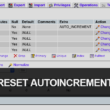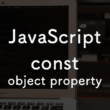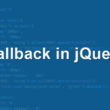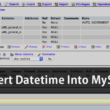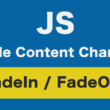Github製のAtomエディタでターミナルやコマンドプロンプトを利用する
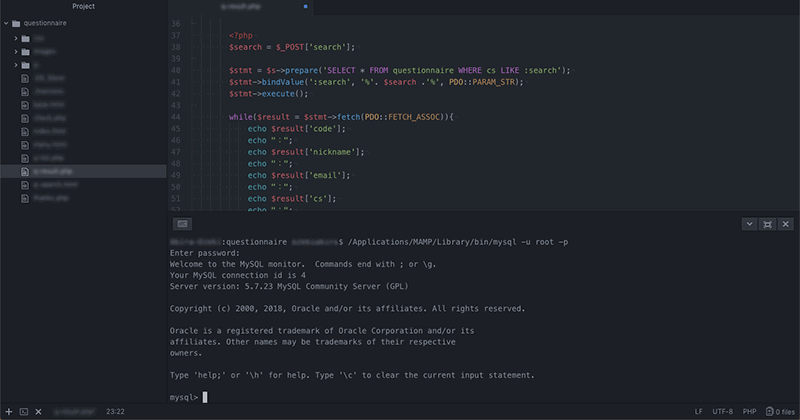
Webアプリケーションの開発ではPHPやJava、Pythonなどのプログラミング言語を利用していくことがありますが、その中でMacのターミナルやWindowsのコマンドプロンプトでのコマンド操作を行うことがよくあります。データベースを操作したりファイルのコンパイル作業を行ったりと。
作業の中ではソースコードを書くエディタとは別にターミナルやコマンドプロンプトを起動しておいてコマンドを打つなど、2つのツールを使い分けて作業をしていくとこになります。
エディタとターミナルやコマンドプロンプトの画面をいちいち切り替えるのも面倒だしもっと効率よく作業をしたいという方のために、Atomエディタでターミナルやコマンドプロンプトを利用する方法をご紹介します。
Atomエディタ内でターミナルやコマンドプロンプトを利用するには「platformio-ide-terminal」というパッケージを導入します。
導入は非常に簡単です。
Macでの説明になりますがWindowsも利用するパッケージも操作の流れもほとんど同じです。
ただ、WindowsではコマンドプロンプトかPowerShellのどちらを使うかをしっかりと設定しておかないとうまく起動しませんので、後半にWindowsユーザー向けの内容で説明を載せておきます。
それでは見ていきましょう。
Atomエディタでコマンド操作
画面上部のAtomエディタのメニューバーから「Packages」から「Settings View」と進み「Open」を選択してパッケージに関する設定画面を表示させます。
もちろんショートカットキーで表示してもいいです。
Macなら「command + ,(カンマ)」、Windowsでしたら「Ctrl + ,(カンマ)」になります。
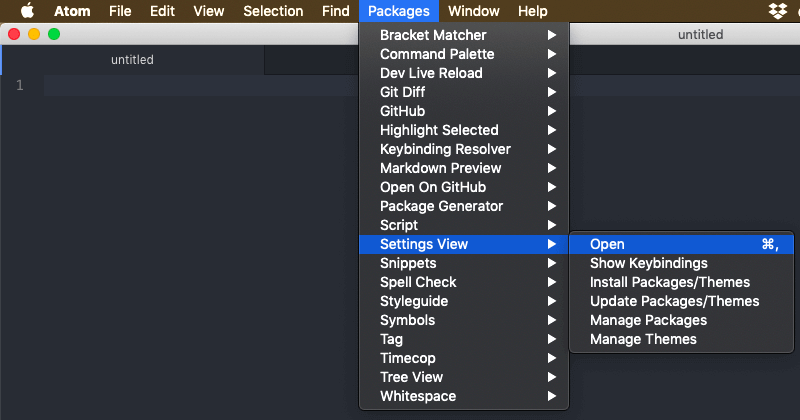
パッケージの設定画面の左メニューから「Install」を選択すると右側にInstall Packagesの項目になります。
一番上の検索窓からAtomエディタでコマンド操作を行うためのパッケージ「platformio-ide-terminal」と検索して「Packages」ボタンをクリックすると下に検索結果が表示されます。
platformio-ide-terminalのパッケージが表示されますので、「Install」ボタンをクリックしてインストールします。
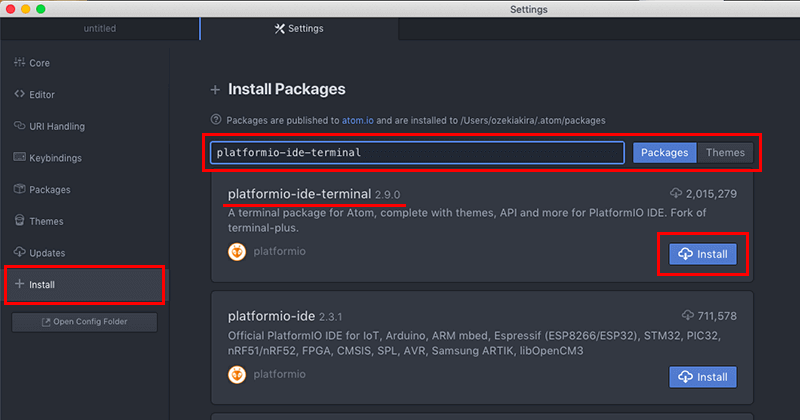
インストールが完了したらこれでAtomエディタ内でターミナルを利用することができます。
利用方法もすごく簡単で、パッケージのインストール完了後にエディタ左下にボタンが追加されています。
「+(プラス)」ボタンをクリックするだけでターミナルの起動となります。

ターミナルやコマンドプロンプトの起動時はAtomエディタで現在開いているプロジェクトのディレクトリがカレントディレクトリとなった状態で立ち上がります。
またターミナルを複数立ち上げて操作したい場合は、「+(プラス)」ボタンをクリックして複数のターミナルやコマンドプロンプトを起動することができます。削除する場合は「✗(バツ)」ボタンをクリックで削除となります。
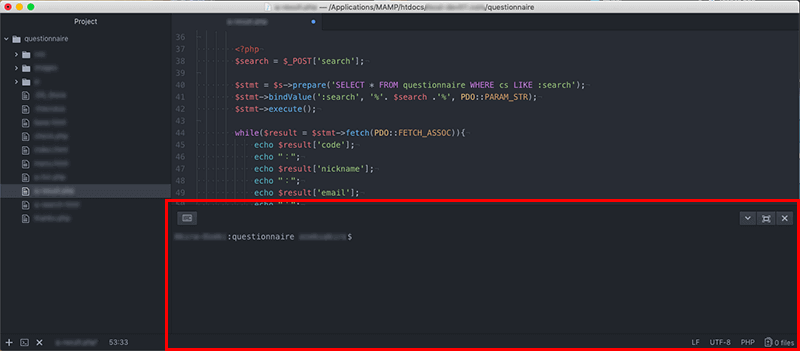
試しに、Macで現在いるフォルダをpwdコマンドで確認してみます。
問題なくコマンドを打ってCUI操作ができていますね。
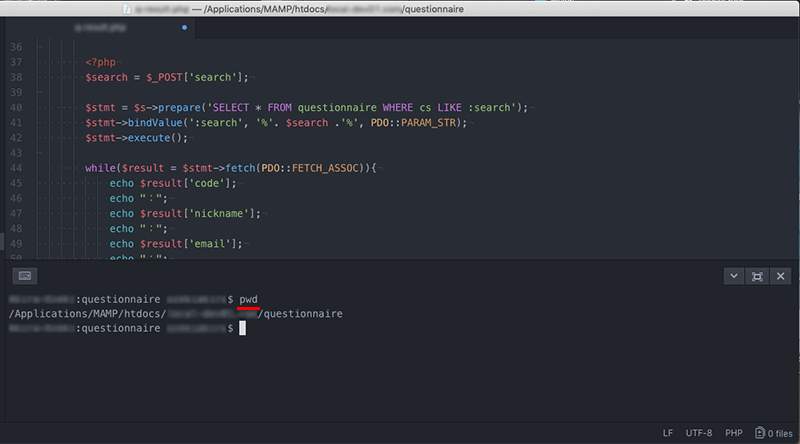
Macユーザーはパッケージをインストールするだけですぐに使うことができます。
ここからはWindowsユーザー向けに、利用するCUIツールの設定の説明をしていきます。
WindowsのCUIツールの設定
Windowsの場合は、コマンドプロンプトとPowerShellとどちらのCUIツールを利用するかで設定を変える必要があります。何もしないままAtomエディタでコマンドプロンプトを立ち上げようとしても真っ黒のまま何も表示されない状態になるかと思います。
ですので、どのCUIツールを利用するかを設定していきます。
少し設定項目を触るだけです。
SettingsのPackagesの項目からインストールされているパッケージが確認できます。
パッケージ「platformio-ide-terminal」に対して歯車アイコンの「Settings」をクリックして設定画面に進みます。
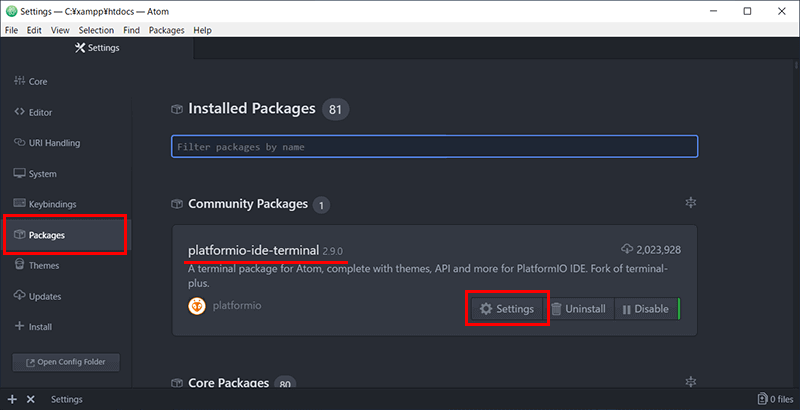
設定画面で少し下にスクロールしていくと「Shell Override」の項目があります。ここに利用するCUIツールの場所のフルパスを入力します。
最初はデフォルトでPowerShellが設定されているようですが、「Windows」が大文字のためかうまく起動しないのかもしれません。PowerShellを利用される方もしっかりと設定しておくと良いでしょう。
以下、コマンドプロンプトとPowerShellのフルパスになります。
コマンドプロンプト
C:\Windows\System32\cmd.exe
PowerShell
C:\Windows\System32\WindowsPowerShell\v1.0\powershell.exe
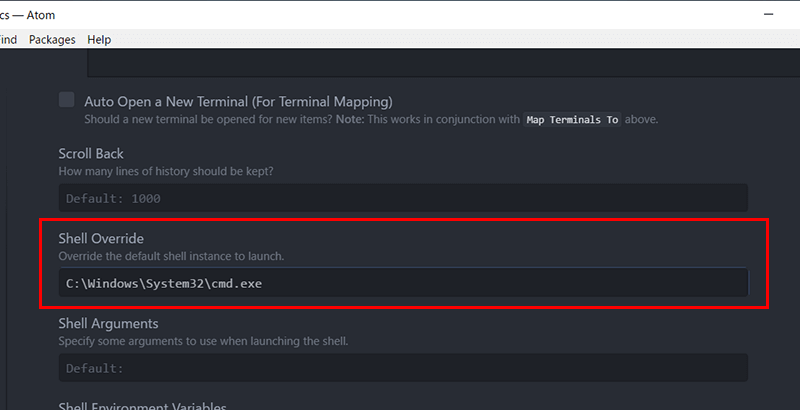
上記ではコマンドプロンプトを設定しました。
これで問題なくコマンドプロンプトを立ち上げることができます。
まとめ
Atomエディタをお使いの方で開発でよくターミナルやコマンドプロンプトでのコマンド操作を行う場合は、パッケージを使ってAtomエディタ内でターミナルやコマンドプロンプトを利用してCUI操作ができるようにすると、普段の作業が効率よくこなせるかもしれません。
MacでもWindowsでも同じパッケージを使うだけで簡単にコマンド操作ができるようになります。
是非、platformio-ide-terminalを導入してスムーズに開発を進めていってみてください。