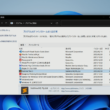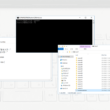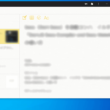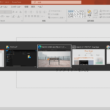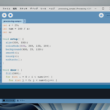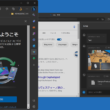Windows 10でコピーした履歴を確認して利用できるクリップボード機能を使う
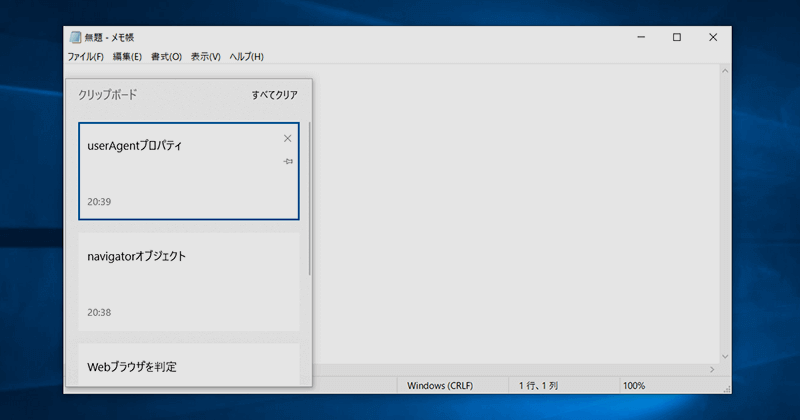
Windows 10 バージョン1809からの新機能として搭載されたクリップボード機能。
コピーしたテキストや画像などを履歴として確認でき、またそのコピーした履歴の一覧から過去にコピーしたテキストや画像をもう一度利用することができます。
普段の作業でテキストをコピーして資料等に貼り付けるということをすることがありますが、複数のテキストを複数のアプリケーションで画面を切替えながら一つ一つ作業をしていると、あっちこっち行ったり来たりと結構大変だったりします。
単純作業でもあるコピー・ペーストも作業が多ければ多いほど面倒で時間がかかるものです。
また少し前にコピーしたテキストや画像をまたすぐに利用した時などもあります。そうした場合には過去にコピーした履歴が残っていて利用できるととても便利です。
そういった問題を解決してくれるのがクリップボード機能です。
Windows 10 バージョン1809からの新機能として搭載されましたのでどのように利用するのが見ていきましょう。
クリップボード機能の使い方
画面左下のWindowsマークから歯車アイコンの設定へ進み、Windowsの設定から「システム」を選択します。
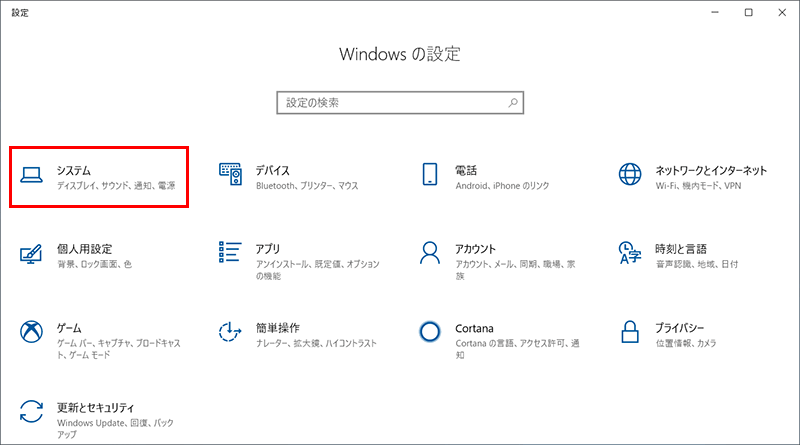
設定項目の左メニューの「クリップボード」を選択して、クリップボードの設定のクリップボードの履歴の項目のスイッチをオンにします。
これでクリップボード機能が利用できます。
もしMicrosoftアカウントで繋がっている他のPCでも同期させて利用したい場合は、その下の他デバイスとの同期の項目から「開始する」をクリックして同期させます。
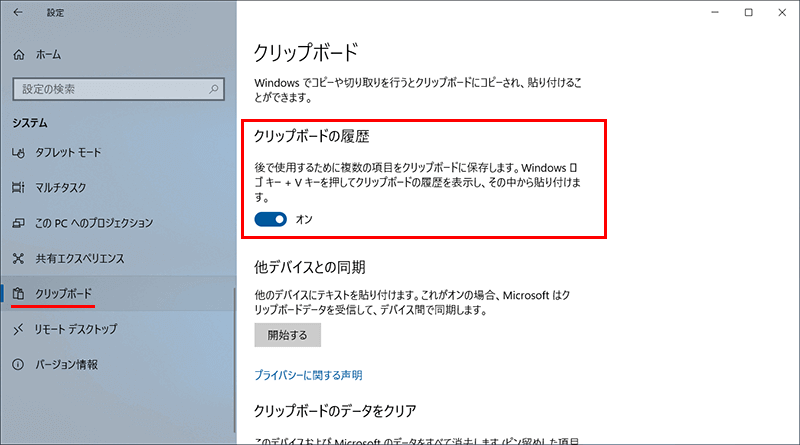
Windowsの設定からのクリップボード機能の利用設定をしましたが、設定画面でなくても簡単にクリップボード機能の利用をオンにできます。
普通に作業をしている中、ショートカットキーの「Windowsキー + V」でクリップボード機能が利用できます。この時にクリップボード機能がオンになっていなければ「履歴を表示できません」というメッセージが出ます。
ここで「有効にする」を選択するだけでクリップボード機能をオンにすることができます。
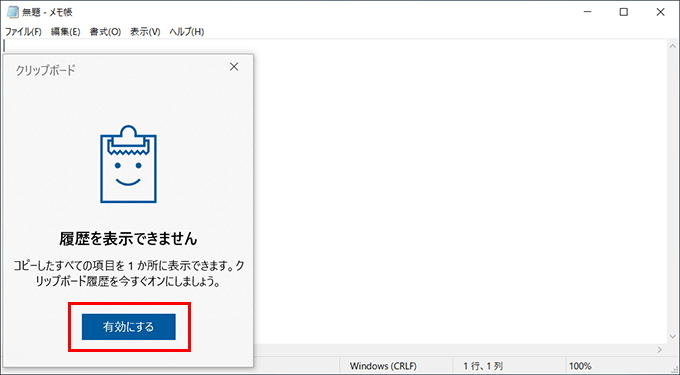
クリップボード機能の利用は先程説明であったように、ショートカットキーの「Windowsキー + V」でクリップボードの一覧を表示できます。
一覧を確認すると直近のコピー内容から上に順番に表示されます。下へスクロールしていけばどんどん過去のコピー内容が確認できます。
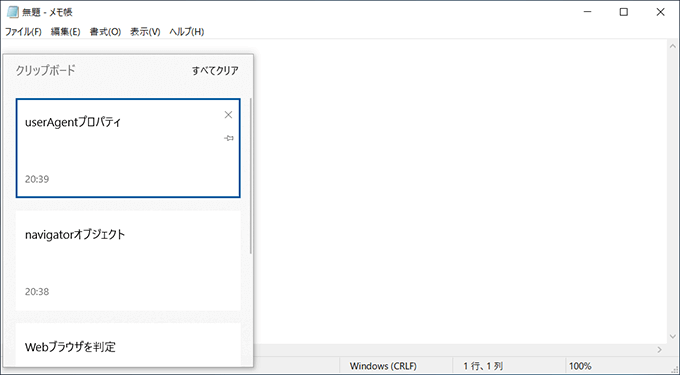
使い方は非常にシンプルで、貼り付ける部分でクリップボードを表示させて利用したい内容を選択するだけでそのまま貼り付けとなります。
頻繁に利用する内容は「ピンマーク」を選択して上部にピン留めすることも可能です。
必要ない内容は「バツマーク」で削除することもできますし、クリップボード右上の「すべてクリア」ですべての内容を削除することもできます。
単純作業のコピー・ペーストですが別のアプリケーションとで行き来しながら行うときは結構大変ですので、クリップボード機能を利用して一気に内容をコピーしておいて、貼り付ける方で履歴から手軽に選択して貼り付けていけばかなり作業が楽になりますし速いです。
便利なクリップボード機能、是非使ってみてください。