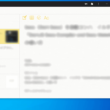Windows 10のBluetooth機能でいろんなデバイスと接続する方法

今では多くのデバイスが機器がBluetooth機能を搭載していろんなものと繋げることができる時代です。
iPhoneやiPad、Andoroidといったデジタルデバイスからキーボードやマウス、スピーカーといった周辺機器などBluetooth機能を使ってPCと接続することがあるでしょう。
ただ、PCといろんなデバイスをBluetooth接続するには初めて接続するデバイスに対してペアリングの設定をする必要があります。
そうした設定方法がわからない方のために、ここではWindows 10のBluetooth機能でいろんなデバイスと接続する方法をご紹介します。
Windows 10のBluetooth接続方法
画面左下のWindowsアイコンから歯車アイコンの設定を選択してWindowsの設定へ進み「デバイス」を選択します。
デバイス設定の「Bluetoothとその他のデバイス」の項目からBluetoothのスイッチをオンにします。最初からオンになっている方もいるかと思います。
そのあとに「Bluetoothまたはその他のデバイスを追加する」を選択します。
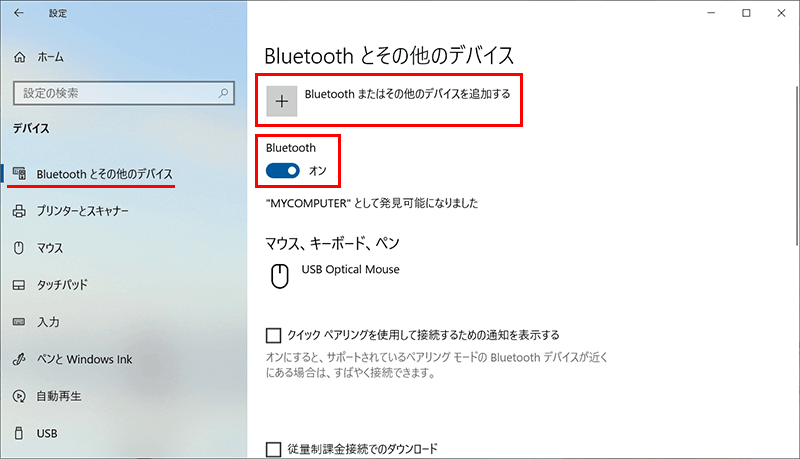
デバイスを追加する画面から「Bluetooth」を選択します。
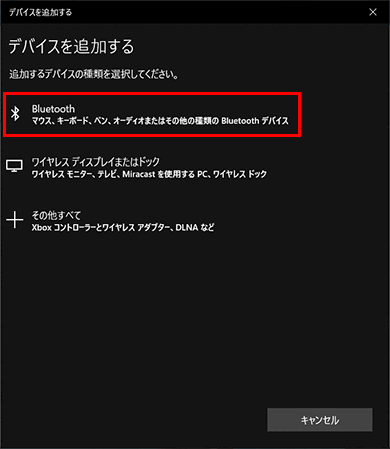
Bluetoothで接続するデバイスに電源が入っていればデバイスを検出することができます。
接続するデバイスが表示されるのでクリックして接続設定が完了となります。
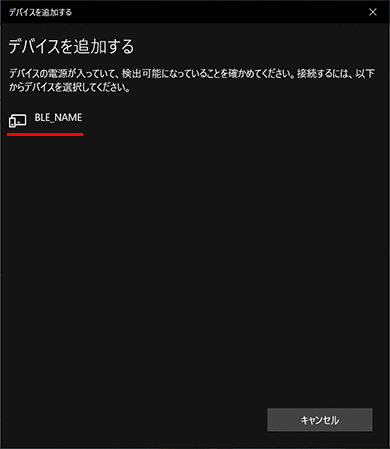
接続設定が完了するとその他のデバイスという項目が表示されて、さきほど接続したデバイスが「ペアリング済み」となっているのが確認できます。
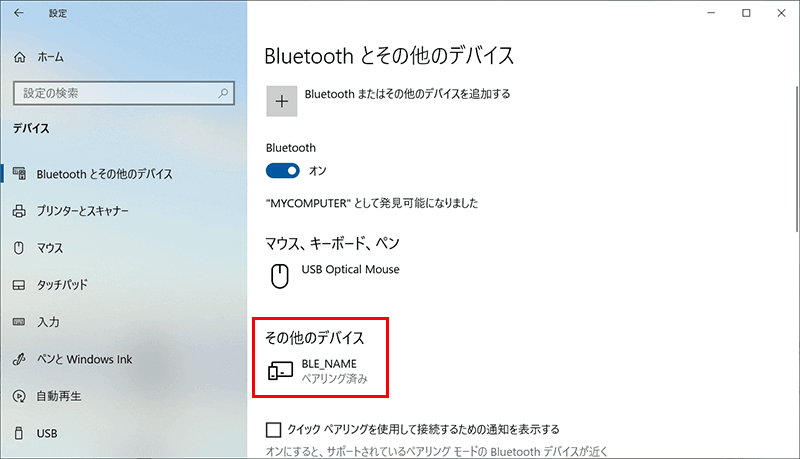
ここまではBluetooth接続の準備が終えたところです。
PCにはデバイスが登録されました。
実際にPCとデバイスをBluetooth接続していきます。
画面右下の通知アイコンを選択して「接続」アイコンをクリックします。この時、上のBluetoothアイコンがオンになっているを確認してください。

接続をオンにするとPCがデバイスを検出します。
ここで先程登録したデバイスが近くにあり電源が入っていれば検出されますので、あとはデバイスを選択すればBluetooth接続の完了です。
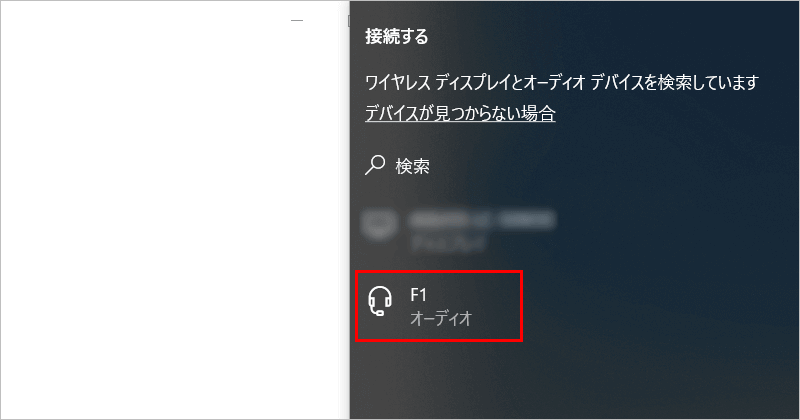
無事接続できたら接続済みのメッセージが表示されます。
切断したいときは「切断」ボタンをクリックしてもらえれば。
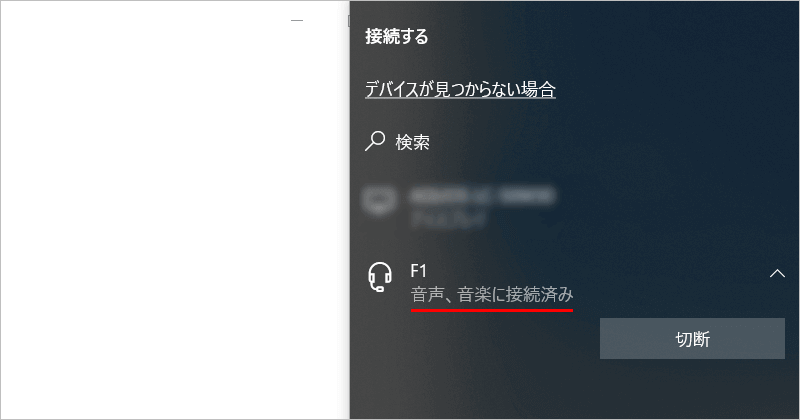
Bluetoothのオン/オフのスイッチは通知画面のアイコンからだといちいち設定画面に行かなくても手軽に切替えれるので楽ですね。
まとめ
Bluetooth接続にはまずWindows PCにデバイスをペアリングして登録しておく必要があります。
それからBluetoothがオンになっていることを確認して接続していく流れです。
初めて接続する人も1度やって経験してみると慣れてきます。
多くのデバイスがBluetooth機能を搭載していますので、いろいろPCと接続することが増えてくるでしょう。
Macユーザーの方はこちらでMacでのBluetooth接続方法をご紹介しています。
↓ ↓ ↓
MacのBluetooth機能でいろんなデバイスと接続する方法
PCとデバイスを便利に活用していってください。

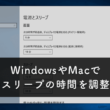
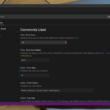
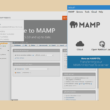

![[Windows/Mac]Office 365利用者は1TBも利用できるOneDrive](https://blanche-toile.com/freestyle/wp-content/uploads/2019/11/office365-onedrive-main-110x110.png)