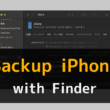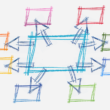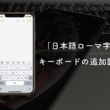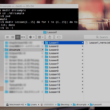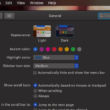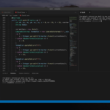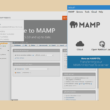iPhoneやiPadのAppleの標準メモアプリをWindowsで利用する方法
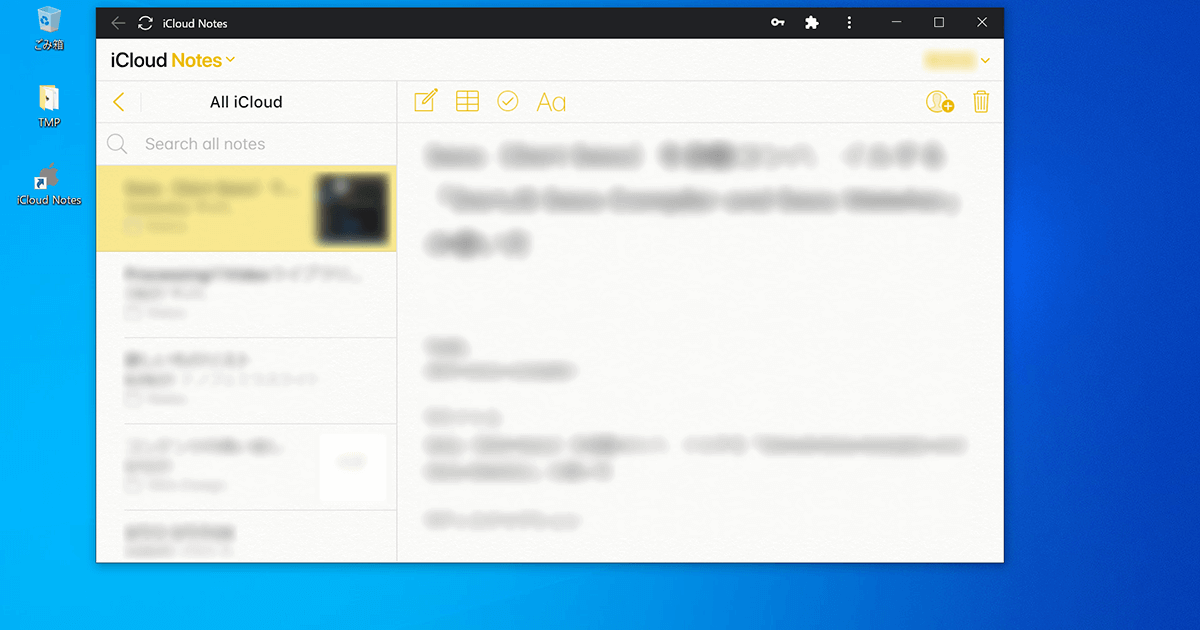
iPhoneやiPad、またはMacのPCを利用している方は、macOSやiOS、iPadOSの標準のメモアプリを一度は使ったことがあるでしょう。
仕事のメモだったり、何かの学習のメモだったり、細かくフォルダ分けして管理できたり、Appleのデバイスで簡単に同期できるのでとても便利です。
Apple純正のメモアプリは、Windowsのアプリとして提供はしておりませんが、Webブラウザを活用することで、Windows PCでもAppleの標準メモアプリを利用することができます。
特にiPhone、iPadユーザーですが、普段からパソコンも利用している、そしてWindows PCという方は、メモアプリが共有できるようにしておくと、スマートフォンとWindows PC間でのメモの共有ができ、今まで以上に効率的にメモアプリを活用していくことができます。
ここでは、iPhoneやiPadのメモアプリをWindowsで利用する方法をご紹介します。
WindowsでAppleの標準メモアプリを利用
Webブラウザ(Microsoft EdgeやGoogle Chrome)でiCloudにアクセスしまして、Apple IDとパスワードを入力してログインします。
iCloud
https://www.icloud.com/
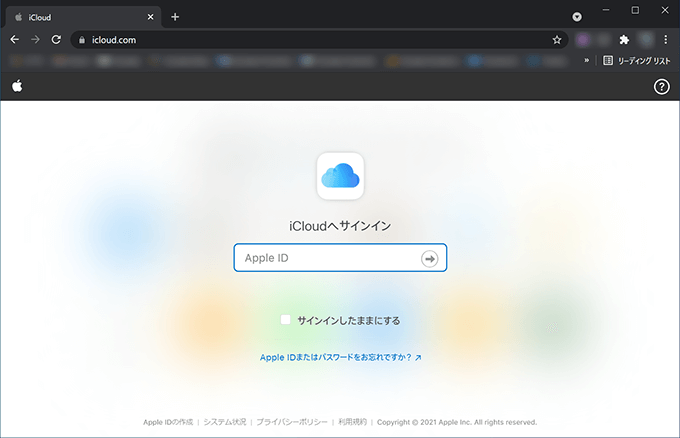
WebブラウザでiCloudにログインすることで、WindowsでもiCloudで管理しているアプリケーションを利用することができます。
今回はメモアプリを利用していくということで、「Notes」のアイコンを選択します。
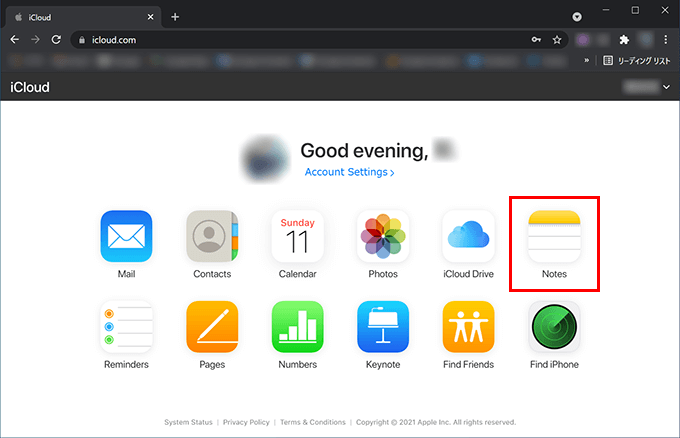
Notesにアクセスできましたら、WebブラウザでMacやiPhone、iPadで管理しているメモアプリが利用できます。
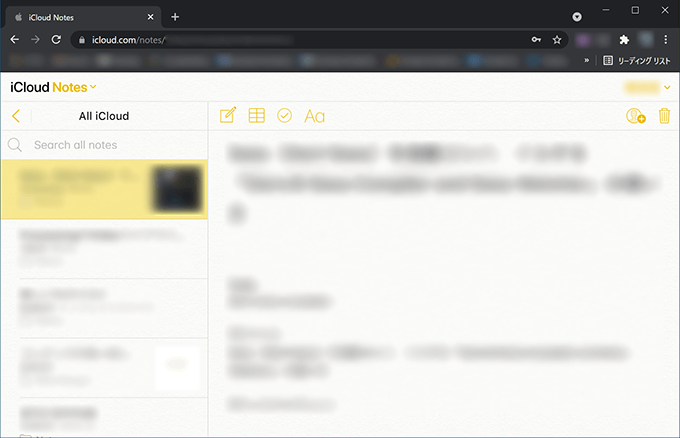
ここまでは、WebブラウザでiCloudにアクセスして利用していくことになりますが、毎回ブラウザを立ち上げていくのも面倒です。ブックマーク機能を活用してもいいですが、デスクトップにiCloudのショートカットを作成することで、もっと手軽にメモアプリを利用できます。
例えば、Google Chromeで見ていくと、
画面右上のオプションアイコンから「その他のツール」と進み、「ショートカットを作成」を選択します。
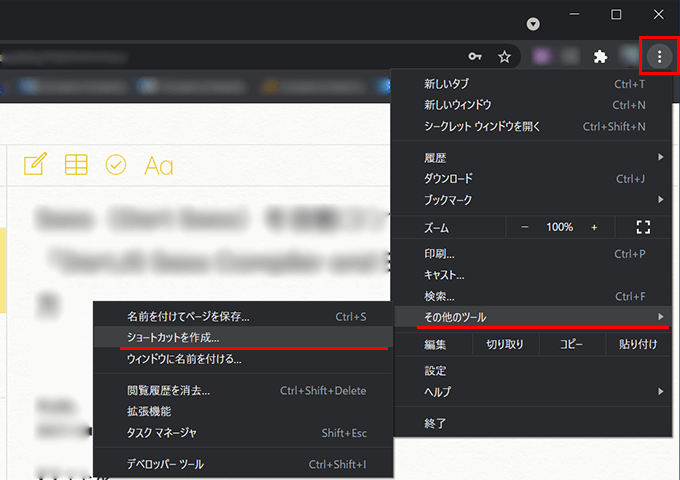
ショートカット作成のダイアログボックスが表示されますので、わかりやすいショートカットの名前(そのままiCloud NotesでもOK)を決めて、「ウィンドウとして開く」にチェックを入れます。
「ウィンドウとして開く」をチェックすることで、Webブラウザを起動することなく、個別のウィンドウでメモアプリを起動できます。
設定できましたら、「作成」ボタンを選択します。
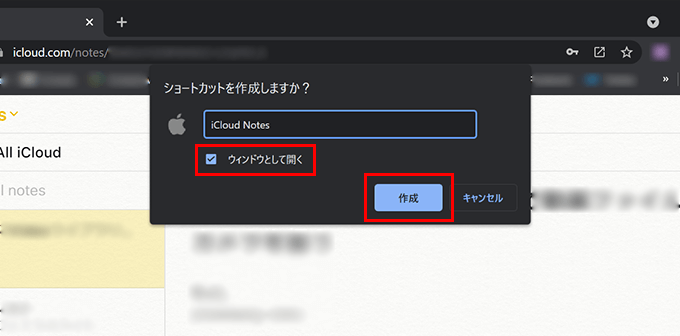
デスクトップにショートカットが作成されました。
あとは、メモアプリを利用する際にダブルクリックして、個別のウィンドウでメモアプリが立ち上げて利用していきます。
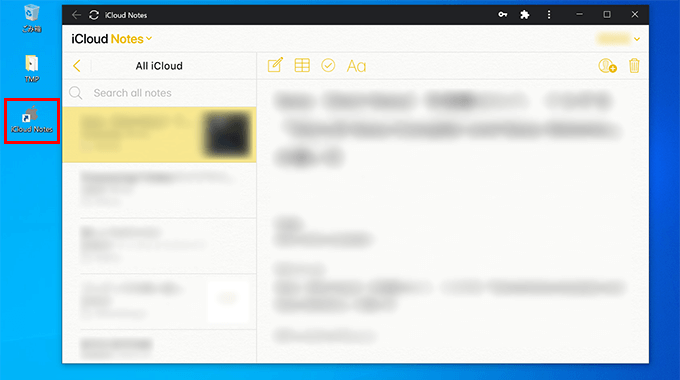
一度ログインしていれば、数日はそのままメモアプリにアクセスして起動しますが、数日後はまた、個別のウィンドウでApple IDとパスワードでiCloudにアクセスします。
Windows PCではWebブラウザでの利用と同様に、ログイン状態はしっかりと管理されます。
普段は頻繁にApple製品を利用しているが、仕事や学習、プライベートなどで利用するパソコンはWindowsという方は、是非メモアプリも同期して共有して使いこなしてください。