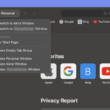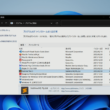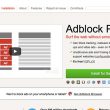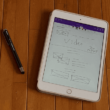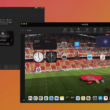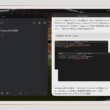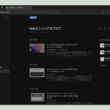iPhoneやiPadの純正メモアプリで書類をスキャンしてPDFや画像として保存する

iPhoneやiPadといったApple製品の端末は日本でも人気が高く、多くの方が利用されています。
スマートフォンは使いこなせば、仕事でもプライベートでもいろんなことで作業効率を高めることもできます。
ここでは普段から便利に使えそうな、iPhoneやiPadの純正メモアプリで書類をスキャンしてPDFや画像として保存することができるスキャン機能をご紹介します。
メモや紙媒体の資料などを、スキャンしてPDFなどのデジタルデータとして扱いたい時もあります。
他にも、レシートや領収書をデジタルデータとして管理する人もいるでしょう。
そこで、iOSの純正のメモアプリの機能を利用することでPDFデータとしての管理することもできますので、メモと一緒にデータを残したい時には非常に役立ちます。
純正メモアプリのスキャン機能
メモの編集画面にて、キーボード上のオプションから「+(プラス)」アイコンを選択します。
メモに追加する項目を選んでいきますが、ここで「書類をスキャン」を選択します。
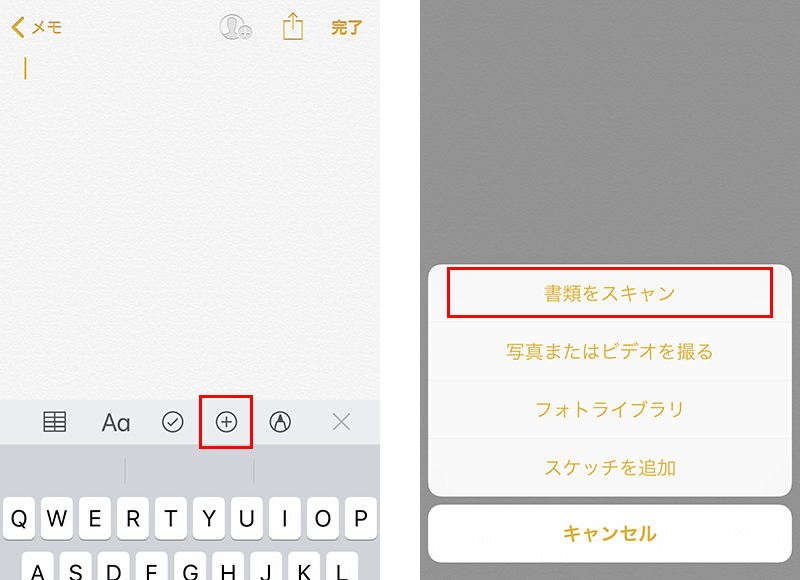
端末のカメラが起動しますので、スキャンする対象を撮影します。
デフォルトではスキャンする部分を自動で捉えるようになっていますが、使いにくい場合は画面右上のボタンから自動を手動に切替えることができます。
使い方はカメラと同じで撮影ボタンを選択してスキャンしていきます。
撮影したものは、スキャンする範囲を調整することができます。
範囲選択は角にある丸いハンドルで調整します。選択できたら「スキャンを保存」で保存となります。
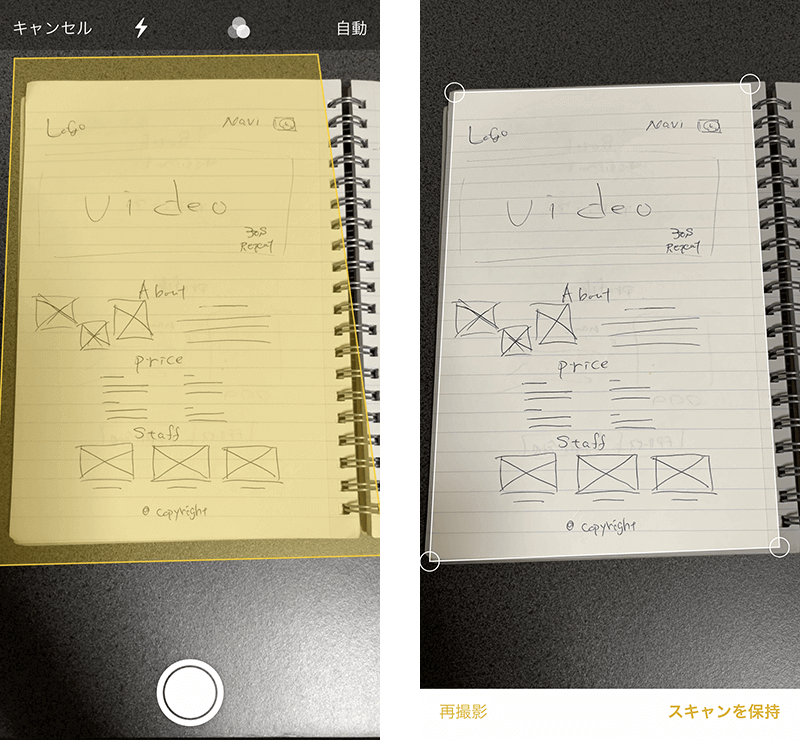
一枚だけスキャンしてメモで保存してもいいですし、一度に複数のスキャンも可能です。
複数スキャンした場合は、メモで横スクロールをして確認することができます。

スキャンした書類を選択すると、メモから誰かに共有することもできます。
共有の際は、PDFファイルになります。複数スキャンした書類はPDFの2ページ、3ページと複数ページとして扱われます。
デフォルトではPDFファイルとなりますが、写真として共有したい場合もあります。
写真アプリに保存する場合
メモアプリでスキャンした画像は、メモから画像を選択して共有するとPDFファイルとして共有されます。
写真としてもデータを持っておきたい、共有したいという場合は、メモアプリの設定を変更する必要があります。
iPhoneやiPadの設定から「メモ」を選択して、メモアプリの設定のメディアの項目の「写真に保存」をオンにします。
デフォルトではオフになっています。
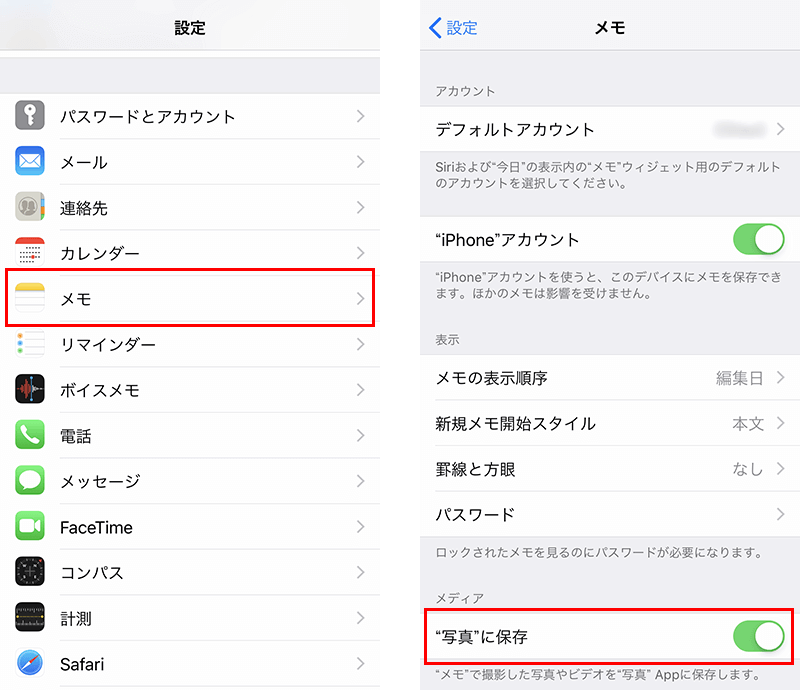
これで、スキャンしたときに写真アプリに保存されます。
メモアプリからの共有でもPDFファイルとして共有できますので、PDFと写真と両方のデータを扱うことができます。
まとめ
iOSの標準のメモアプリでは、なにかのメモや紙媒体の書類などをデータをして管理したいとき、メモとしてではなくメモアプリの機能を利用してデジタルデータを作成できます。
メモする機能だけを利用していてはもったいないですので、便利なスキャン機能もぜひ活用してみてください。
他にも、DropboxやAdobeユーザーが利用できる「Adobe Scan」という無料のアプリでのスキャン方法もあります。
以下の記事でご紹介しています。
ご自身の使い慣れたアプリを利用してもらえばいいでしょう。