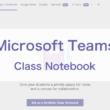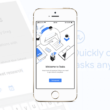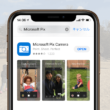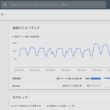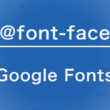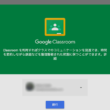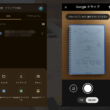Google Classroomでクラスを削除する方法
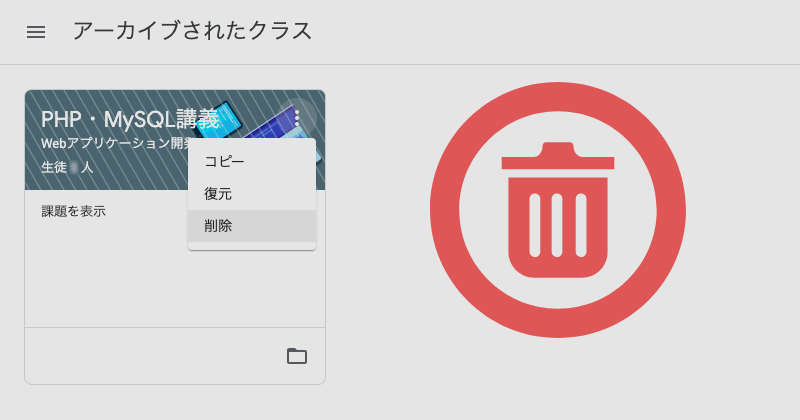
インターネットの利用がますます増えていく現代、これからの教育現場で利用が増えていくであろう学習管理ツールのGoogle Classroom。
Google Classroomでは基本的に半年または1年にかけて授業や講義を行っていきますが、授業が終わればクラスは残しておく必要もそんなにないのでクラスを削除するかと思います。
しかしクラスの削除は少し手間がかかる仕様になっており、なかなか削除ボタンが見つからずどのようにクラスを削除するのかわからないという方もいるかもしれません。
少し手こずると思いますので、ここではGoogle Classroomのクラスの削除方法をご説明します。
Classroomのクラスの削除
クラスを削除するには、最初にアーカイブする必要があります。
Google Classroomのホーム画面のクラス一覧から、対象のクラスに対して右上のオプションボタンを選択して「アーカイブ」を選択します。
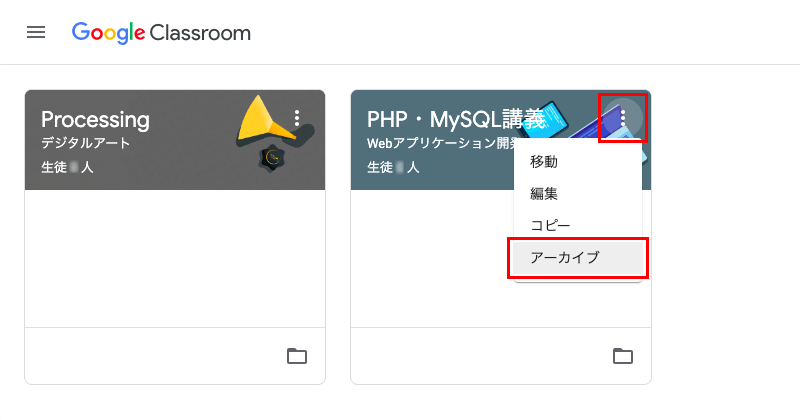
アーカイブするかの確認画面が表示されます。
OKであればそのまま「アーカイブ」を選択します。
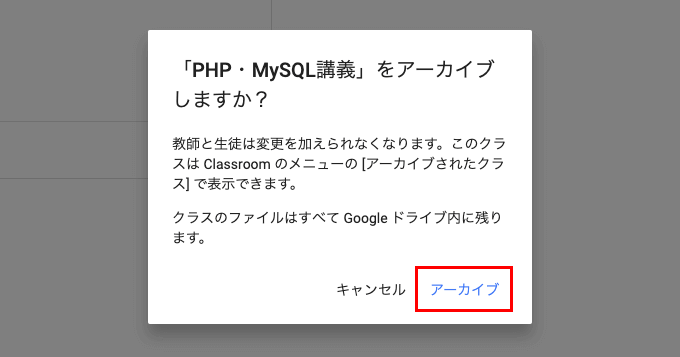
アーカイブしたクラスはクラスの一覧からなくなりアーカイブに移動します。
画面左上のオプションボタンからナビゲーションを表示させると、「アーカイブされたクラス」という項目がありますのでこちらでアーカイブされたクラスの管理を行っていきます。
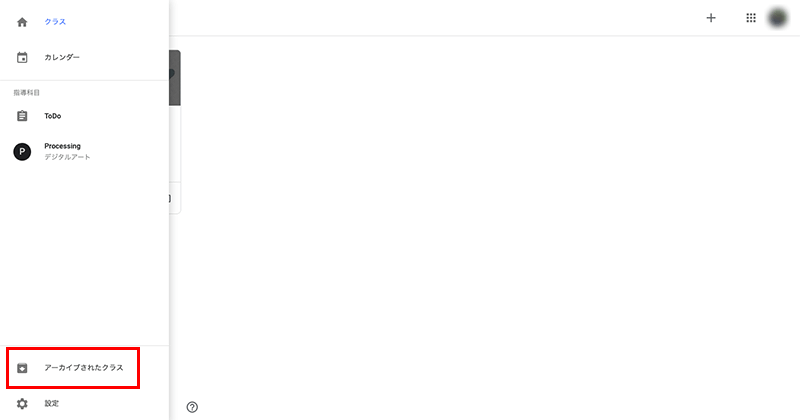
アーカイブされたクラスの中で、やっとクラスの削除ができます。
オプションから「削除」を選択します。
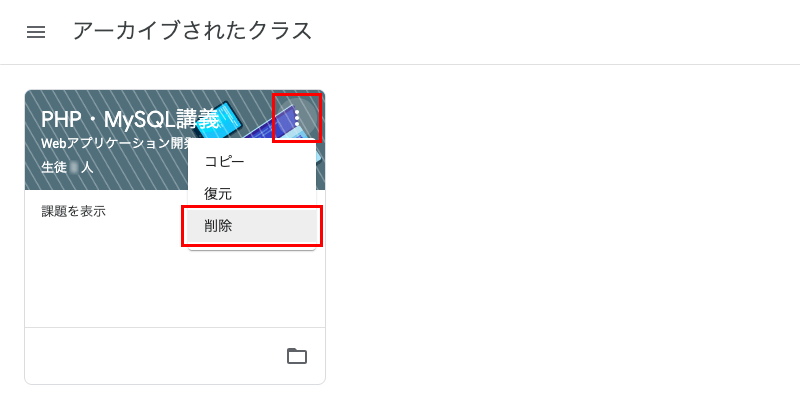
クラスの削除の確認画面が表示されます。
削除したら元には戻せませんが、ファイルはGoogleドライブに保存されたままのようです。
OKであれば「削除」を選択します。

1度アーカイブする必要があり少し手間がかかりますが、これでクラスの削除が完了です。
Google Classroomを長く利用していく中で現在動いているクラス、終了しているクラスをしっかりと管理していってもらえばと思います。
是非、参考にしてください。