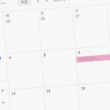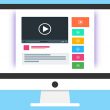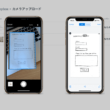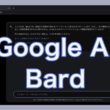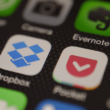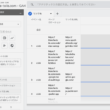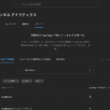Googleアナリティクス4でYouTube動画の再生回数を計測する
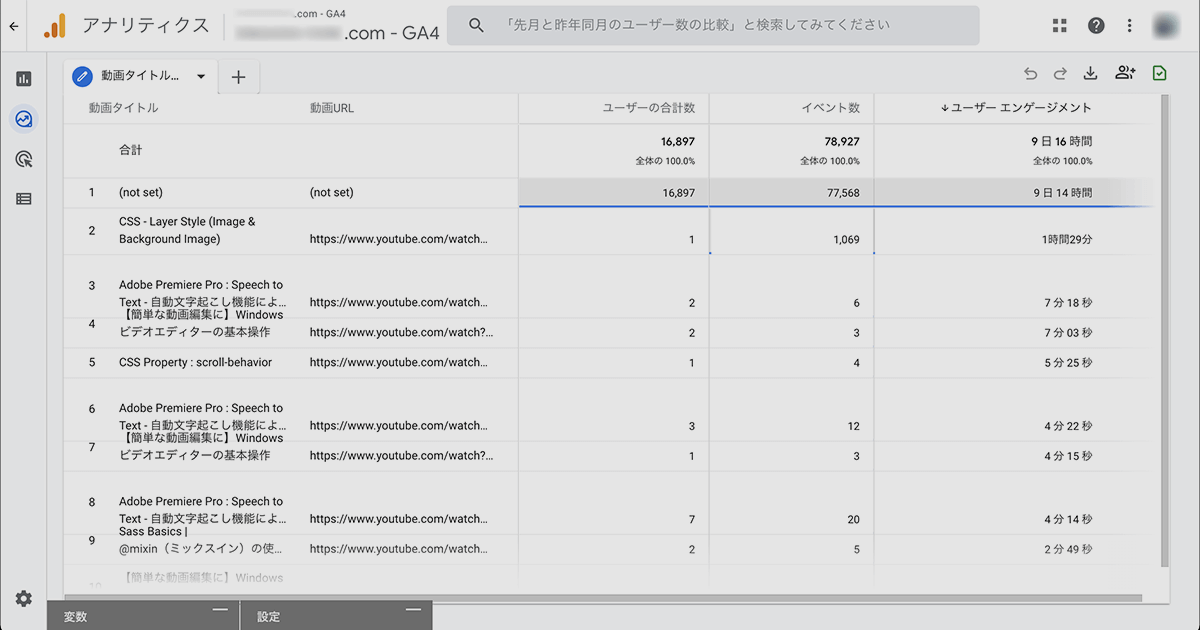
Googleアナリティクス4からは、Webページに埋め込んだYouTube動画の再生回数や総再生時間などが計測できるようになり、よりユーザーの行動を把握することができるようになりました。
動画のイベントについては、自動で計測されるようですが、しっかり分析していくとなると、どの動画を何人のユーザーが再生し、何回また何分再生されたか、細かく見ていきたいところです。
データを細かく見て分析していくには、ちょっとした設定が必要になります。
以下の3つの設定を行うことで、Webページに埋め込んだYouTube動画のデータの計測、分析ができます。
- Youtube JS APIサポートを有効にする
- カスタムディメンションを作成する
- データ探索を作成する
ここでは、Googleアナリティクス4でYouTube動画の再生回数を計測する方法を、サンプルを交えてご紹介します。
目次
それでは、3つの設定を1つずつ見ていきましょう。
Youtube JS APIサポートを有効にする
YouTubeは、YouTube動画の情報を取得できるYoutube JS APIを提供しており、Googleアナリティクス4では、Youtube JS APIサポートを有効にすることで、動画の再生回数を計測することができます。
まずAPIを有効にするには、埋め込みコードにパラメータを設定する必要があります。
埋め込みコードにパラメータを設定
iframeタグでの埋め込みコードに、APIを有効にするパラメータ「enablejsapi=1」を追加します。
src属性のYouTube動画URLの末尾に、「?」を付けてパラメータを設定します。
src="https://www.youtube.com/embed/abc-DeFGhIJ?enablejsapi=1
また、関連動画を非表示にしたりループ再生など、複数のパラメータを設定する場合は、「&」を付けてパラメータを繋げて設定します。
?playsinline=1&loop=1&playlist=abc-DeFGhIJ&enablejsapi=1
YouTubeのおすすめの埋め込みオプションについては、以下の記事でご紹介しています。
Youtube JS APIを有効にすることで、Webページに埋め込んだYouTube動画の情報を取得できるようになります。
動画エンゲージメントを有効にする
埋め込みコードの設定の次は、Googleアナリティクス側の設定に入ります。
Googleアナリティクスの左メニューにある歯車アイコンの「設定」から、プロパティ設定のデータの収集と修正の項目の「データ ストリーム」の情報に進み、対象のプロパティを選択します。

ストリームの詳細には拡張計測機能の項目があり、サイトのコンテンツとのインタラクションを自動的に測定する設定が用意されています。
測定中の項目の右の歯車アイコンを選択して、拡張測定機能の設定に進みます。
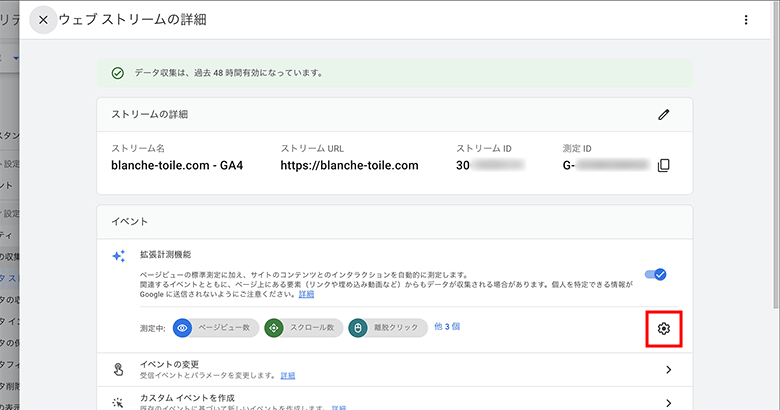
ページビュー数やスクロール数など、拡張測定機能がオンになっていて、動画エンゲージメントがオンになっているのを確認します。(デフォルトでオンになっていると思いますが、一応確認)
動画エンゲージメントの計測がオンとなっていることで、埋め込みコードで設定したYouTube動画の情報を取得して、各動画の計測が可能となります。
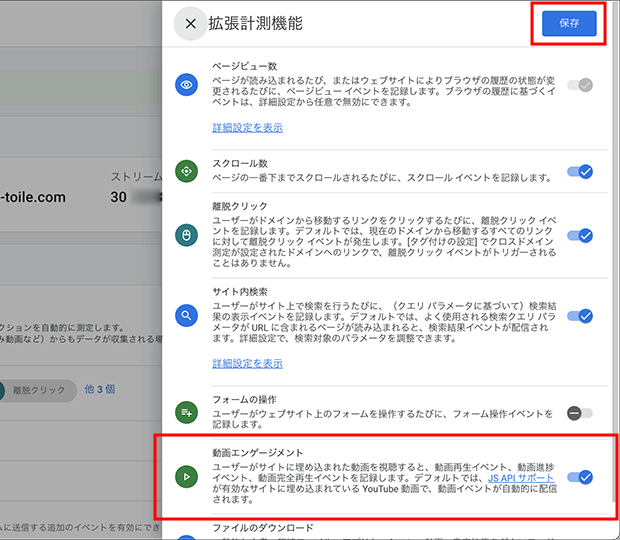
確認できましたら、右上の「保存」ボタンで設定を保存します。
ここまでで、Webページに埋め込んだ動画の計測はできますが、各ページに埋め込んだYouTube動画の測定データを、レポートして確認できるようにする必要があります。
続いて、カスタムディメンションやデータ探索を作成していきます。
カスタムディメンションを作成する
カスタムディメンションとは、Googleアナリティクスの標準の解析とは別に、独自の分析軸を作成できるものです。
ここでの説明ではサンプルとして、簡単な項目だけで計測データをレポートとしてまとめていきます。
Googleアナリティクスの左メニューにある歯車アイコンの「設定」から、プロパティ設定のデータの表示の項目の「カスタム定義」の設定に進み、「カスタムディメンションを作成」を選択します。
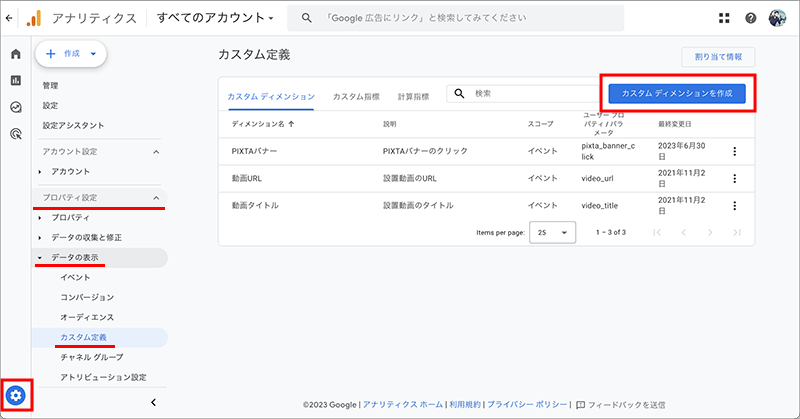
新しいカスタムディメンションの設定では、
わかりやすい名前でディメンション名を決めて、カスタムディメンションの説明を入れます。
ここでは、名前のディメンション名を「動画URL」、説明を「設置動画のURL」とします。
範囲は「イベント」でOKです。
イベントパラメータは「video_url」とします。
設定ができましたら、右上の「保存」ボタンを選択して保存します。
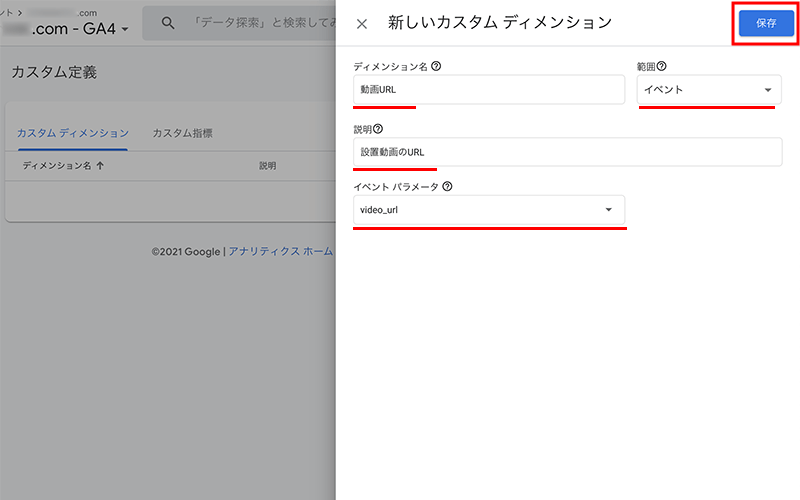
保存しましたら、カスタム定義の一覧から、作成したカスタムディメンションが確認できます。
同じ流れで一緒に、動画タイトルもイベントパラメータを「video_title」として、作成しておくと良いでしょう。

これで、カスタムディメンションの作成が完了です。
次に、データ探索について見ていきます。
データ探索を作成する
データ探索とは、独自の解析レポートが作成できるもので、表やグラフでデータを視覚化することができます。
Googleアナリティクスの左メニューの「探索」アイコンを選択します。
いくつかテンプレートが用意されていますが、「空白」を選択して新しいデータ探索を作成していきます。
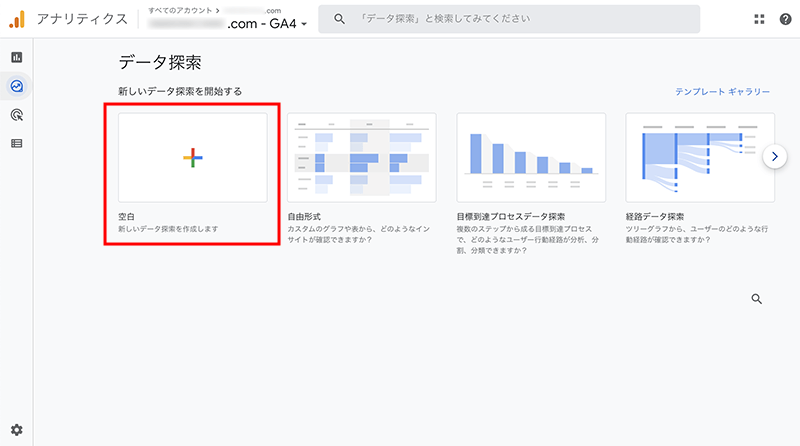
画面左には、変数とタブの設定の項目が表示されています。
データ探索名は、項目を選択してわかりやすい名前に変更してください。
後で、画面右側に表示するデータのタブのタイトルも変更しましょう。
データ探索名の下の期間の設定からは、昨日や今週、先週、過去7日間、過去28日間、過去30日間など、まとめたい計測データの期間を設定できます。
変数には、データとして取得する要素を設定します。
タブの設定には、データを作成する要素を、表やグラフなどにまとめるための行や列、値として設定します。
変数の設定にて、
ディメンションの「+(プラス)」ボタンから、変数に設定する要素を設定します。
画面右の表示される項目から、「カスタムディメンション」のメニューを開いて、ここで作成した「動画URL」と「動画タイトル」を選択して、画面右上の「保存」ボタンを選択して変数に設定します。

また、動画のメニューにも「動画URL」と「動画タイトル」のほか、「動画プロバイダ」の要素もあります。
変数の指数(データの測定値)の項目も同様に、「+(プラス)」ボタンから変数に設定する要素を設定します。
ここでは、「イベント」のメニューから「イベント数」を選択して保存します。
ほか、「ユーザー」のメニューから「ユーザーエンゲージメント」と「ユーザーの合計数」も保存して設定します。
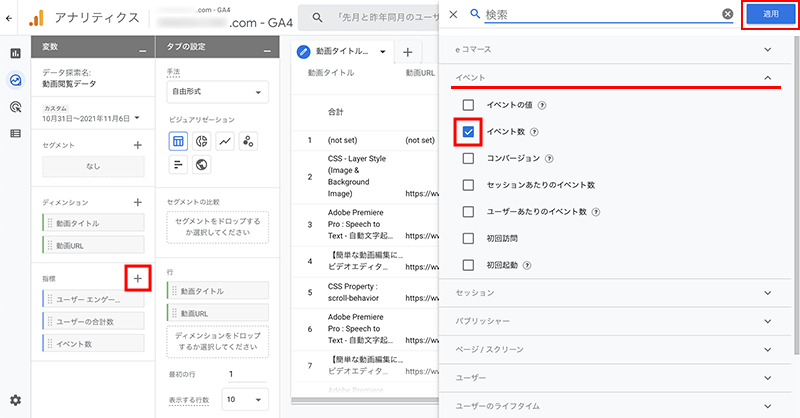
変数に設定した要素は、タブの設定の行や列、値へドラッグ&ドロップして設定していきます。
行の項目に動画タイトルと動画URLを設定すると、画面右のデータに表示されます。
表示の順番はタブの設定にて、ドラッグ&ドロップで変更可能です。
また、1行に表示する行数なども設定できます。
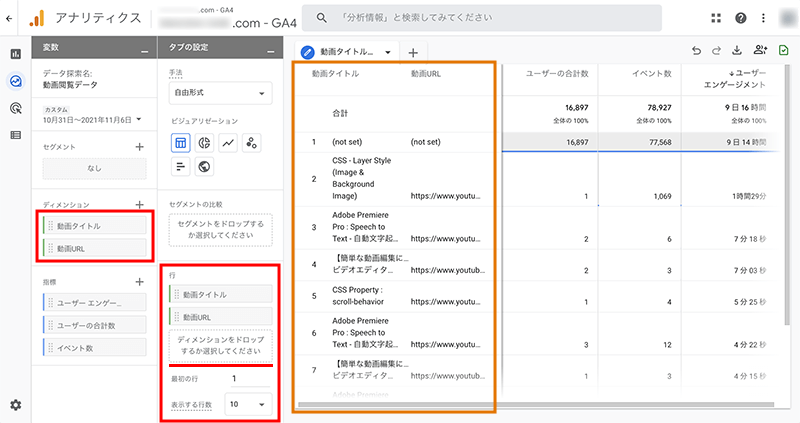
指数も同様、ドラッグ&ドロップで値に設定していきます。
画面右のデータにも、行の項目に合わせて各要素の計測データが表示されます。
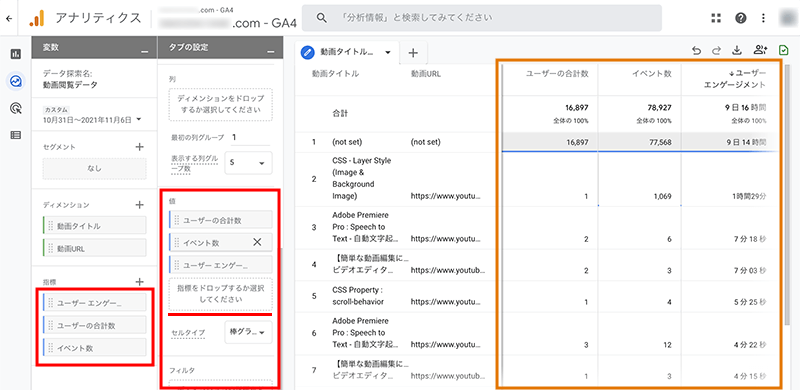
これで、Webページに埋め込んだ動画を再生したユーザー数やイベント数が、表データとして見ていくことができます。
余談ですが、
イベント数は動画の再生数が計測されますが、埋め込みコードのパラメータで、ユーザーが動画を生成してからループ再生されるように設定されている場合、ループ回数も再生回数としても計測されるかもしれません。
何らかの理由でループ再生を設定されている場合は、ループ再生を設定していることを理解した上で、計測データを分析していきましょう。
また、画面右のデータのタブの「+(プラス)」ボタンをクリックすることで、1つのデータ探索で複数の表やグラフのデータを管理していくことができます。
いくつかのパターンで計測データを見ていきたい時には、複数のタブで表やグラフをカスタマイズして、計測データを見ていくと良いでしょう。
タブの下矢印のアイコンからは、手軽に削除や複製が行えます。
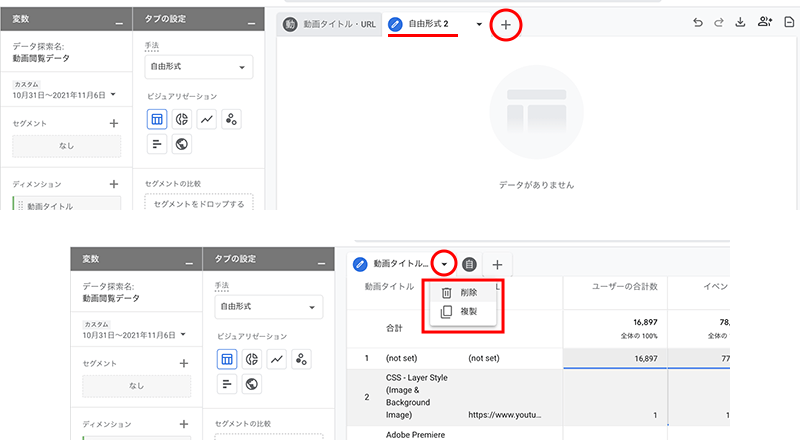
簡単なデータ探索の作成は以上です。
変数やタブの設定は、各設定の右上のアイコンから、画面下にしまうことができます。
これで、画面を広く使ってデータをみていくことができます。
また設定を表示するときは、画面下からクリックして開きます。
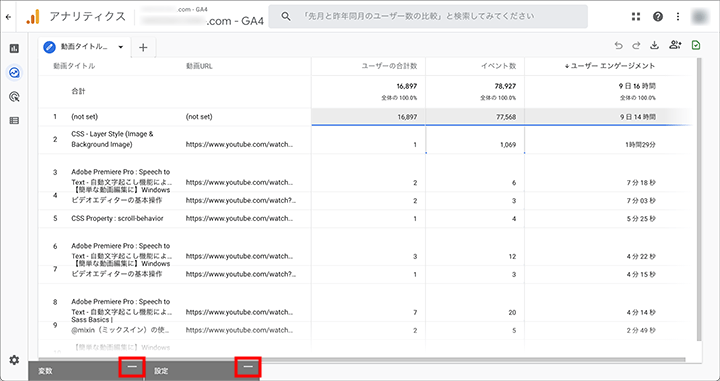
データ探索の画面右上からは、他のユーザーへのデータの共有や、Googleスプレッドシート、TSV、CSV、PDF等にデータをエクスポートすることもできます。
動画URLを行に含んだ時のデータでは、埋め込みのカスタマイズによっては同じ動画でもパラメータに違いが出て、別の動画データとして処理されます。
もし、同じ動画でもURLに差異があるようでしたら、動画タイトルだけを行に設定するといいでしょう。
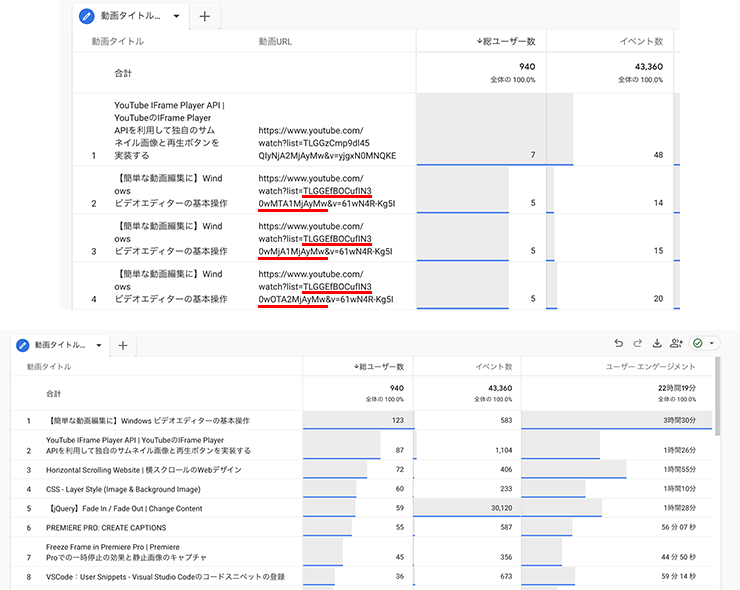
not setを非表示にする
うまくデータを取得できたかった場合には「not set」として数値がカウントされます。Googleのデータベースで認識できなかった動作・操作ですので、あまり意識しなくてOKです。
しかし、データ上の表示では邪魔なので、表示しないようにするといいでしょう。
タブ設定よりフィルタの項目で設定していきます。
フィルタを追加する枠をクリックして、ディメンションの項目の「動画タイトル」を選択します。
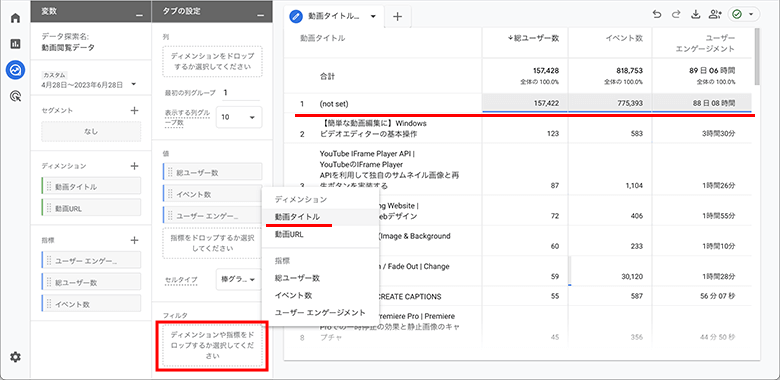
フィルタの項目にはマッチタイプを設定します。
右の矢印から「含まない」を選択します。
そして、マッチタイプに対する式として「(not set)」を入力します。
設定ができましたら「適応」ボタンを選択します。
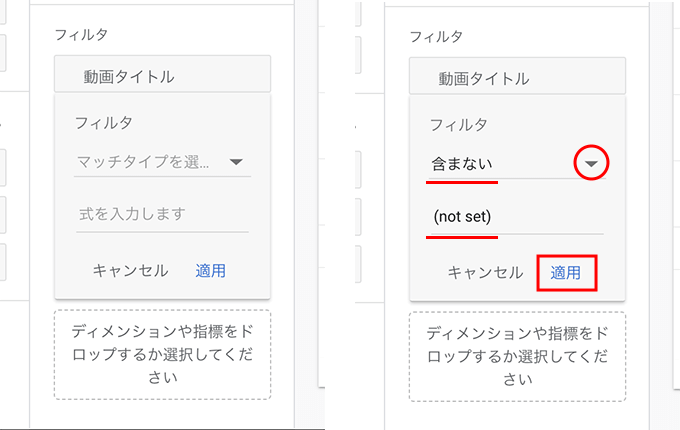
設定が完了しましたら、フィルタの項目に設定した内容が表示され、データレポートもnot setを含まないデータが確認できます。
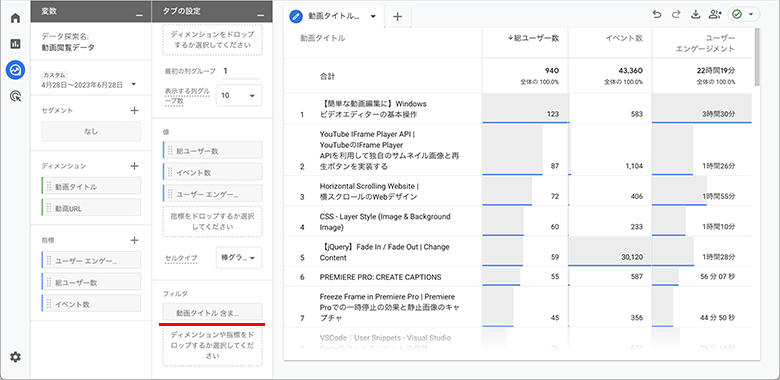
not setのデータをなくすことで、スッキリとして見やすいレポートになります。
データ探索ができましたら、あとは分析が必要な時に一覧から、独自の解析レポートを見ていくと良いでしょう。
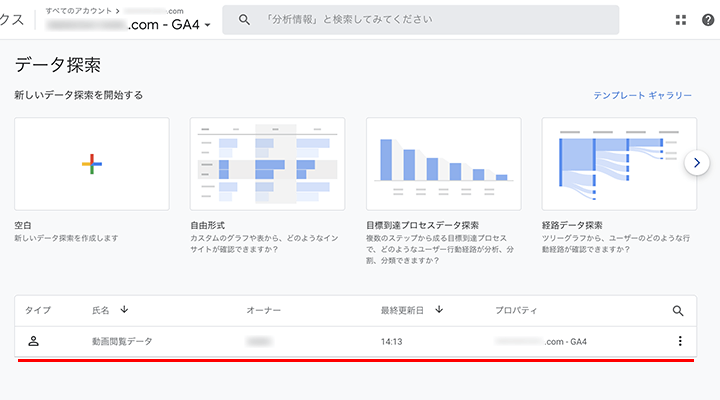
データ探索では、分析する期間の指定が、デフォルトの設定で最長2ヶ月となっています。
長期期間で分析を行う場合は、データ探索を利用される前になるべく早く、Googleアナリティクスの設定よりデータの保持期間の設定を変更しておきましょう。
まとめ
昨今のWebサイトもそうですし、今後もYouTubeを中心に、動画メディアを利用していくことが多くなります。
カスタムディメンションやデータ探索は、初めて作成するときは大変かもしれませんが、慣れてこればどの測定データをどのように設定して表がグラフを作成できるのかが理解でき、スムーズに作成できるようになるでしょう。
動画の再生回数も含めたアクセス解析に、Youtube JS APIを利用したデータ測定、分析を是非行なってみてください。
YouTube以外の動画メディアも、APIが充実してこれば計測できるようになるかもしれませんね。
今後の動画メディアに期待です。