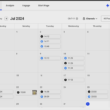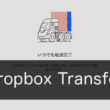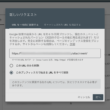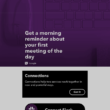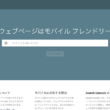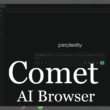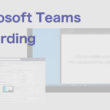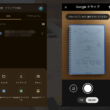Padletのセクション機能でウォールなどのボードの投稿コンテンツをわかりやすく整理する
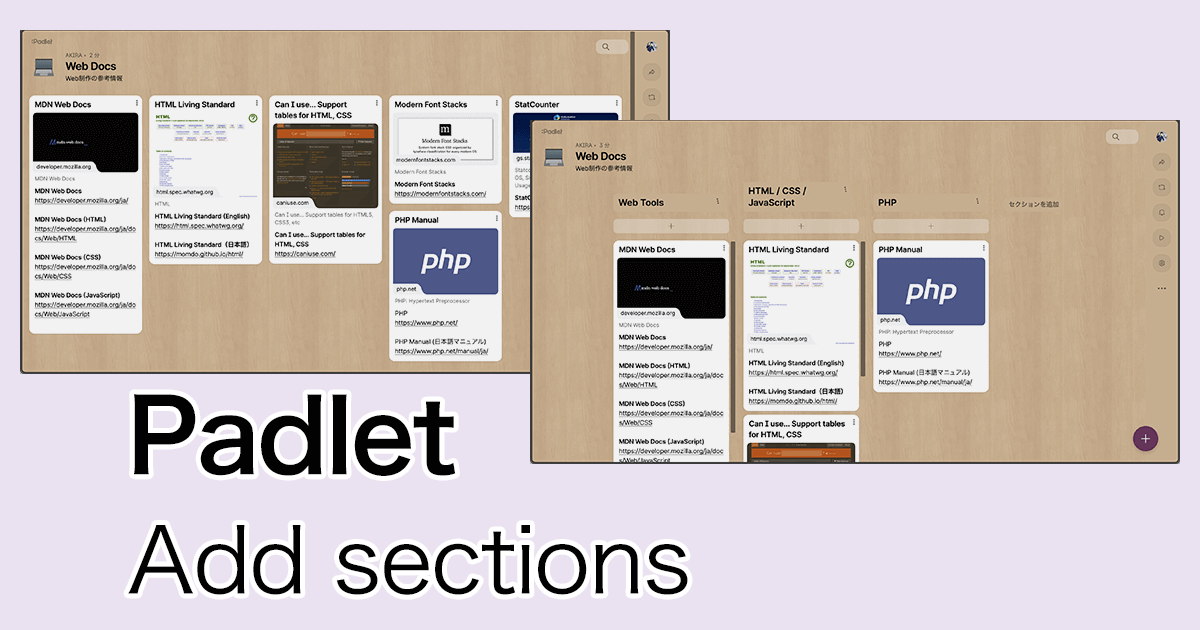
オンライン上で手軽に掲示板が作成できるPadletは、効率よく情報を共有する方法として、とくに教育機関では授業に利用するケースが増えており、その使い方は様々でしょう。
Padletのボードでは、ウォールやタイムライン、ストーリーボード、ストリーム、マップなどのレイアウトでセクション機能が利用できます。
Padletのセクション機能を活用することで、ボードに表示する投稿コンテンツをわかりやすく整理することができます。
またセクションには、区切りリンクという情報共有に便利な機能もあります。
利用用途によってはセクション機能をうまく活用することで、とても利用しやすいPadletボードにすることができるでしょう。
ここでは、セクション機能でPadletのボードの投稿コンテンツをわかりやすく整理する方法についてご紹介します。
Padletのセクション機能の使い方
セクション機能はいくつかのレイアウトで利用できますが、オンライン掲示板として基本的でよく使われるウォールのボードを例に使い方をご紹介します。
ウォールで作成したボードは、1つ1つの投稿コンテンツが同じ幅で並んで表示されます。
ボードのデフォルトの設定では、新しい投稿コンテンツが横にそして下に追加され、石を積み上げたようなメイソンリーレイアウトとなります。
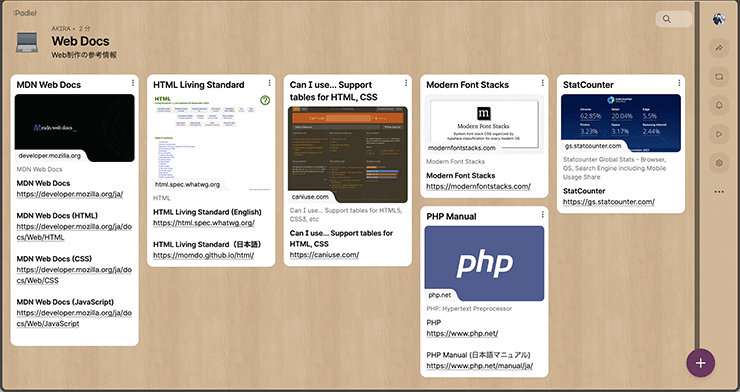
Padletのセクション機能は、設定より有効にして利用することができます。
ボード右の歯車アイコンを選択して、設定の表示よりレイアウトの項目にある「セクションで投稿をグループ化」のスイッチをオンにします。
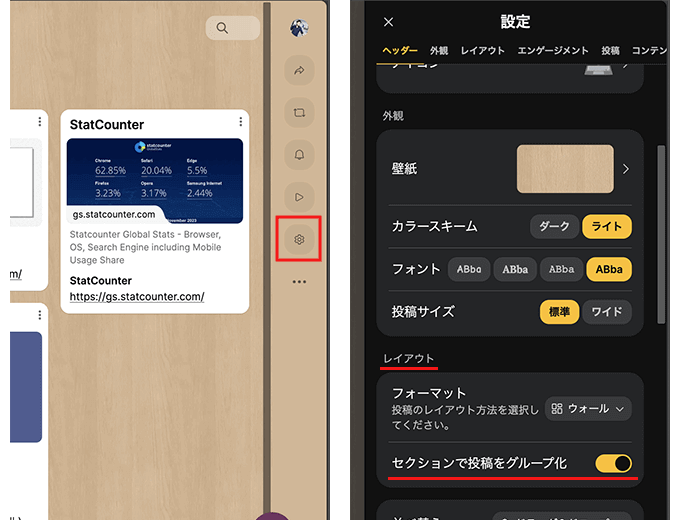
投稿をグループ化することで、各セクションで名前をつけてわかりやすく区切って表示・管理することができます。
追記
現在は、セクションで投稿をグループ化するスイッチはなく、「列」のレイアウトでセクション機能が利用できます。
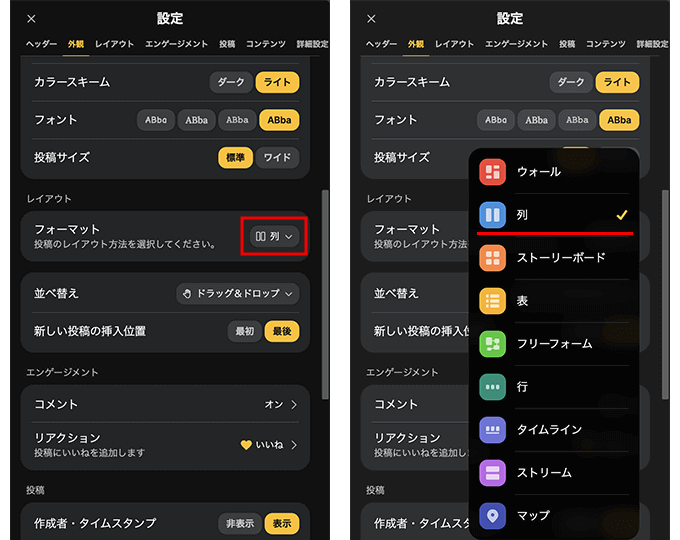
「セクションを追加」ボタンからは、必要な数だけセクションを追加することができます。また、投稿コンテンツのセクションの移動は、ドロップ&ドロップで行うことができます。
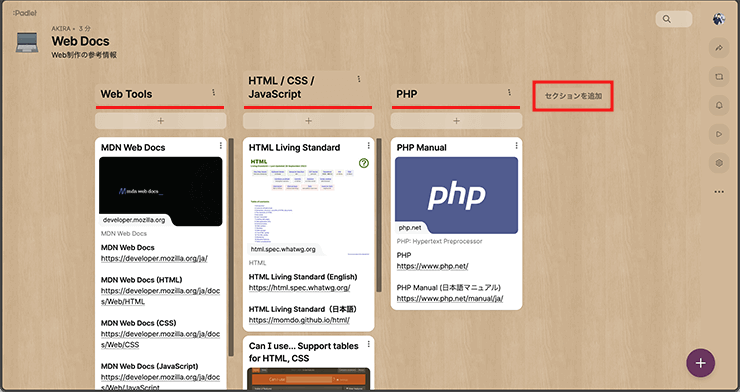
各セクションのプラスボタンからは、対象のセクションに投稿することができます。
また既存の投稿でも、セクションの項目からセクションを選択したり、新たにセクションを作成して管理することができます。

セクションを追加していくと新しいセクションはどんどん右側に追加される、画面の表示領域を超えると横スクロールで表示を動かすことになります。
各セクションの複数の投稿は縦並びで表示され、画面の表示領域を超えると縦スクロールで表示を動かしていきます。
投稿をセクションでカテゴリーや日付などで管理すれば、探している情報を素早く見つけることができるでしょう。
区切りリンクの共有
セクション機能で投稿を管理すると、各セクションで区切りリンクが作成され、対象のセクションの投稿だけを並べてページを表示することができます。
セクションの名前の右にあるアイコンから「区切りリンクをコピー」を選択して、デバイスのクリップボードにリンクをコピーします。
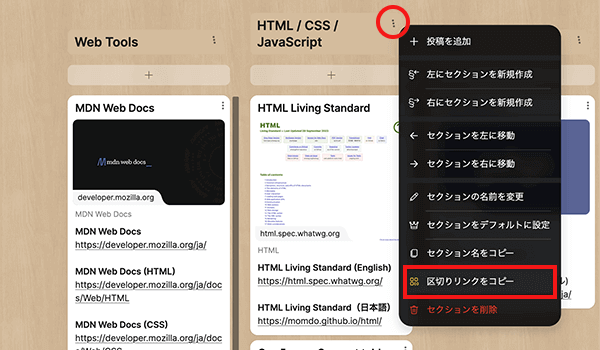
コピーした区切りリンクは、情報を共有したい相手にチャットやメールなどの方法で共有し、区切りリンクからセクションの投稿ページにアクセスしてもらいます。
区切りリンクにアクセスすると、以下のようにセクションの投稿のみのページが表示されます。
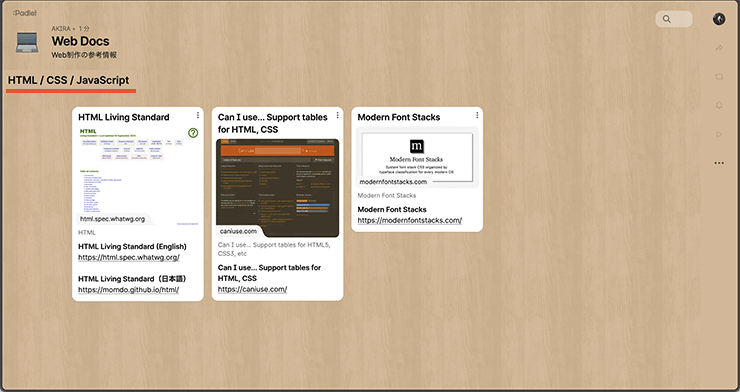
教育機関であれば、Google ClassroomやMicrosoft Teamsのクラスの投稿などで共有すると、授業を効率的に進めることができるでしょう。
以下、実際の操作の流れです。(動画:1分)
最後に
Padletのセクション機能を活用することで、ボードに表示する情報をわかりやすく整理することができるので、情報も探しやすく利用しやすいボードになります。
セクションでの投稿の管理では、各セクションで区切りリンクが生成されるので、Padletのボードですべての投稿を表示して情報共有するのもいいですが、セクションの区切りリンクを共有して、カテゴリーなどで分けた投稿のみを表示するなど、状況に応じて便利に使い分けができると効率よく情報共有ができることでしょう。
投稿が多くなり表示がごちゃごちゃするようでしたら、投稿の整理にセクション機能をうまく活用してみてください。