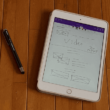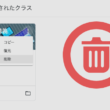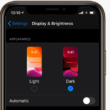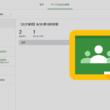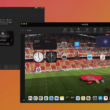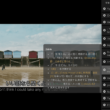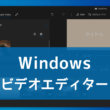iPadのメモアプリを手書きの学習ノートとして使う
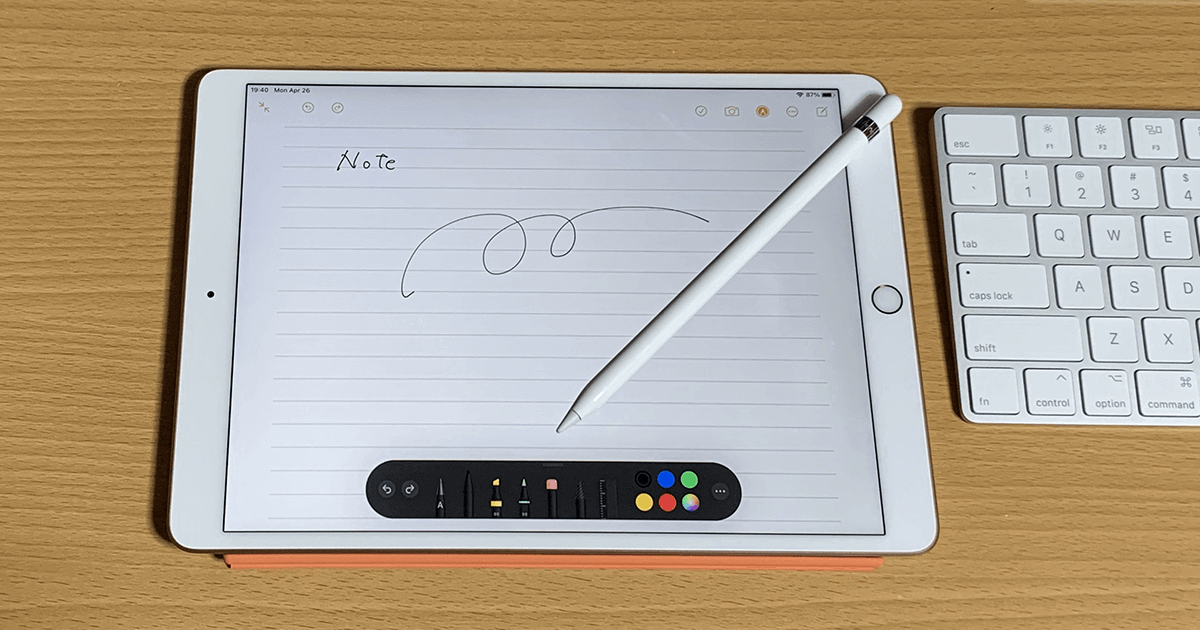
Apple製品のiPadは、いろんな用途で便利に活用することができます。
Web会議やビジネス系のツールを使って仕事で利用こともあれば、プライベートで動画を見たり、ネットサーフィンをしたりと様々です。
そんな中、ここではiPadに搭載されている標準のメモアプリを学習ノートのように使う方法をご紹介します。
もちろん、仕事や普段のメモとして使ってもOKです。
Apple Pencilや他のスタイラスペン(タッチペン)を使うことで、手書きでもノートを取ることもできます。
iPadはApple製品ですので、なるべく相性の良いApple Pencilを使っていくといいでしょう。
iPadなどのデジタルツールでノートを取るメリットとしては、劣化しないデジタルデータで保存・管理ができる点になります。
デジタルデータとして保存できるのはもちろん、画像やPDFとして保存したり、プリンターと接続していれば手軽に印刷することもできます。
現在、そしてこれからのデジタル時代には、デジタルツールを使いこなせるようにしていきましょう。
iPadのメモアプリでノートを取る
私のiPadの設定がダークモードになっておりますので、初めはダークモードの状態からご紹介していきます。
あとで標準のライトモードに切り替えることもできます。
新規のノートを作成しましたら、画面右上のオプションアイコンから「罫線と方眼」を選択します。
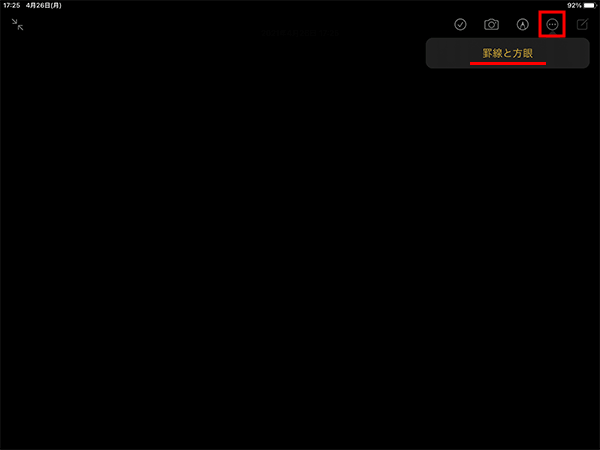
デフォルトは真っさらなノートですので、ここでは罫線ノートにしてみます。
利用する際は、お好みのノートを選択ください。
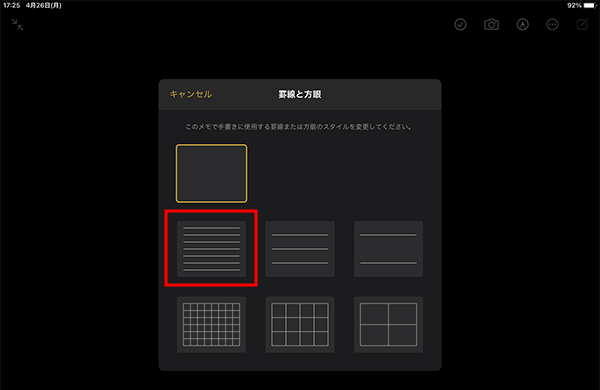
画面右上の描画アイコンを選択、描画ツールが表示されます。
デフォルトでは画面下に表示されますが、ドラッグして上や左右に置くこともできます。コーナーに持っていくと最小化もできます。
ペンツールを長押しすることで線の太さを選べます。
ツールの右側では色を選択してノートを書いていきます。
ピンク色のツールが消しゴムになります。長押しで消す範囲をオブジェクト単位にするか設定できます。
ただ書いたものを戻って消したい場合は、ツール左の戻るのアイコンで一つ前に戻ったり、または進んだりできます。
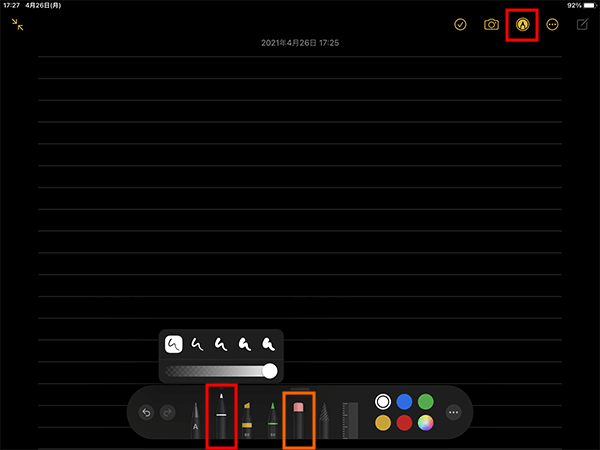
Apple Pencil等で書いていく際に、画面に触れた指で意図していないものを書いてしまうことがありますので、おすすめの設定として、描画ツールのオプションアイコンから、「指で描画」の設定をオフにしておくと良いでしょう。
ただ、指で描画をオフにすると、Apple Pencil以外のタッチペンは描画できなくなります。
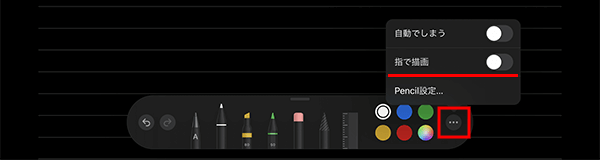
iPadの設定がダークモードであっても、ノートアプリを通常のライトモードに切り替えることができます。
ノートを取り始めると、オプションの項目が増えます。
「明るい背景を使用」や「暗い背景を使用」でモードを切り替えます。
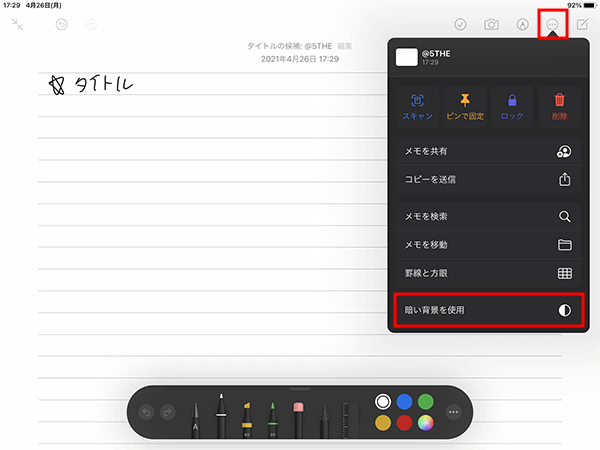
項目が増えていますので、スキャンでカメラ撮影で画像を取り込んだり、メモを共有したりできます。
メモの共有は、変更可能か観覧のみなのかの共有オプションも設定できます。
また、ここでも罫線と方眼の切り替えができます。
「コピーを送信」では、画像やPDFとして保存したり、印刷することもできます。
メモの上部中央には、メモのタイトルが候補として自動で決められていますが、「編集」を選択することでメモのタイトルを編集することができますので、わかりやすい名前に変更してください。
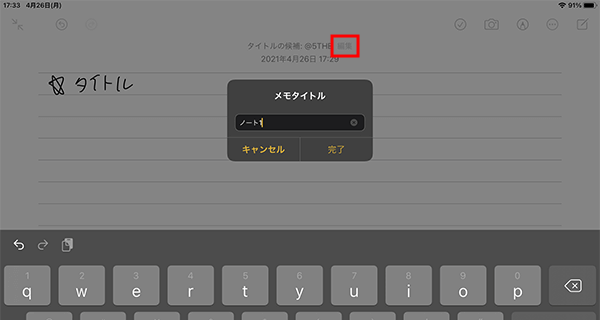
画面右上のカメラアイコンからは、写真を撮るほか、書類のスキャンや端末に保存されている写真やビデオを挿入することができます。
試しに、端末に保存されている写真を挿入してみます。
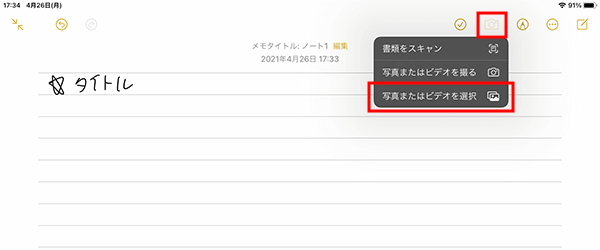
挿入した写真にも文字を入れたり編集はできます。ただ、ノートの描画ツールは写真に対しては機能しませんので、コーナーに移動させて最小化にしておきましょう。
挿入した写真を選択します。
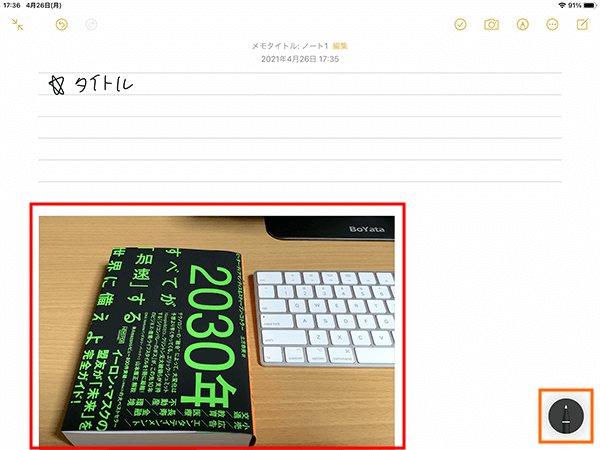
写真を選択した中で、画面右上のアイコンから描画ツールを表示させ、ペンツールで書いたり編集をしていきます。
編集が終わりましたら、左上の完了ボタンを選択します。

画像が編集されたのが確認できます。
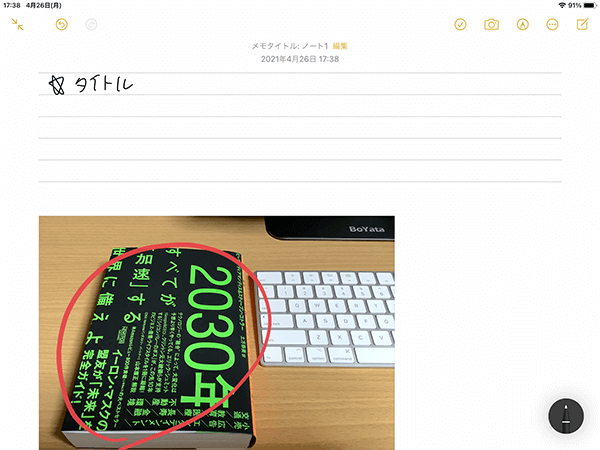
他、チェックアイコンを選択すると、リスト形式でノートを取ることができます。
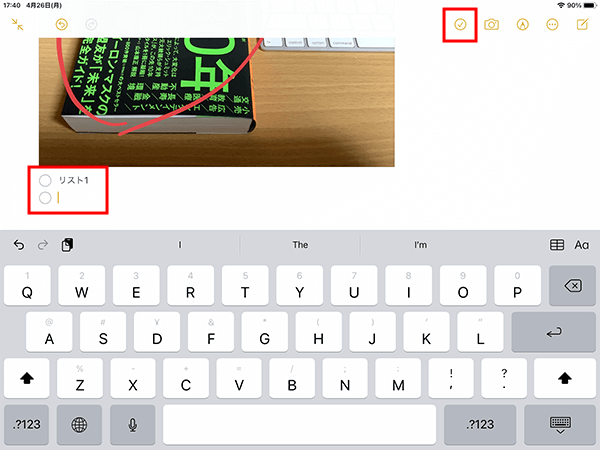
これだけできれば、いろんなノートの取り方ができるかと思います。
まとめ
iPadに標準で搭載されているメモアプリでも、普段の生活や学習の場において、とても便利なノートとして使うことができます。。
やはりiPadはApple製品ですので、なるべく標準のメモアプリと相性の良いApple Pencilを使っていきましょう。
他にも、iPadのplit View機能を活用し、メモアプリとWebブラウザを同時に使って、効率的に英語学習を進めることができます。
1つのサンプルとして、動画と翻訳を活用した方法を、以下の記事にてご紹介しています。
それでは、素敵な学習ライフをお送りください。