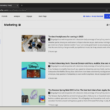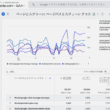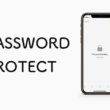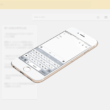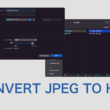Dropboxアプリで紙媒体の資料などをスキャンしてPDFファイルとして保存する
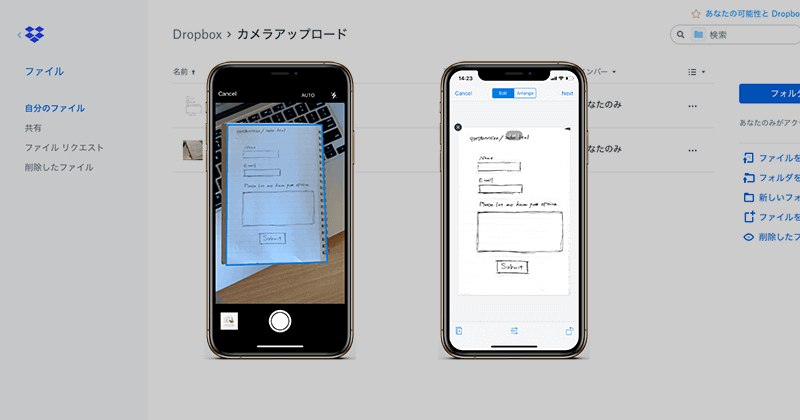
人気のオンラインストレージのDropbox(ドロップボックス)は多くのユーザーが利用されているかと思います。
一般的な使い方としてはファイルや写真などのデータを保存するといったことで利用しますが、他にも紙媒体の資料などをカメラで撮ってPDFファイルとしてデータ化することもできます。
データ化したものはそのままDropboxに保存できるので、手軽にドキュメントをデータ化させて管理することができます。
ここではDropboxの少し便利なスキャン機能をご紹介します。
スキャンしてPDFに保存
Dropboxのアプリを立ち上げてから「Create(作成)」 ボタンを選択。
作成のアクションから「Scan Document(ドキュメントをスキャン)」を選択します。

はじめてDropboxのスキャンを利用する場合はScan With Dropboxの画面が出るかと思います。
「Try It Out」を選択すればOKです。
カメラでスキャンする対象を撮ります。
青い枠でスキャンの範囲を判定してシャッターボタン、もしくは自動キャプチャの機能でスキャンされます。
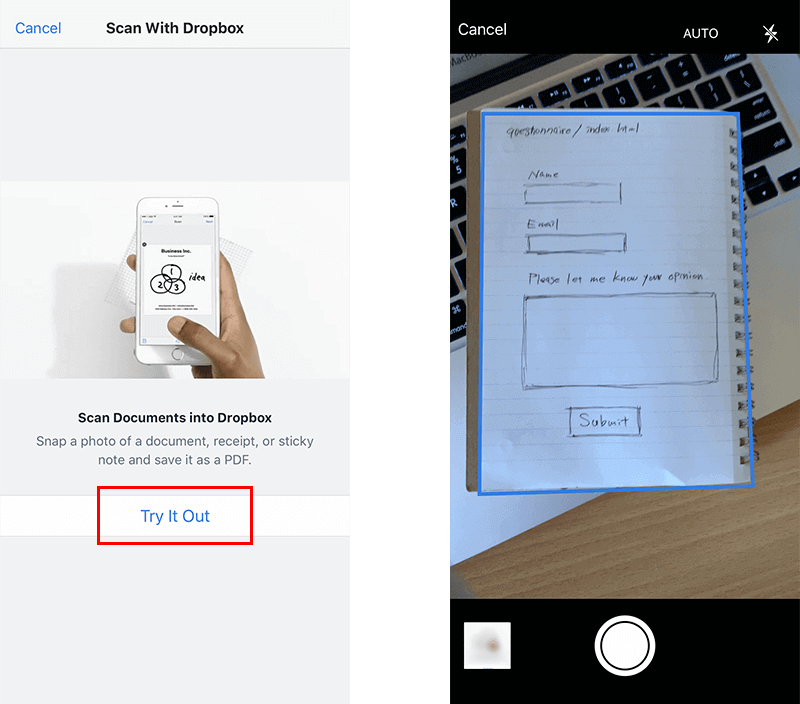
スキャンの完了画面ではちょっとした編集が行えます。
Edit(編集)タブの画面下のアイコンは左から、「複数作成」「補正設定」「回転」となります。
Arrange(並び替え)では、複数作成で複数枚スキャンした時に、1ページ目と2ページ目などを並び替えができます。
問題なければ「Next(次へ)」を選択します。
保存設定の画面では、ファイル名やファイルタイプ(PDF,PNG)、画像のクオリティや保存先を設定できます。
設定が完了したら「Save(保存)」を選択して指定したDropboxのフォルダに保存されます。
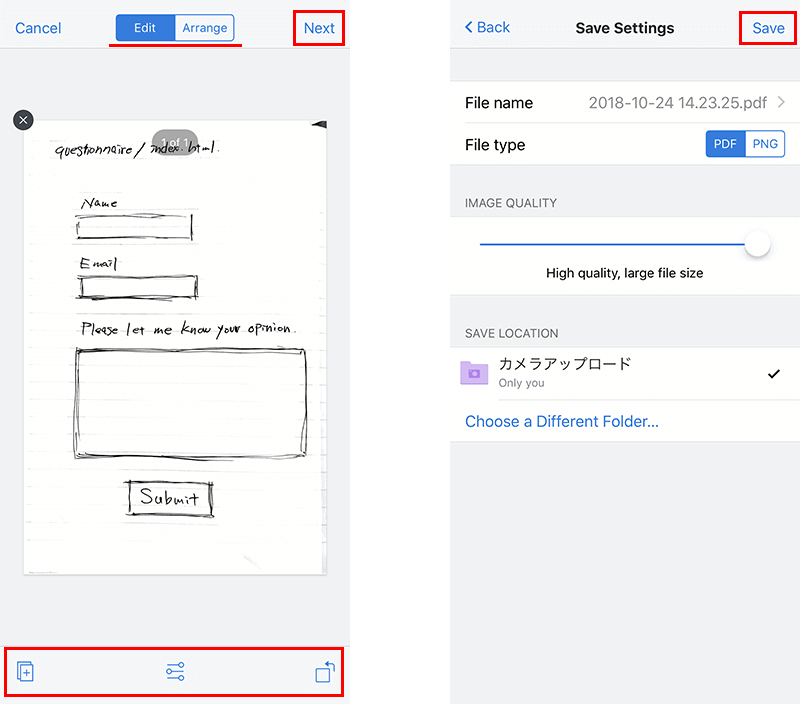
保存済みの画像をPDFに保存
Dropboxに保存してある画像データもPDFファイルとして保存することもできます。
対象の画像を選択してから右上のツールメニューのアイコンを選択します。
画像に対するいくつかのアクションの中から「Save as Scan(スキャンとして保存)」を選択します。
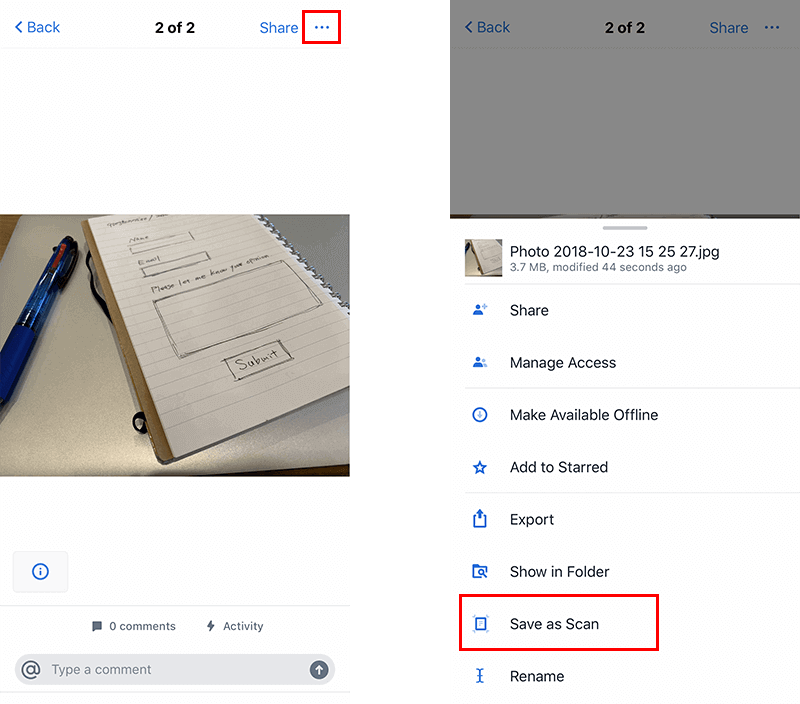
これで選択した画像がスキャンされますので、あとはカメラで撮ってスキャンした時と同様にPDFファイルとして保存するだけとなります。
Dropboxのスキャン機能はとても便利ですので、PDFファイルとしてデータ化したい場面で是非使ってみてください。すぐにデータ化できてオンラインストレージに保存できます。