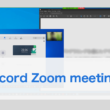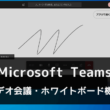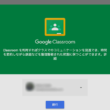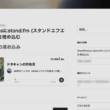Microsoft Teamsで扱う資料や動画ファイル等の制限・権限・ダウンロードの管理

Microsoft Teamsでファイルを共有していくにあたり、重要なファイルはダウンロードできないように設定する必要も出てきます。動画は仕様が異なりますが、資料などのファイルはSharePointにで制限や権限を管理していきます。
SharePointは、ファイル共有や共同作業を円滑に進めるためのソフトウェアです。
Microsoft 365 Businessプラン(Basic、Standard、Premium)で利用できます。
もちろんEducationプランでも。
Teamsで取り扱っていく資料や画像、動画などのファイルは、SharePointで管理していくことになりますので、設定などの操作方法を覚えておくと良いでしょう。
動画については、別のサービスを併用することで管理がしやすくなります。
それでは、アップロードしたファイルの管理に関する設定を見ていきましょう。
サンプルとして、教育機関向けのTeamsで説明していきます。
共有ファイルのダウンロードを禁止する
Teamsの「ファイル」機能で、対象のファイルのオプションから「SharePointで開く」を選択します。

Teamsでアップロードしたファイルは、クラスの資料の中で管理されます。
対象のファイルのオプションアイコンを選択して、「アクセス許可の管理」に進みます。
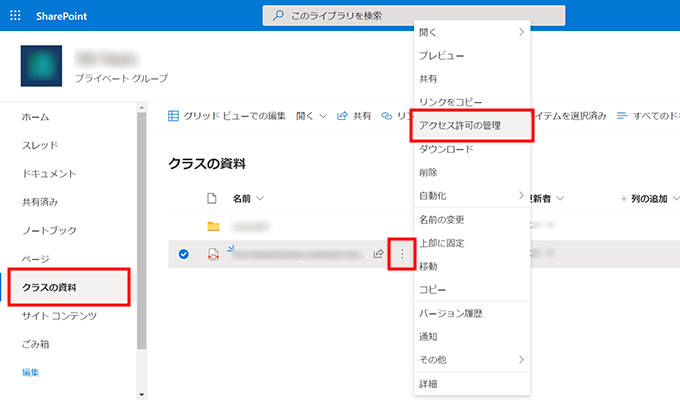
アクセス許可を付与するリンクの項目の「共有」を選択し、リンクの共有管理(サンプル:リンクを知っている〇〇のユーザーが編集できます)を選択します。
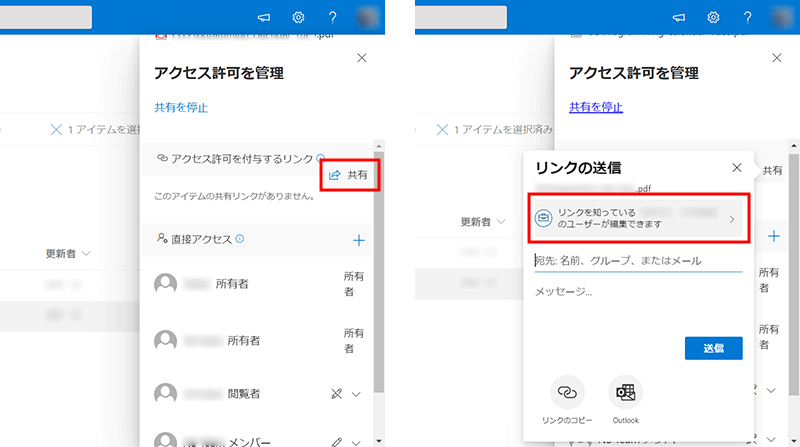
このリンクを使用できる対象ユーザーは、シェアした範囲の状況に合わせてください。
そのほかの設定の項目では、デフォルトで「編集を許可する」にチェックが入っていますので、チェックを外してからその下の「ダウンロードを禁止する」のスイッチをオンにします。
これでダウンロードを禁止することができるので、最後に「適用」ボタンを選択して設定を適用させます。
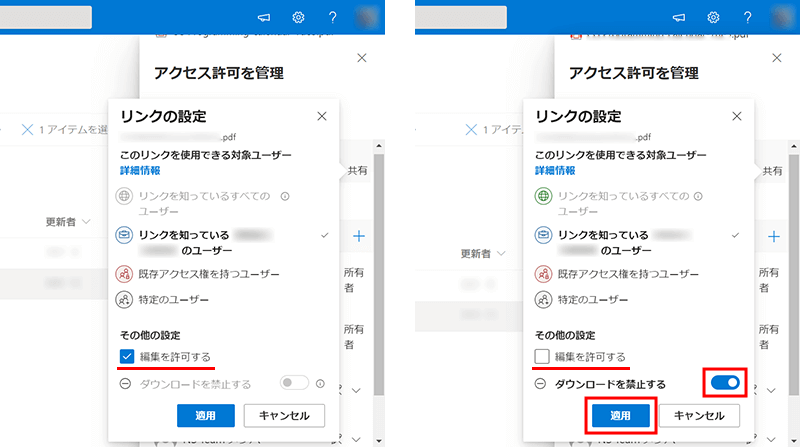
資料や写真等のファイルは編集を許可しないようにしましたが、ファイルの閲覧はできます。
そして、ダウンロードを禁止するように設定しましたので、ダウンロードができなくなります。
動画ファイルのダウンロードの制御
動画のダウンロードを禁止する方法ですが、資料や写真等のファイルと仕様が異なり、今のところダウンロードを禁止する設定がありません。
ですが、自由にダウンロードされても困るので、うまく動画ファイルを管理する方法をご紹介します。
サンプルとして、TeamsのWeb会議を録画して生成された動画を管理していきます。
Teamsの投稿に生成された動画のオプションアイコンから「One Driveで開く」を選択します。(実際はSharePointで開きます)
ちなみに、Web会議中の操作で参加者のログが取れますが、Windows版では参加者レポートとして投稿に表示されるようです。
Mac版はそのうち対応するでしょう。
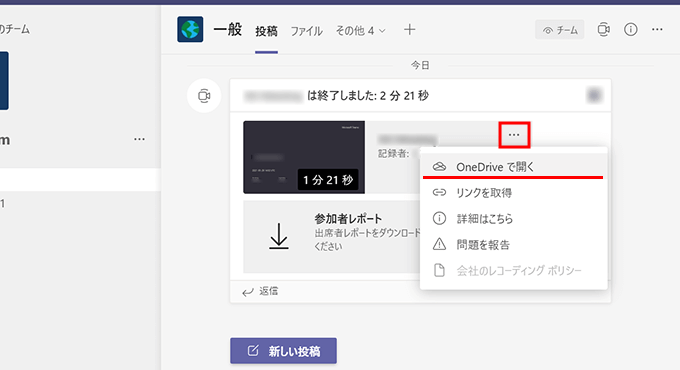
SharePointで動画ファイルにアクセスしましたら、画面右上のアイコンから動画の詳細を表示して、「アクセス許可の管理」に進みます。

下の所有者、閲覧者、メンバーのところの編集許可をするしないの設定は、ダウンロードと関係ありません。
そこで、「共有を停止」を選択して、共有自体をしないようにします。
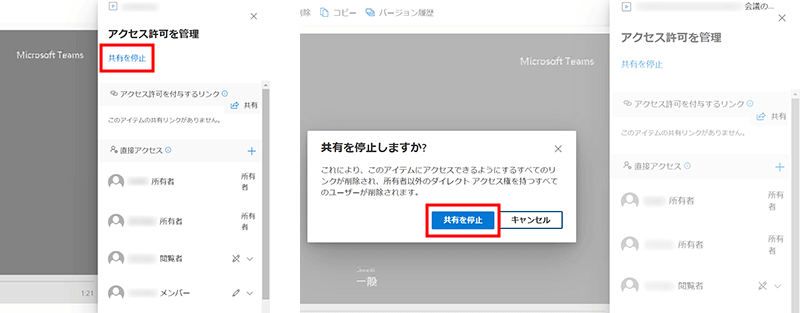
アクセス許可の管理では、所有者のみが表示されています。
共有を停止することで、所有者以外はアクセスできないようになります。
もし後から共有した人がいれば、直接アクセスのプラスボタンから追加が可能です。
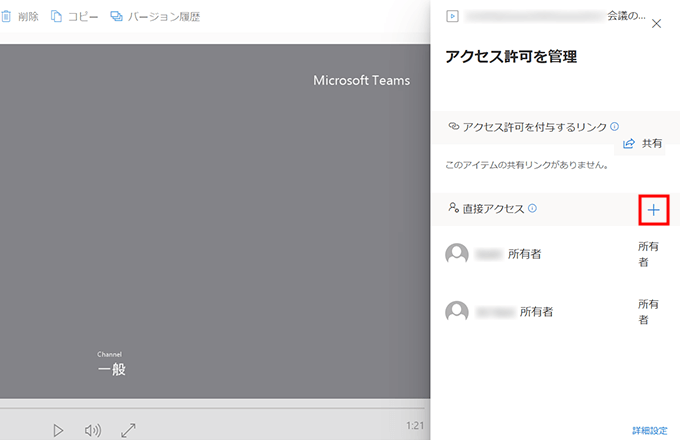
TeamsのWeb会議でレコーディングした動画は、General内の「Recordings」のフォルダに格納されます。
レコーディング機能を使ったことがないとRecordingsのフォルダはありませんが、レコーディング機能を利用すると自動で作成されます。
Recordingsが作成されましたら、フォルダごとアクセス権限を設定して共有を停止しておくと良いでしょう。
Recordingsフォルダのオプションアイコンから「アクセス許可の管理」を選択します。

閲覧者またはメンバーの設定アイコンから「共有を停止」を選択して、アクセス許可を削除します。
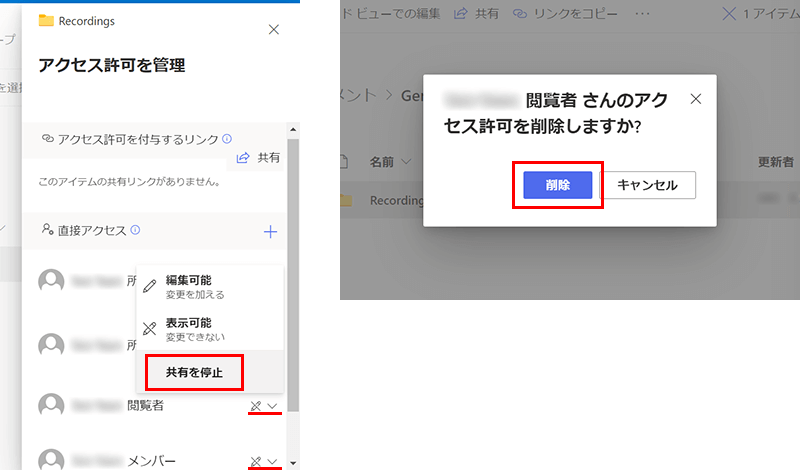
閲覧者やメンバーなど、管理者以外は共有を停止しておけば、確実に閲覧やダウンロードをされることはありません。
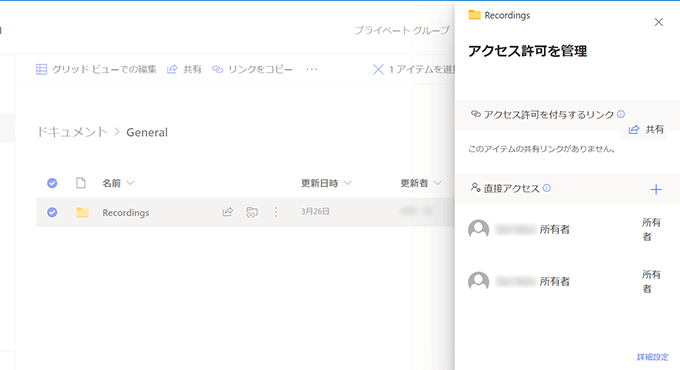
この後はSharePointで管理していきません。Googleドライブを利用していきます。
Googleドライブでは、動画ファイルのダウンロードを禁止することができます。
無料のGoogleアカウントでも、有料Google Workspace(旧 G Suite)でも多くの方がGoogleアカウントを持っており、Googleドライブが利用できると思います。
所有者は動画にアクセスしてダウンロードができますので、ダウンロードした動画をGoogleドライブで管理してダウンロードを禁止する設定を行い、動画のリンクを共有していきましょう。
Googleドライブの共有やアクセス権限については、以下の記事でご紹介しています。
記事の中盤のダウンロードを禁止する項目で確認できます。
Googleドライブの共有方法
Teamsを使いつつ、また別のサービスを利用していくとなると、スムーズに連携できないものです。
そこで、Teamsのタブ機能をうまく活用すると良いでしょう。
Teamsのウィンドウ上部のタブから、1番右のプラスボタンをクリックしてタブを追加していきます。
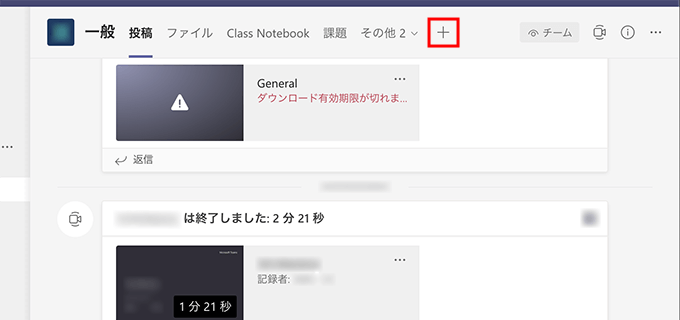
タブの追加の項目では、いろんなアプリが用意されています。
「Webサイト」を選択して、チャネル上部のタブに追加しましょう。
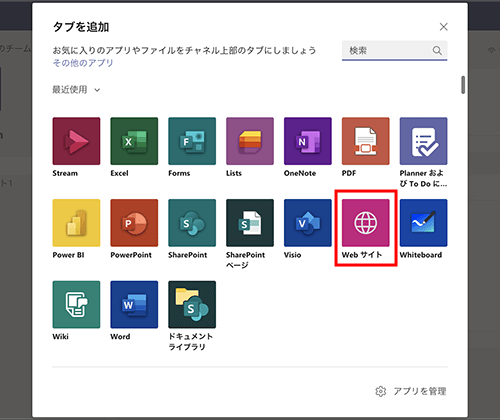
追加するタブ名を決めます。
ここでは、Googleドライブを共有するという流れで、わかりやすく共有ドライブとしておきました。
URLにリンクを設定します。
デフォルトで「このタブについてのチャネルに投稿します」にチェックが入っています。タブを追加したら投稿にお知らせとして表示されます。
必要なければチェックを外してください。
設定ができましたら、「保存」ボタンをクリックして追加完了です。
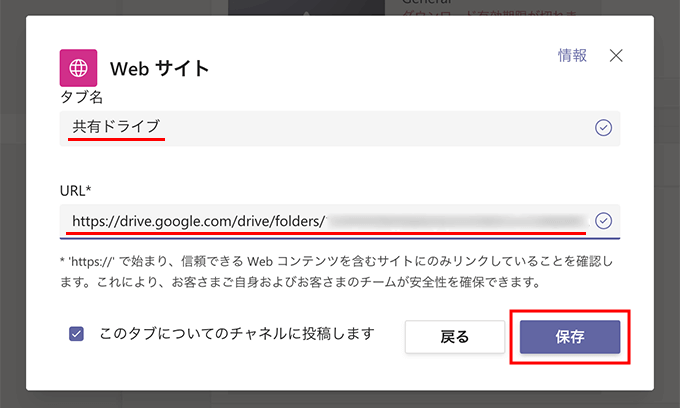
Webサイトのタブを追加すると、Teamsのウィンドウ上でサイトにアクセスして表示されます。
Googleドライブの場合は、ご自身のアカウントでログインする必要があります。
通常のWebサイトはそのまま表示されます。
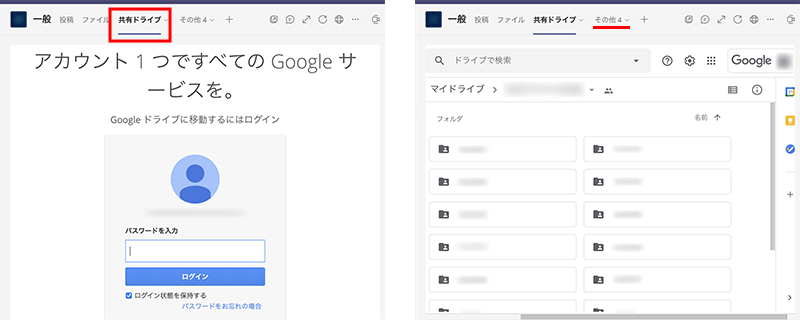
タブが増えていくと、Teamsのウィンドウが狭い場合は表示しきれないので、「その他」としてまとめられます。
タブ名はわかりやすくして探しやすいようにしましょう。
まとめ
TeamsもSharePointも、これからまだまだ仕様が変更になり使いやすくしてくれると思います。
今のところは、OneDriveも含めTeamsやSharePointでの動画ファイルの管理はしにくい部分はあります。そこはGoogleのサービスも併用していくことで、解決できることもあります。
また、Teamsのタブをうまく使えば、外部のサービスとの連携もスムーズになります。
いろんなサービスのいいとこ取りで、効率よくファイルの管理・共有を行なっていきましょう。