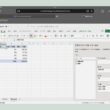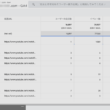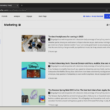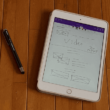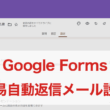Microsoft Teamsのビデオ会議とホワイトボード機能
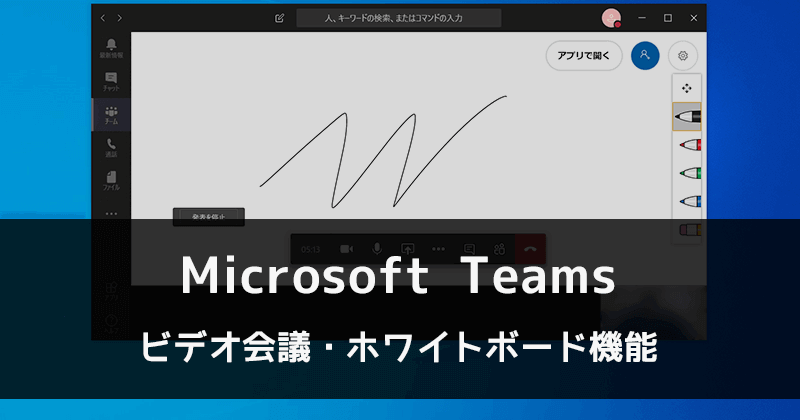
Microsoftが提供するMicrosoft Teamsは、チームとしてプロジェクトを進めたり、手軽にチャットやファイル共有ができ、共同作業を行うのにとても便利なアプリケーションで、Microsoftのアカウントを持っていれば誰でも利用することができます。
まだMicrosoftのアカウントを持っていたいという方は、Microsoft Teamsの導入の流れと一緒に以下でご紹介しています。
無料でアカウントを作成することができます。
チームでの情報共有はチャット機能だけでなく、Microsoft Teamsに搭載されているビデオ会議機能を利用することで、今まで以上に効率的に作業を進めることができるでしょう。
遠方とのやりとり、在宅勤務、テレワーク、リモートワークなどでも活用できます。
また、Microsoft Teamsのビデオ会議には、よりわかりやすくスムーズな共有ができるホワイトボード機能もあります。
オンラインだとコミュニケーションが取りづらいことがたまにありますが、ビデオ会議+ホワイトボードでよりわかりやすくスムーズな共有ができます。
そんな便利なMicrosoft Teamsのビデオ会議(Web会議)について、簡単な利用方法をご紹介します。
ここではMacで説明していきますが、Windows PCもほとんど同じです。
ビデオ会議の利用
チームのチャネルの投稿で、上部メニューからビデオ動画アイコンを選択し、「今すぐ会議」をクリックします。

ビデオ会議の準備が始まります。
Web会議の名前は、デフォルトで「”General”で会議中」となりますが、名前の部分を選択して会議名を変更することもできます。
特に会議名を決める必要がなければそのままでOKです。
あとは、マイクやスピーカーの設定などを確認していただき、「今すぐ会議」を選択して会議を開催します。
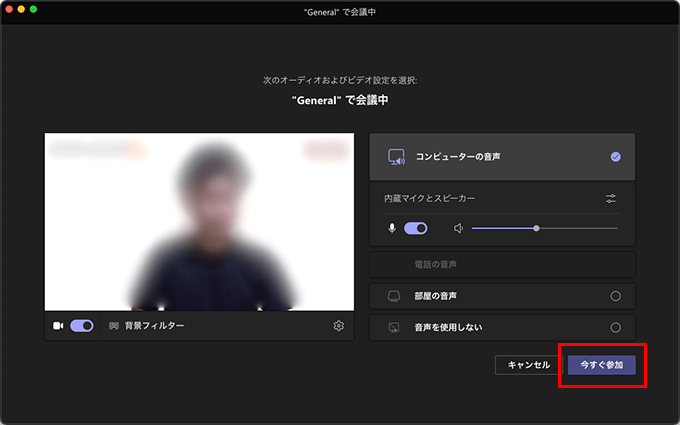
ビデオ会議の上部のツールバーからは、いろんな設定等ができます。
オプションアイコンからは、会議のメモを出したり、ビデオ動画を全画面表示にしたりと。
また、在宅勤務やテレワーク、リモートワーク等の働き方が増えてくる中、見られたくない部屋の背景をぼかすなどしてプライバシーを守ることもできます。
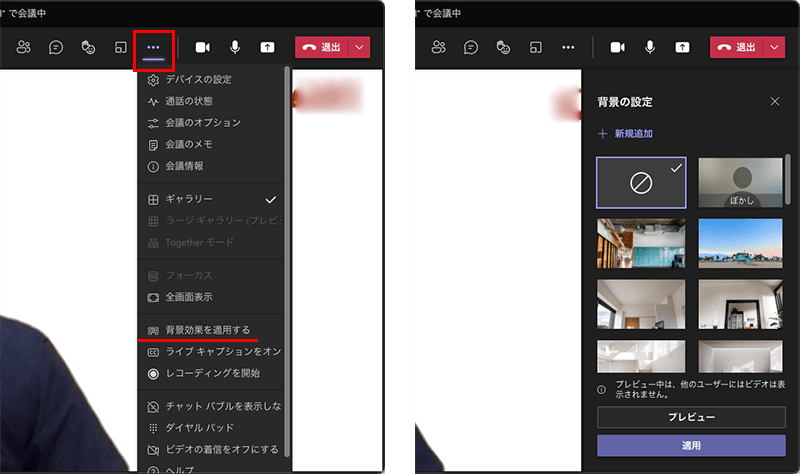
人アイコンからはユーザーの追加や状況を確認することができます。
現在参加しているユーザーの他にチームのメンバーが候補として表示されますので、ユーザーを選択して会議に参加してもらいます。
チーム以外のユーザーを追加する場合は、名前やメールアドレスを入力して参加を追加していきます。
また、ビデオでの会話だけでなくチャットのアイコンを選択することで、同時にチャット機能も利用できます。
メッセージはもちろん、共有したいファイルもチャットでやりとりできます。
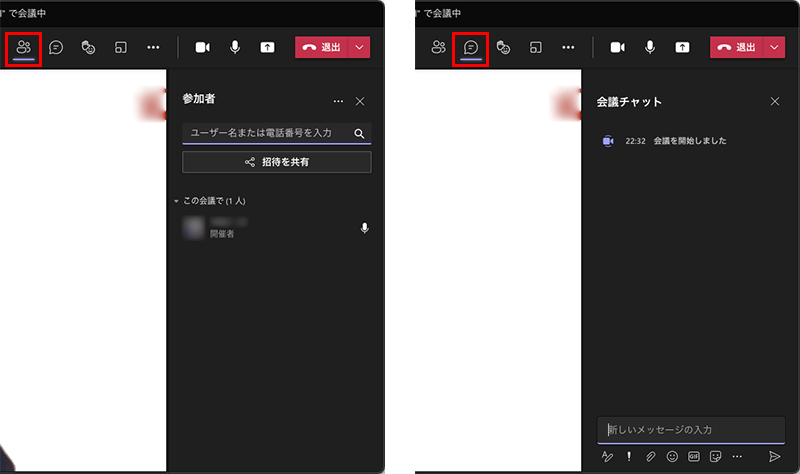
ここまではよくあるビデオ会議の機能です。
もっとわかりやすく内容を伝えたい場合には、ホワイトボードも使って会議を進めていきたいところです。
Microsoft Teamsのビデオ会議には、ホワイトボード機能も搭載されています。
ビデオ会議のホワイトボード機能
続いては、便利なホワイトボード機能です。
上部ツールバーの一番右にある共有アイコンを選択します。
画面共有になります。
デスクトップやMicrosoft Teamsのウィンドウ、他にも現在デスクトップで立ち上げているExcelなどのアプリケーションも画面共有することができます。
「Microsoft Whiteboard」を選択することで、ホワイトボードを立ち上げることができます。
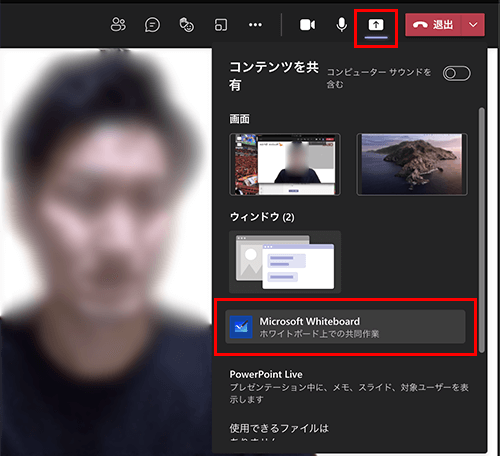
ホワイトボードが起動すると、会議主催者だけが操作できるのか、または参加者も操作でき、共同作業でホワイトボードを編集するのか、まずは表示または共同作業のどちらを行うか選択します。
こちらの設定は後から変更することができます。

ホワイトボード機能、Windows PCは大丈夫ですがMacユーザーは画面収録(共有)の許可を有効にする必要があります。もし表示されないようでしたら、設定を確認しましょう。
設定の「セキュリティとプライバシー」と進み、プライバシーのタブの「画面収録」の項目で、Microsoft Teamsにチェックを入れて有効にしておきましょう。
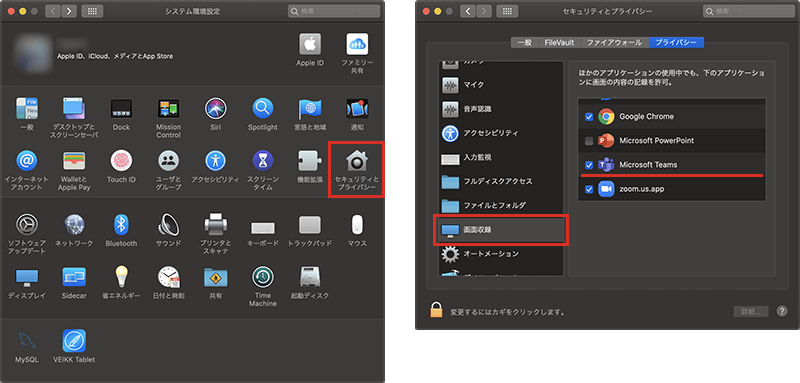
Microsoft Whiteboardは、発表として参加者に画面共有されます。
利用できる機能は、最低限必要な機能だけを備えたシンプルなものとなります。
画面上部にあるツールから、左から4色のペンツールを選んでホワイトボードに描いていきます。
そして右に蛍光ペン、消しゴムと並びます。
消しゴムは、一筆書きで描いたオブジェクトを選択して消していきます。
1番左は選択ツールで、ホワイトボード自体を動かしたり、描いたオブジェクトを移動することができます。
他、テキスト挿入や付箋、図形の追加など。
一番右側には作業を戻ったり進んだりと操作ができます。
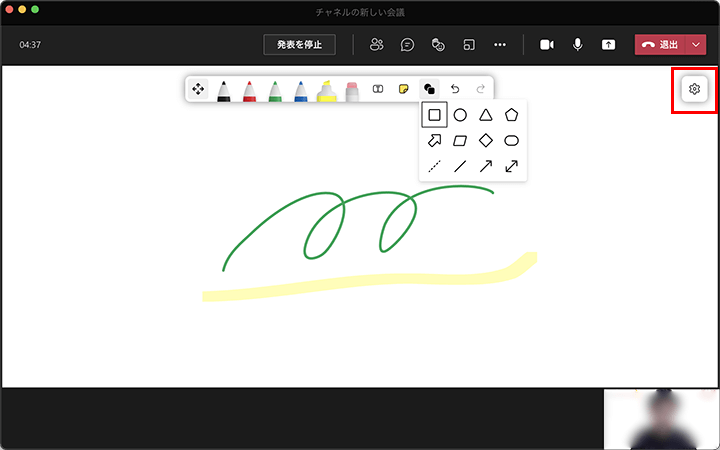
画面右にある設定の歯車アイコンからは、ちょっとした設定があります。
ホワイトボードに描いたものを、「画像(PNG)をエクスポート」から、画像として保存することができます。
また、起動時に設定しました共同編集の設定も、「他の参加者が編集できます」のスイッチのオン/オフで変更ができます。
最後に、ホワイトボード機能を終了するときは、画面上部の「発表を停止」ボタンから終了させることができます。
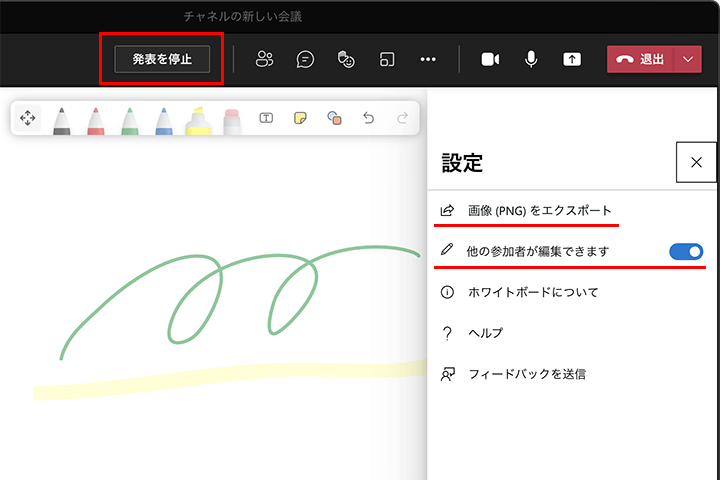
ビデオ会議というと、ビデオ動画で会話やチャットでのやりとりのイメージですが、会議となのでホワイトボード機能は、よりわかりやすくスムーズな共有ができますのでとても助かりますね。
企業はもちろん、教育期間でのオンライン授業などでも利用できますね。
もしホワイトボード機能をよく使われるのであれば、マウス操作では書きづらいので、ペンタブレットを用意しておくといいでしょう。

マイクロソフトアカウントをお持ちのユーザーは是非、Microsoft Teamsのビデオ会議を利用して、効率のよいビデオ会議を行なっていってください。