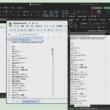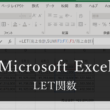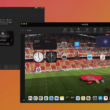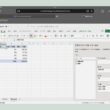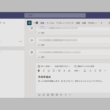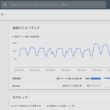グループチャットができる無料で使えるMicrosoft Teamsの導入の流れ
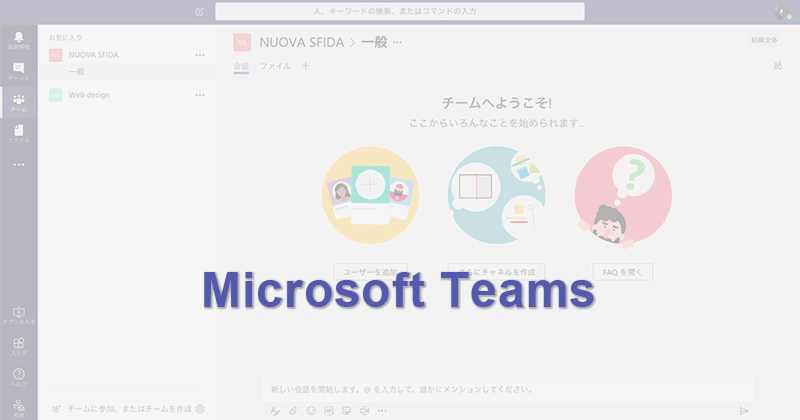
チャットツールというとChatWorkやSlackなどが有名ですが、2017年3月にMicrosoftが提供を開始したMicrosoft Teamsというチャットベースのアプリケーションが登場しました。
Microsoft 365(旧Office 365)を個人で利用している、または社内で利用しているという方々にはExcelやWord、PowerPointといったオフィス系のツールなどとも連携していますので、Microsoft製品を多く利用する場合には使い勝手のよいアプリケーションです。
Microsoftも働き方の改革ができるツールとしてどんどん力を入れてきているので、今後も機能が充実していくでしょう。
ここでは手軽にグループチャットができる無料で使えるMicrosoft Teamsの導入の流れをご説明します。
Microsoft Teamsを利用するにはMicrosoftアカウントが必要になります。
Windows PCをお持ちの方はみんな持っているかと思いますが、Macユーザーの方もMicrosoftアカウントの登録は無料ですので、メールアドレスの登録とパスワードを決めればすぐに作れます。
Microsoftアカウントをお持ちでない方は以下のページから新規作成できます。
Microsoft アカウントページ
https://account.microsoft.com/account
「Microsoftアカウントでサインイン」やナビゲーションのサインインからサインイン画面に進み、「アカウントをお持ちでない場合、作成できます」のボタンから新規作成することができます。
それではMicrosoft Teamsの導入の流れをみていきましょう。
Microsoft Teamsの導入
オフィシャルサイトの以下のページから始めることができます。
Microsoft Teams
https://products.office.com/ja-JP/microsoft-teams/group-chat-software
「無料でサインアップ」をクリックします。
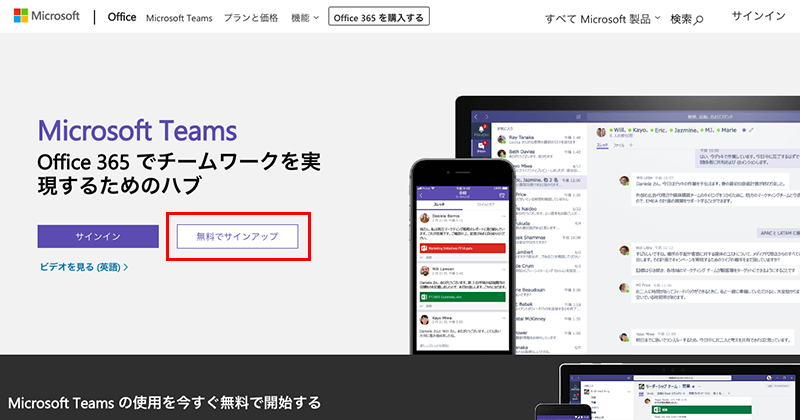
お持ちのMicrosoftアカウントを入力して「アカウントを設定」をクリックします。
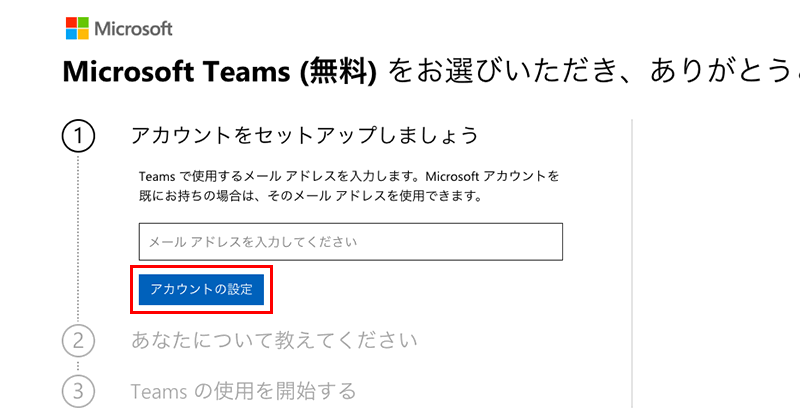
詳しい情報を入力していきます。
すべて入力しないと次には進めません。
会社名の項目などでは学生の方で個人のMicrosoftアカウントの場合は、学校名とか入れればよいかと思います。
メールなどを受け取るチェックはご自由に選択ください。
設定ができましたら「次へ」をクリックします。
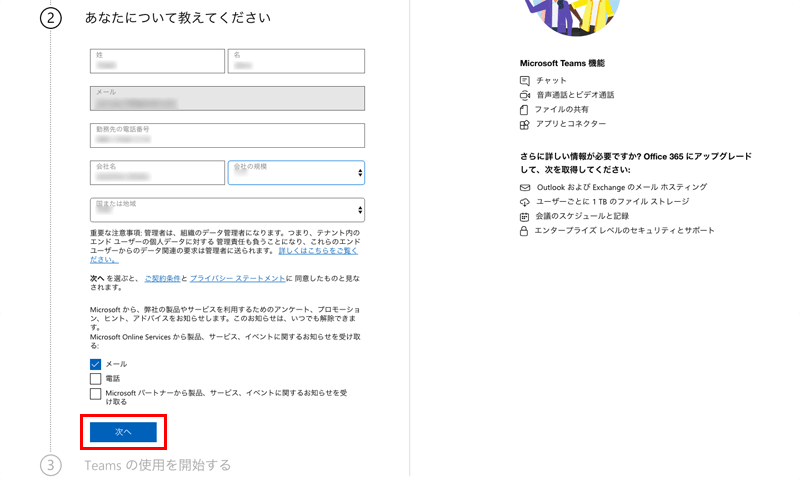
最後にステップ3でTeamsの使用を開始します。
「始めましょう」をクリック。
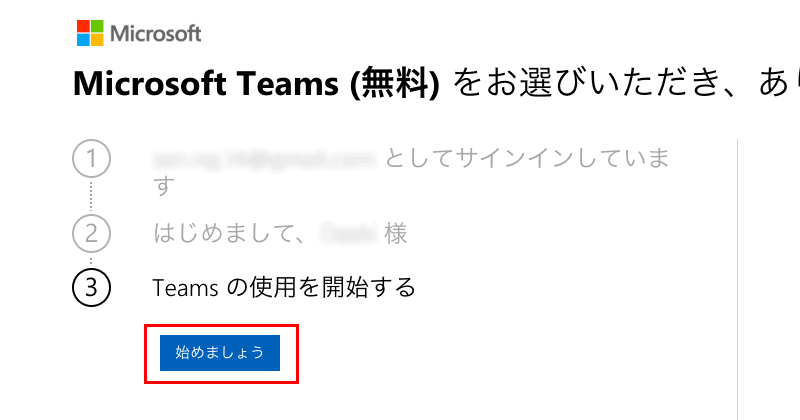
Microsoft TeamsをこのままWebブラウザを利用してWebアプリで開くかアプリケーションをダウンロードしてPC用のアプリケーションで利用するか選択できます。
PC用のアプリケーションを利用したい方は後からでもダウンロードできます。
以下のページからダウンロードできます。
https://teams.microsoft.com/downloads
Windows用とMac用とありますので、お使いのOSに合ったものをダウンロードしてください。
もちろんモバイルで利用する人のためにiOSやAndroid用のアプリもあります。
はじめはWebアプリでWebブラウザで利用していきましょう。
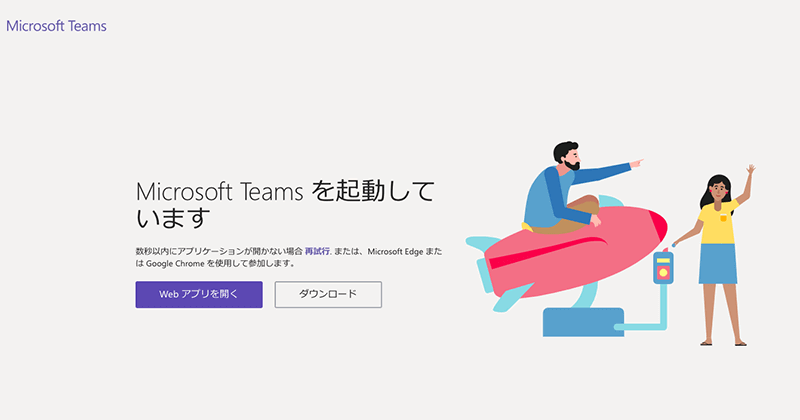
まずはじめにTeamsで使用する名前を決めます。これは最初にできるチーム名です。
写真もあればアップロードしてください。
設定ができましたら「次へ」をクリックします。
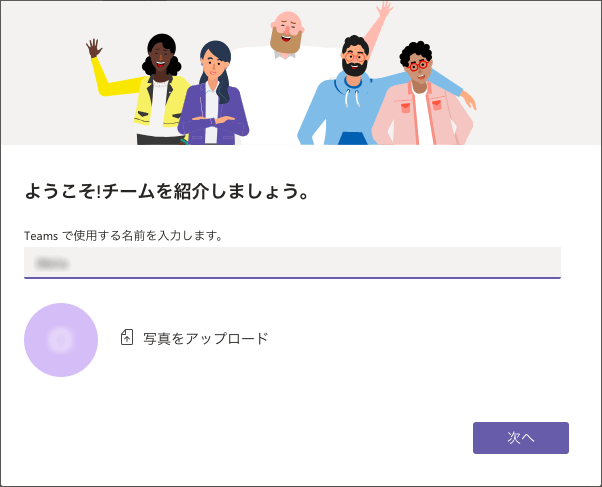
Teamsに招待する方のメールアドレスを入力してTeamsでやり取りするユーザーを追加します。
あとから追加することもできますので、まだメンバーを決めていなければそのまま閉じてください。
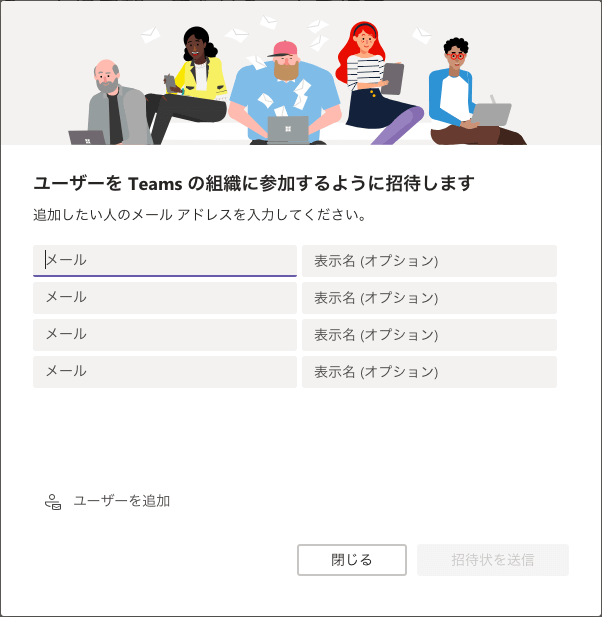
これでMicrosoft Teamsの導入の完了です。
まだ始めたばかりなので、チームは最初に作ったチームだけとなっています。
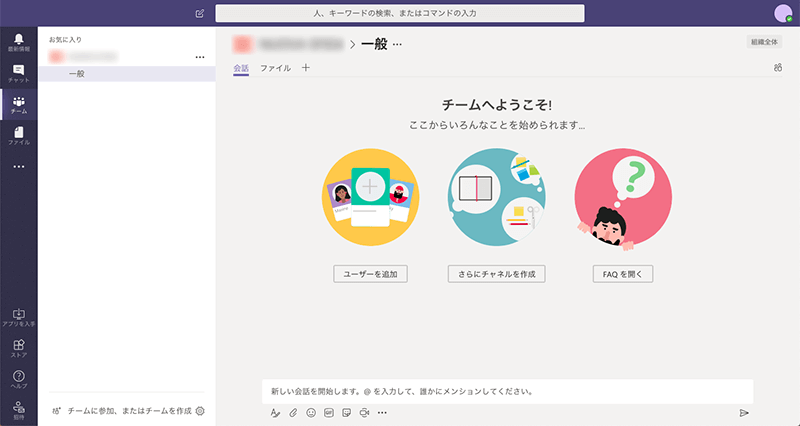
やり取りするグループやプロジェクトがこれから増えていきますので、後からどんどんチームを作成していく感じでグループチャットのやり取りを行っていきます。
2020年現在、
アカウントの作成方法は見た目が少し変わっていますが、流れは大体同じです。
また、Microsoft Teamsもブラウザよりアプリの利用が一般的となってきています。
アカウントができたらコンピュータにアプリをインストールすると、ブラウザを使わずにアプリで手軽にMicrosoft Teamsが利用できます。
上記でも紹介したMicrosoft Teamsのサイトからアプリケーションをダウンロードしてきます。
Microsoft Teams
https://products.office.com/ja-JP/microsoft-teams/group-chat-software
「アプリをダウンロード」を選択します。
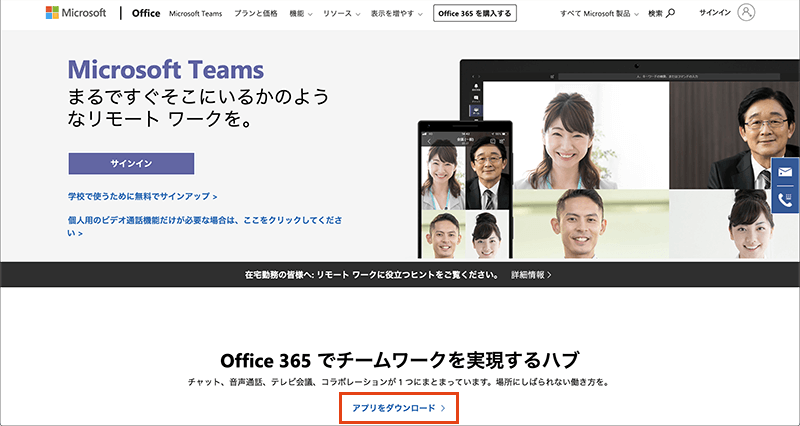
お使いのコンピュータのOSごとでダウンロードできます。
以下、Windowsでアクセスした例です。
macOSでもMac版のダウンロードとなります。
「Teamsをダウンロード」を選択してアプリケーションをダウンロードします。
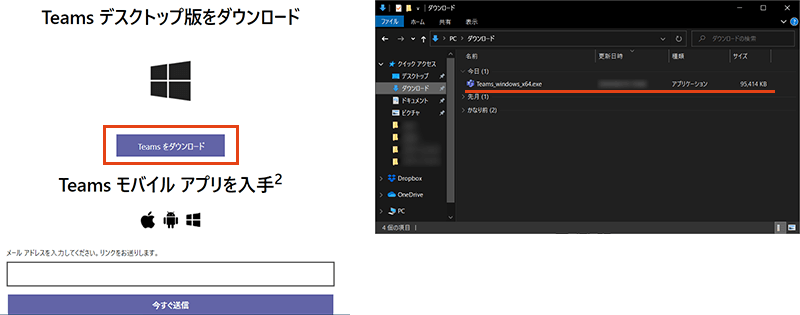
ダウンロードした「Teams_windows_x64.exe」という実行ファイルを、ダブルクリックして実行してインストールを行います。
インストールが完了すれば、Microsoft Teamsのアプリが利用できます。
また、PCだけでなくiOSやiPadOS、Androidとスマートフォンやタブレット端末でも無料のアプリケーションとして提供されています。
Microsoft アカウントがあれば、どのデバイスからでも利用できます。
Microsoft Teamsではチャットやファイル共有などの他、ビデオ会議(Web会議)も行うことができます。会議であると嬉しいホワイトボードなどの便利機能もあります。
ビデオ会議の利用についてはこちらでご紹介しています。
↓ ↓ ↓
Microsoft Teamsのビデオ会議とホワイトボード機能
仕事のプロジェクト毎のチームでのやり取りや社内の共有・連絡スペースとして試しに使ってみてはいかがでしょうか。
教育の現場で学生からの質問などのやり取りに使うのも良いですね。

![[Windows/Mac]Office 365利用者は1TBも利用できるOneDrive](https://blanche-toile.com/freestyle/wp-content/uploads/2019/11/office365-onedrive-main-110x110.png)