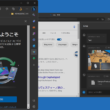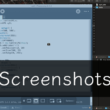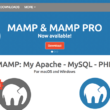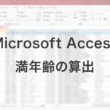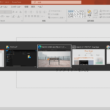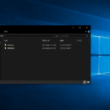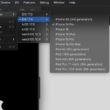[Windows/Mac]Microsoft 365利用者は1TBも利用できるOneDrive
![[Windows/Mac]Microsoft 365利用者は1TBも利用できるOneDrive](https://blanche-toile.com/freestyle/wp-content/uploads/2019/11/office365-onedrive-main.png)
世の中にはGoogle DriveやBox、Dropboxなど、多くのオンラインストレージがありますが、使い勝手の良さはもちろん、料金や利用できる容量も気になるところです。
MicrosoftのサービスであるOneDriveも一般的によく知られているオンラインストレージがあります。
OneDriveは無料の方でも5GBとまずまずですが、Microsoft 365(旧Office 365)を契約している方は容量が1TBと、大容量の利用が可能となっています。
Microsoft 3655ユーザーは利用しないともったいないですね。
オンラインストレージを利用していく中でクリアしておきたいのが、デバイス間の同期でしょうか。
Windowsユーザーはほとんどの方がMicrosoftアカウントを持っていますので、そのままPCでOneDriveが利用でき、スマートフォンやタブレット端末では、アプリをインストールすることで簡単に利用でき同期もされます。
人にもよりますが、仕事などでWindowsとMacと2つのPCを使っていて、いろんなデータを簡単に受け渡ししたいといったことがよくあります。
私も仕事でWindowsとMacと2台利用しています。
Microsoft 365も、ExcelやWord、PowerPointを2台で利用、WindowsではAccessも使ったりとOffice系のアプリケーションはビジネスシーンに欠かせません。
OneDriveはMicrosoftアカウントがあれば利用できますので、もちろんMacでも利用できます。
デバイス間のデータの共有も簡単です。
ここでは、WindowsとMacでのOneDriveの利用方法をご紹介します。
WindowsでOneDriveを利用
Windowsでは特に何かを準備するなどする必要はありません。
皆さんMicrosoftアカウントをお持ちで、アカウントでPCにログインしてパソコンを利用されます。そして、WindowsではデフォルトでOneDriveのアプリケーションが搭載されています。
アクセス方法はいくつかあります。
1つは、Windowsメニューから「OneDrive」のアプリケーションを起動する方法です。

その他、フォルダの左メニューからも簡単にアクセスすることができます。
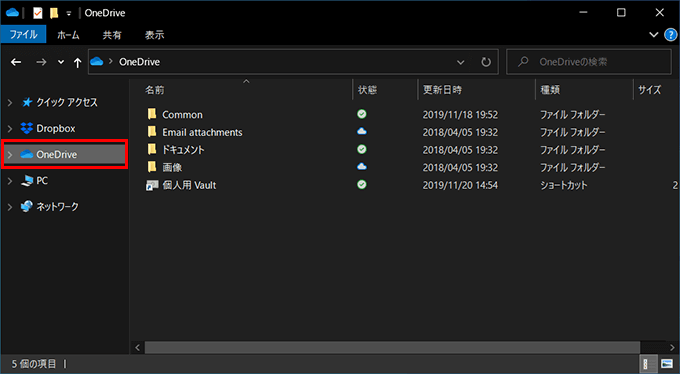
もう1つはタスクバーから。
画面右下にOneDriveのアイコンがあります。選択すると情報が表示されます。
こちらからフォルダを開いたり、また「オンラインで表示」を選択すると、ブラウザ版にアクセスします。

「その他」を選択するといろんなオプションが表示され、設定からはアカウント情報が見れますので、どれくらいの容量を使用しているかなど、現在の利用状況が確認できます。
MacでOneDriveを利用
MacでOneDriveを利用するには、OneDriveのアプリケーションをインストールする必要があります。
ただインストールするだけです。すごく簡単です。
OneDrive(日本語)
https://onedrive.live.com/about/ja-jp/
トップページの上部にあるメニューのダウンロードから、ダウンロードページ(https://onedrive.live.com/about/ja-jp/download/)に進み、Mac用OneDriveの「ダウンロード」ボタンを選択します。
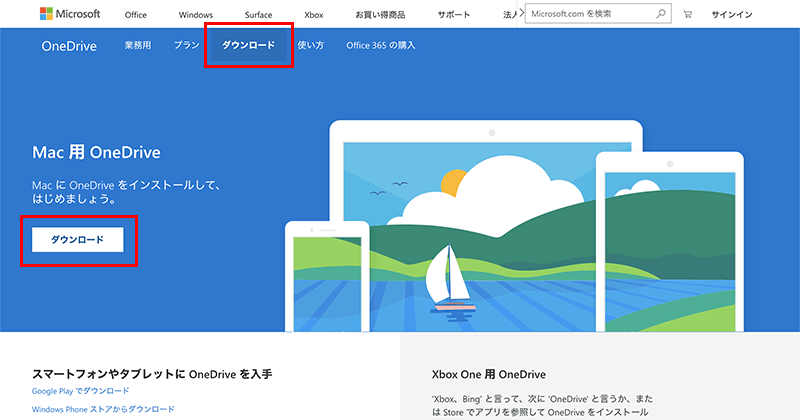
ダウンロードしたOneDriveのパッケージを、ダブルクリックで展開してインストール作業に進みます。
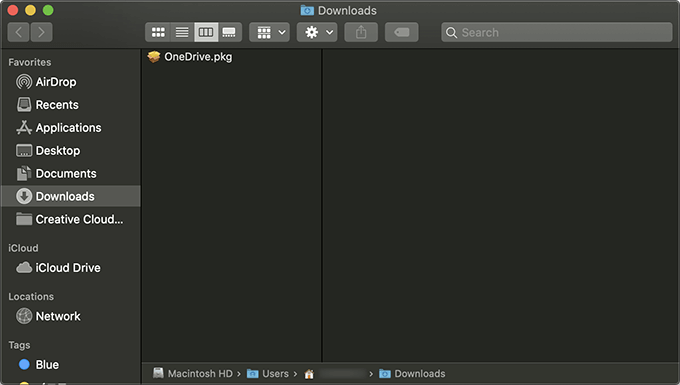
インストール作業は、そのまま流れに沿って進んでください。
インストール先もMacintosh HDでOKですので、「Install」ボタンを選択して実行します。
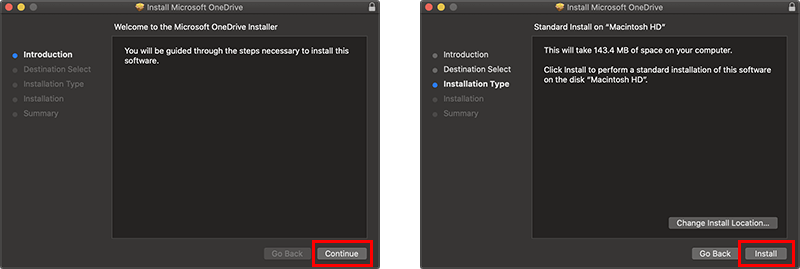
インストールが終わりましたら、「Close」を選択して画面を閉じます。
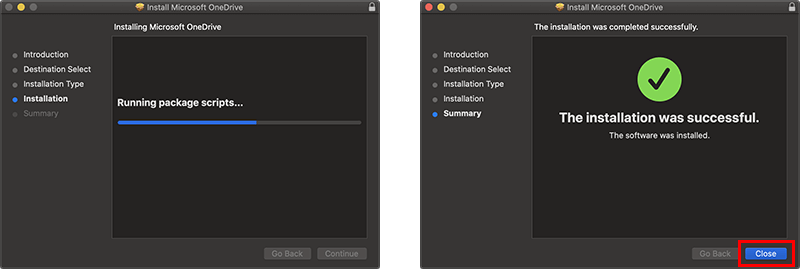
最後にOneDriveアプリを起動して、メールアドレスとパスワードでサインインするだけとなります。
OneDriveにはフォルダから簡単にアクセスできるようになっています。
ブラウザ版を利用しなくても、こちらにデータを移動させればそのまま同期して利用できます。
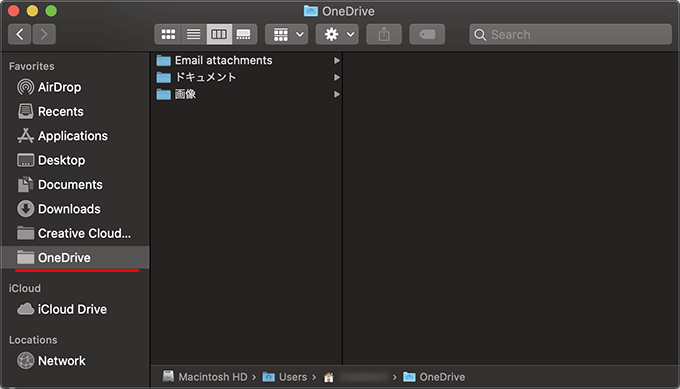
Macの画面上部メニューにもOneDriveのアイコンが表示されますので、そちらからでもアクセスできます。
スマートフォンやタブレット端末の他、WindowsとMacの2台で仕事されている方は、OneDriveの利用で簡単にデータ共有が可能となります。
無料でも5GB、Microsoft 365をお使いの方は1TBも容量が利用できますので、是非いろんなデバイスと同期・共有してみてください。