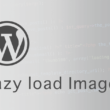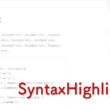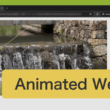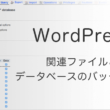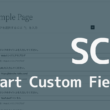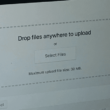WordPressをダウングレードして古いバージョンに戻す方法
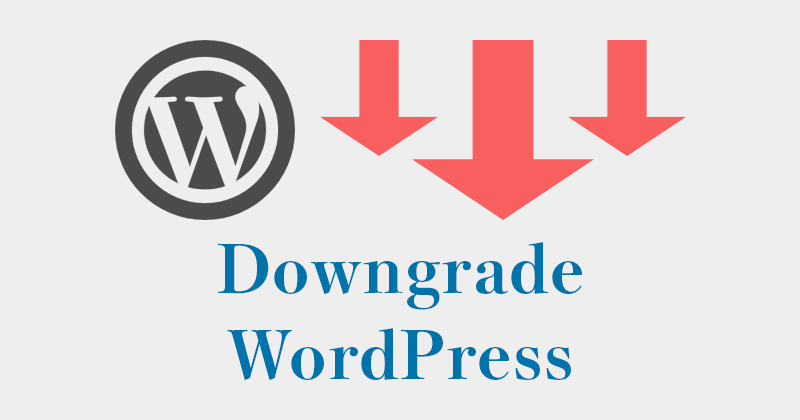
WordPressで運用しているWebサイトでは、バグの修正や機能の追加、セキュリティ向上のため頻繁にWordPressのバージョンの更新を行なっていきます。
Webサイトを管理するなかでバージョンを最新に更新した際に、エラーなどの問題に直面することがあります。
使用しているテーマやプラグインの影響だったり、独自でカスタマイズしたプログラムの影響だったりと。特にメジャーアップデートの場合はあまり安定しないこともあります。
もし更新して問題が発生したり、問題がなかなか修正できないようであれば、元のバージョンに戻すなどして対応すると良いでしょう。
ここではWordPressをダウングレードして古いバージョンに戻す方法をご紹介します。
古いバージョンをダウンロード
まずはダウングレードの準備です。
古いバージョンのWordPressをダウンロードします。
WordPress.org(日本語:https://ja.wordpress.org/)のWebサイトで、「WordPressを入手」ボタンからダウンロードページに進みます。
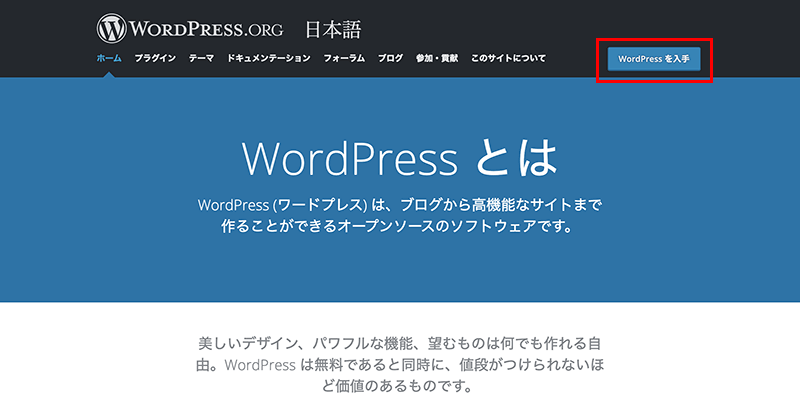
少しスクロールして、最新版のダウンロードボタンの下の追加リソースの項目から「すべてのリソース」を選択します。
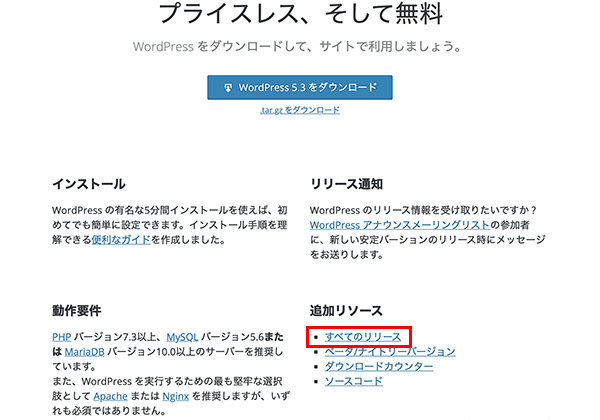
リリースのアーカイブページに進みますと、これまでにリリースしたバージョンが用意されています。
こちらからダウングレードするバージョンをダウンロードします。
zipとtar.gzがありますが、一般的なzipファイルをダウンロードしましょう。
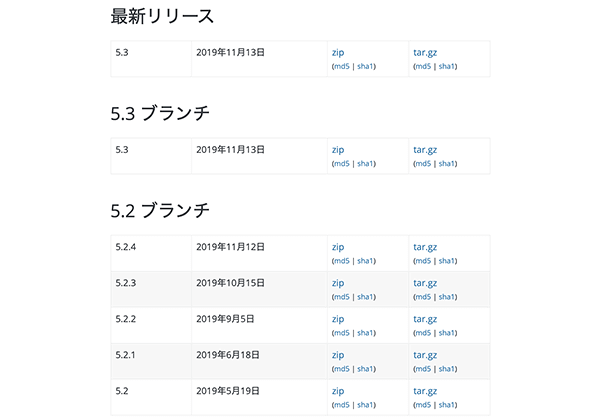
古いバージョンのWordPressのダウンロードが完了したら、準備完了です。
WordPressのダウングレード
ここからがダウングレードの本番です。
まず、サーバにファイルをアップロードするときに利用するFTPクライアント(FileZilla、FFFTPなど)や、レンタルサーバーで操作できるファイルマネージャーからWebサイトのドキュメントルートにあるファイルを確認します。
もしもの時のために、作業前にすべてのファイルをダウンロードしてバックアップをしっかり取っておきましょう。
更新内容によってはデータベースの構造も少し変わる可能性もありますので、一応データベースもバックアップを取っておいたほうが良いでしょう。
↓ ↓ ↓
【WordPressのバックアップ方法】プラグインなしでファイルとデータベースのバックアップの取り方
バックアップが取れましたら、作業を進めます。
ドメイン直下にあるWordPressのフォルダの中には、WordPressに関連するフォルダやファイルがあります。
その中から、以下のフォルダ・ファイルだけを残して、その他のファイルは全て削除します。
- wp-contentフォルダ
- .htaccess
- wp-config.php
上記は大事なフォルダやファイルなので、絶対に削除しないでください。
wp-contentフォルダには、今までのWebサイトに必要なファイルがたくさんあります。
htaccessファイルは、WordPressを含むWebサイトに関するWebサーバの設定ファイルとなります。
wp-config.phpは、データベース情報から今までのいろんな情報が書かれている、WordPressの設定ファイルになります。
これらは、WordPressのバージョンに関係するものではありません。
上記の3つ以外のファイルが、WrodPressのバージョンで変わってくるファイルですので、ダウングレードをする時は現在のファイルを削除すると共に、古いのバージョンのファイルをアップロードしていきます。
「wp-content」「.htaccess」「wp-config.php」の3つだけ残して、その他はすべて削除します。
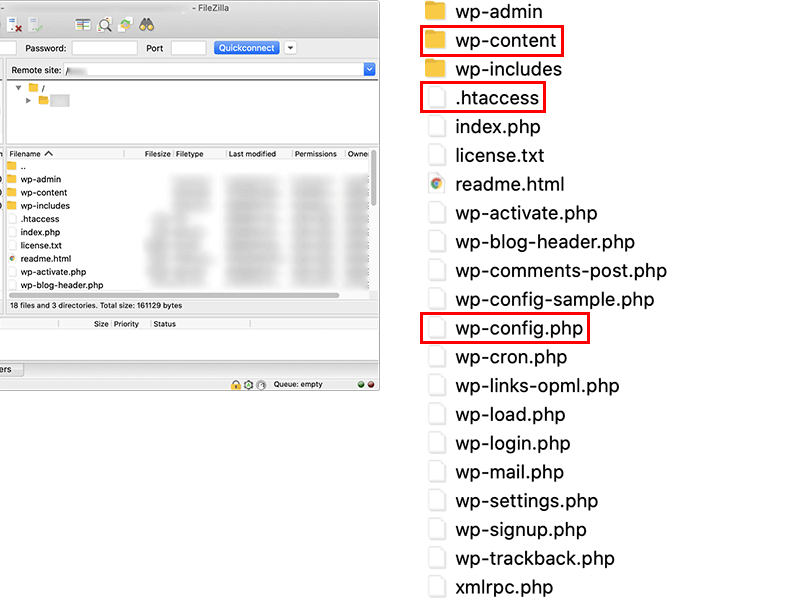
ダウンロードした古いファイルから、アップロードするファイルは分かりやすく、「wp-content」フォルダ以外のフォルダやファイルを、新たにサーバへアップロードします。

最後に、
アップロードが完了してWebサイトにアクセスすると、WordPressの更新に伴ったデータベースの更新のメッセージが表示されます。
「WordPress データベースを更新」を選択します。
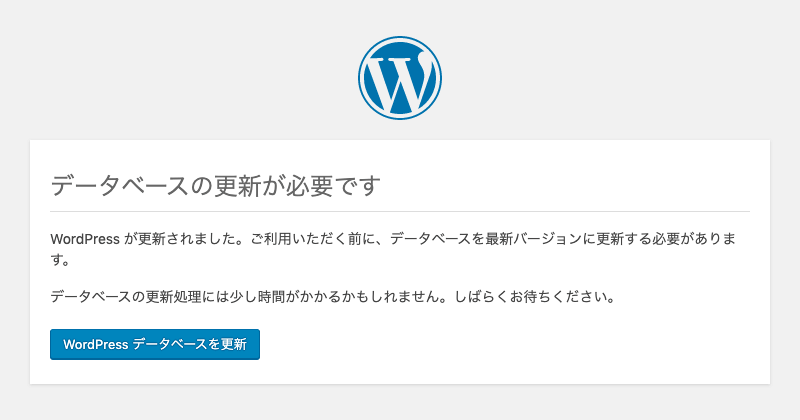
これでダウングレード(WordPressの更新)が完了です。
管理画面のダッシュボードにアクセスすると、古いバージョンになっているのが確認できます。
使用しているテーマやプラグインの利用状況もありますし、メジャーアップデートでの最新版はあまり安定しないことがありますので、WordPressの更新は慎重に行うようにしてください。
もしWordPressを最新に更新して問題が発生しましたら、今回ご紹介した方法で元にバージョンに戻してみてください。