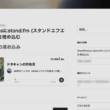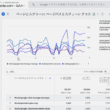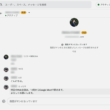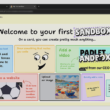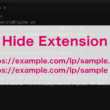プラグインなしでWordPressの関連ファイルとデータベースのバックアップをとる方法
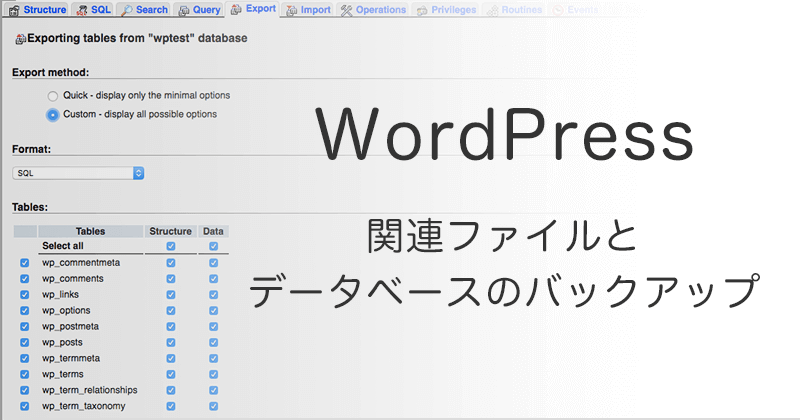
企業、もしくは個人でwebサイト(ホームページ)やブログを運用していると、何かあった時のためにバックアップを取ることはあるでしょう。何かあった時とはWebサイトが攻撃をうけた時、情報を書き換えられた時に元に戻すため、他にはWordPressやプラグインのバージョンアップ時にサイトが壊れた時のためなど。
今回は、多くの方が使われているWordPressのバックアップ方法を紹介します。
セキュリティ向上のためにはWordPressやプラグインを常に最新にしておくほうが良いので、最低でも月1で更新作業の前にバックアップを取ることを心がけましょう。
紹介する方法はプラグインは使わずに自分自身でバックアップを取る方法になります。
なのである程度Webの知識がある方向けになるのかなと。
FTPや大事なデータベース情報部分に入っていくので、間違えて変なところ触っておかしくなってしまうといったことにならないように。
ちなみに、ここでご紹介するデータベースのバックアップは、WordPress以外のデータベースを利用したWebアプリケーション等でも同じように行えます。
WordPressのバックアップはWordPressに関するファイルとデータベース情報(SQLファイル)の2つになります。
それでは、ファイルとデータベース情報のバックアップ方法を見ていきましょう。
FTPから関連ファイルのダウンロード
まずは、WordPressに関係あるファイルをFTPからダウンロードします。
管理しやすいように、バックアップ用に「WEB_bk」というフォルダを用意しておきましょう。
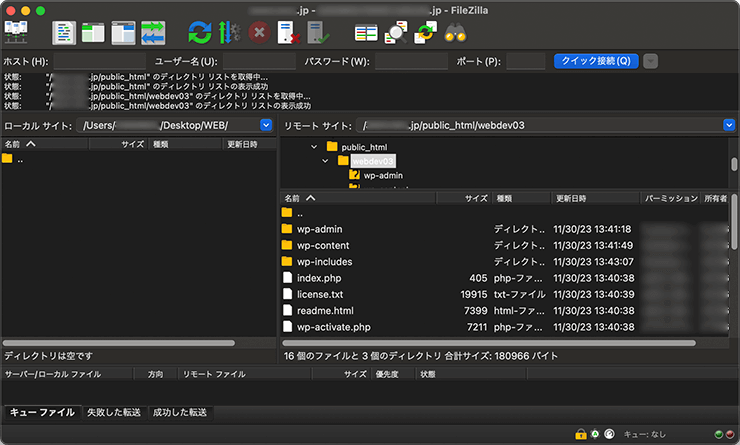
いつのバックアップなのかわかりやすくするため、日付のフォルダをつくりました。
そこにWordPressに関係あるファイルを全部ダウンロードしてきます。
けっこう容量があるので僕の場合はZIP圧縮して保管します。
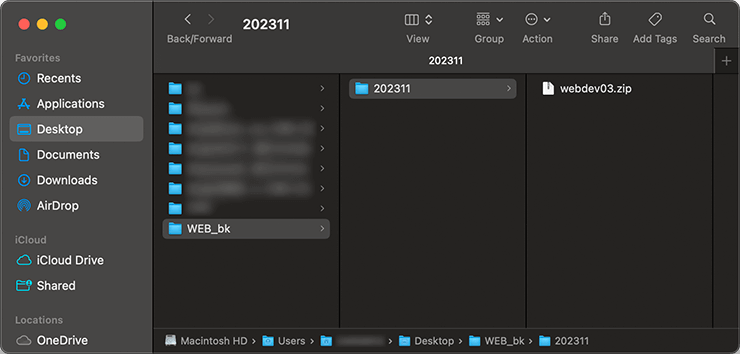
これでファイルのバックアップは完了。
DB(データベース)のエクスポート
続きまして、DB(データベース)をエクスポートしていきます。
まずはphpMyAdmin(ピーエイチピーマイアドミン)にログインします。
ログイン後、バックアップをとるサイトのデータベースを選択。
するとデータベースの中にテーブルがたくさんあります。こちらにサイトのいろいろな情報が入っています。
次に、上のタブの「エクスポート」を選択。
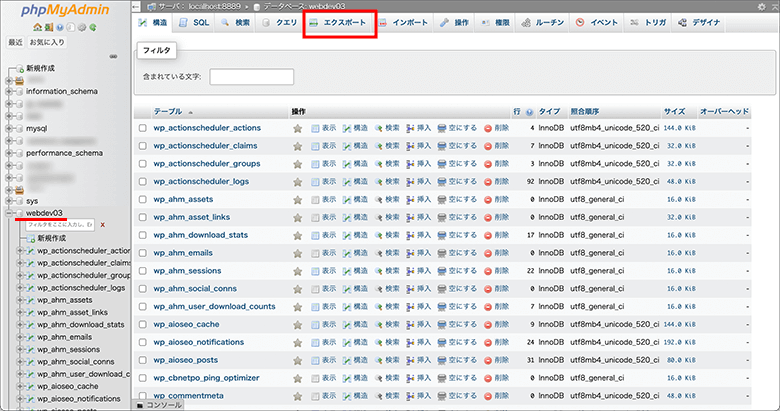
エクスポートする時の項目がたくさんあって大変ですので、大事なところだけ説明します。
あとはデフォルトのままで良いでしょう。
最初のエクスポート方法の項目で「詳細 – 可能なオプションをすべて表示」を選択します。
すべてのテーブルが選択されているのを確認します。
フォーマットはSQLのままでOKです。
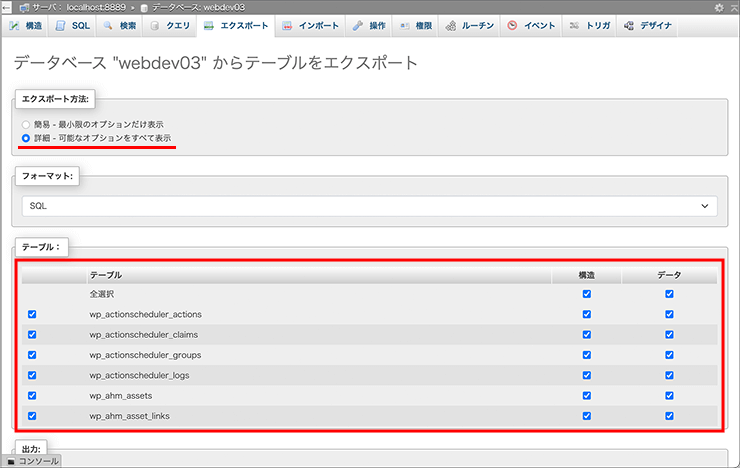
デフォルトでは全テーブルが選択された状態になっています。これでOKです。
データベースの容量の問題からテーブルごとに分けてエクスポートする場合は、必要なテーブルだけを選択します。
サーバによってまちまちですがサイトの復元時にインポートする際、アップロードファイルの上限が2MBまでなど、容量が大きいとアップロードできない場合があります。
その場合によくあるのが、投稿情報がたくさん入った「wp_posts」というテーブルを別で分けてエクスポートしたりすることもあります。
次は出力の設定です。
何かあった時にインポートする際は.sqlでも圧縮した.zipでもどちらのファイル形式でもいけます。
保管するにもファイルは軽いほうがいいので、ZIP形式でエクスポートするようにしましょう。
「出力をファイルに保存する」を選択して、圧縮の項目をzip形式とします。
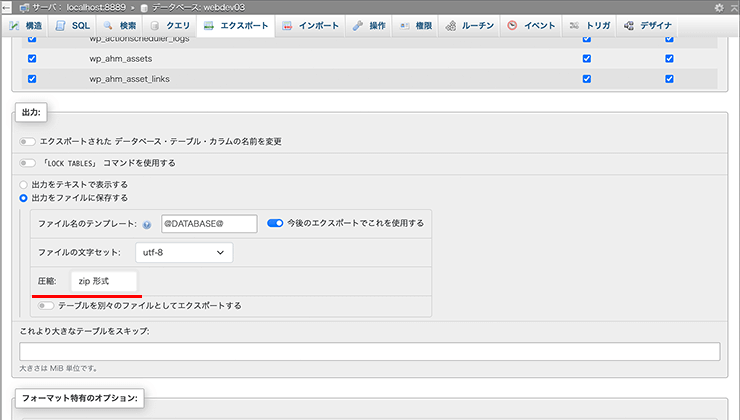
続いて、生成オプションの設定です。
追加コマンドの項目にて、「DROP TABLE / VIEW / PROCEDURE / FUNCTION / EVENT / TRIGGER コマンドを追加する」にチェックを入れます。(デフォルトではチェックされていません)
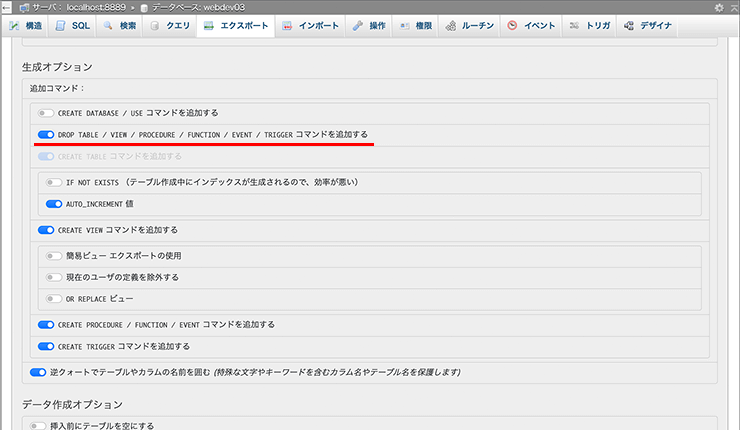
チェックを入れる理由としては、インポートする際にテーブルの構造が変わっていたりするときれいにインポートできずエラーがでるので、テーブルを作り直すためです。
重要な部分はこれくらいでしょうか。
最後に「エクスポート」のボタンを選択してエクスポート開始になります。
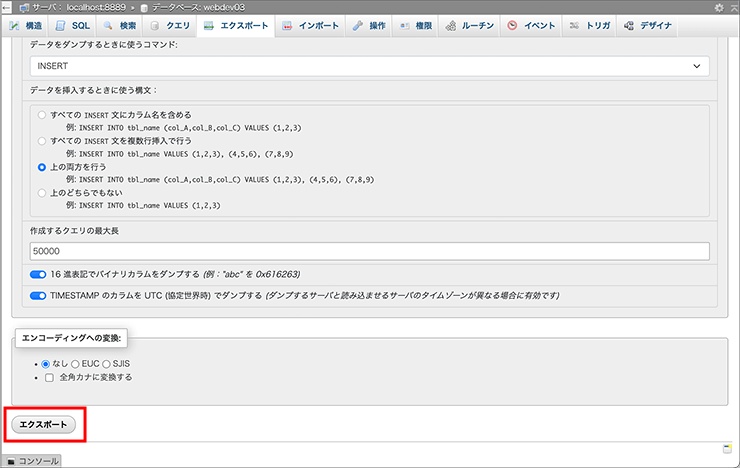
エクスポートしたファイルは、わかりやすく日付をつけておいたバックアップ用のフォルダに、WordPressの関連ファイルと一緒に管理しておきましょう。
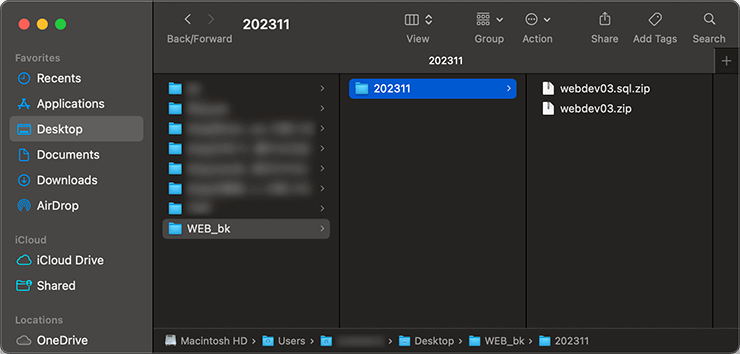
今回は例として、WEB_bkフォルダを作って日付で保管というようにしました。
バックアップの保管場所等は、お好みの管理しやすい場所で保管してください。
DB(データベース)のインポートの時は
インポートする場合は、対象のサイトのデータベースを選択し、上のタブのインポートにて「Choose File」からインポートするファイルを選択します。
あとは「インポート」のボタンをクリックするだけです。
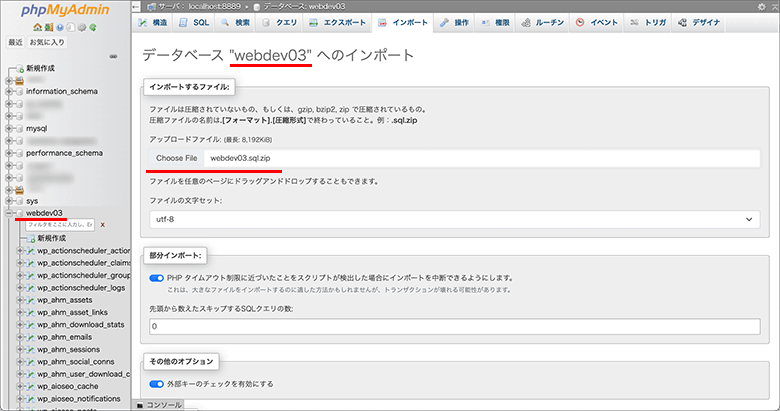
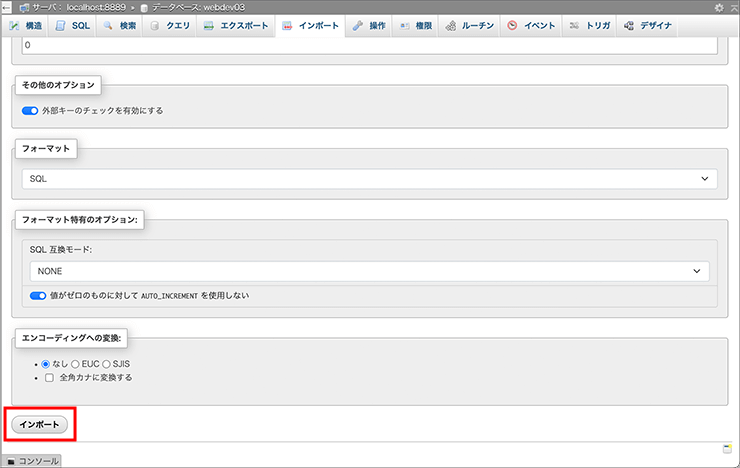
バックアップの流れはこんな感じです。
復元作業で同じサーバにインポートする時は、こちらの流れでほぼほぼ問題ないです。
しかしサーバを引っ越す時などは、サーバのMySQL(データベース)のバージョンなどの問題でうまくいかないことがあるので、その時は上記とは別の項目をいじって調整していくことになります。
以下、ご紹介してきたエクスポートとインポートの操作の流れです。
動画(3分ほど)
エクスポートとインポートの機能は、もしもの時に役立ちますので、覚えておくと良いでしょう。