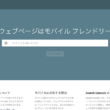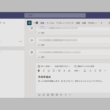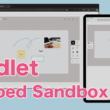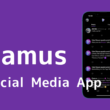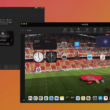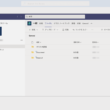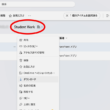Zoom Clipsで手軽に画面収録して動画を共有する
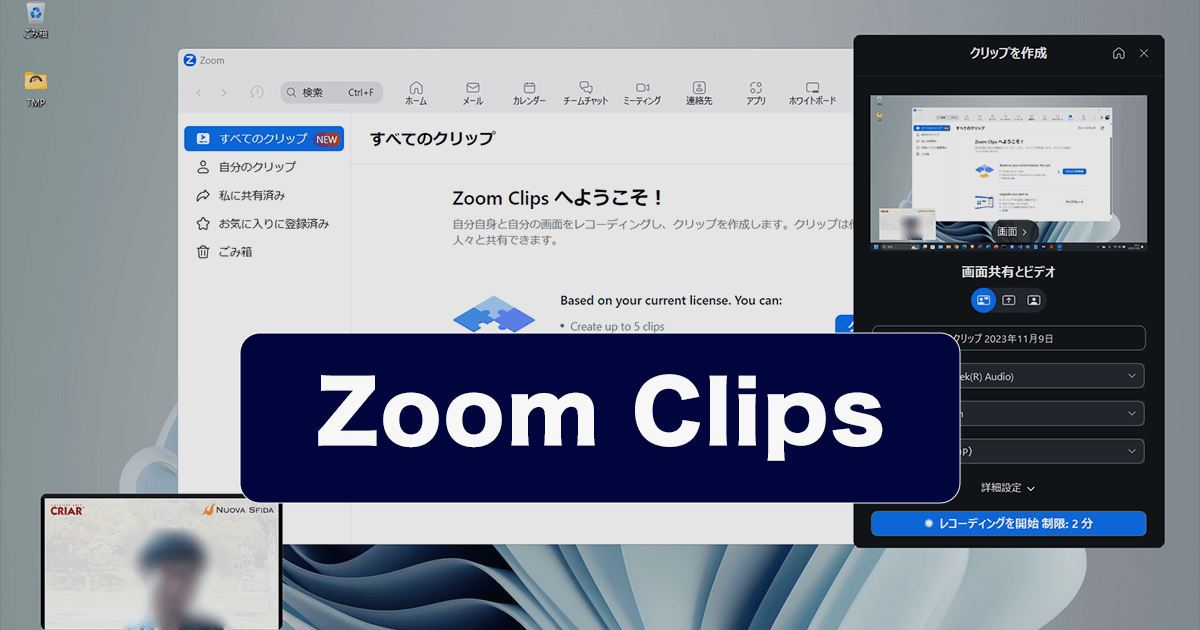
2023年11月、Web会議サービスのZoomに「Zoom Clips」という機能が正式リリースされました。
Zoom Clipsは、カメラやPC画面を短時間の高品質な動画として手軽に録画でき、簡単な編集や共有ができる機能になります。
PCの画面を使って情報共有する際に便利に活用できるでしょう。
PCの画面収録の方法はいろいろあり、Google MeetやMicrosoft Teams、またZoomもそうですが、ビデオ会議を立ち上げてレコーディング機能を使う方法などあります。ちなみに、Google MeetやMicrosoft Teamsの場合は、有料プランでないとレコーディング機能が使えません。
またPC端末でも、Macでは標準搭載されているスクリーンショットアプリで画面収録ができますし、Windowsでは無料で利用できるDropbox Captureを使うことで、画面収録が可能となります。
画面収録では、画面共有だけを収録するものや、ビデオカメラが画面共有の横に配置される収録など、どの方法もそれぞれ特徴がありますが、Dropbox Captureでは、画面共有とビデオカメラを切り離した収録や、画面共有だけを収録、ビデオカメラだけの収録など、細かな設定が行えます。
Zoom Clipsは、ご利用のZoomのプランによって利用制限があります。
無料のベーシックでは、作成できるビデオの数が5個までとなっており、1つのビデオ収録の制限時間は2分となります。
プロやビジネス、ビジネスプラス、エンタープライズといった有料プランでは、利用制限がなく無制限のビデオと高度な機能が利用できます。
Zoom Clipsの利用と設定
Zoomアプリのメニューから「クリップ」を選択します。
左メニューの「すべてのクリップ」の項目からは、管理しているすべての動画を確認することができます。
「自分のクリップ」では自分が収録した動画、「私に共有済み」では他のユーザーから共有された動画が確認できます。
他、お気に入りとしても管理できます。
「クリップを作成」のボタンから新しいクリップを作成します。
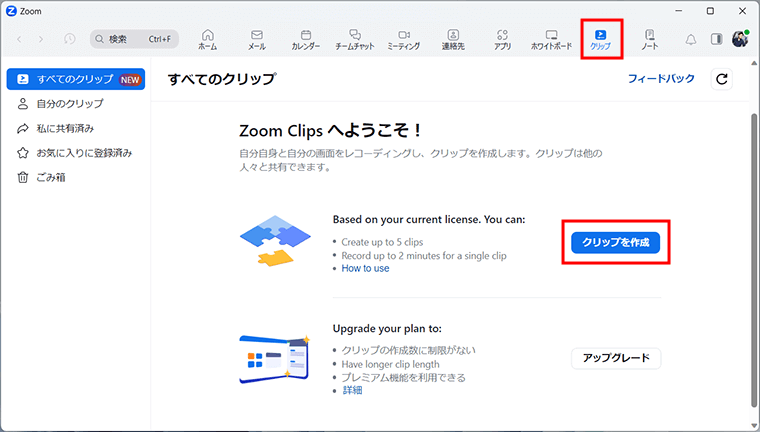
レコーディングの設定
レコーディングを始める前に、画面共有やマイク、カメラ、動画の画質(720p、1080p)など様々な設定ができます。
必要であれば、端末に接続済みのマイクやカメラを選択しておきましょう。
収録する動画の画質は、デフォルトで1080pとなっています。
画面共有の設定では、「画面共有とビデオ」を選択していると、カメラの映像をスクリーンと切り離して収録できます。
ビデオは拡大・縮小させたり、好きな位置に移動させることができます。
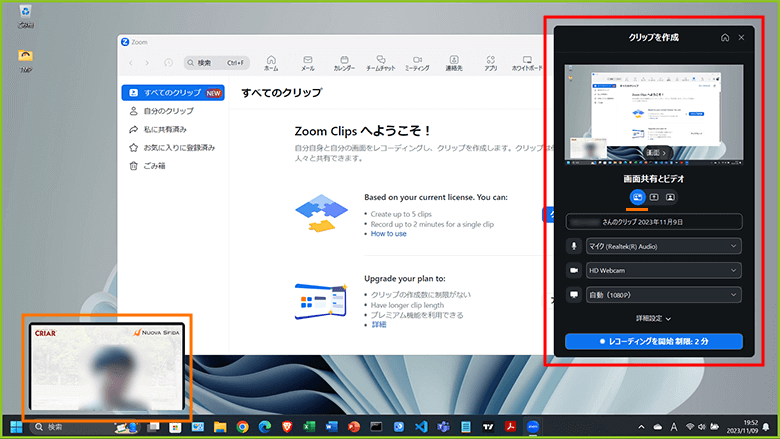
収録する画面は、画面共有のみやビデオのみも選択できます。
詳細設定の項目を開くと、背景やレイアウト、補正効果などの設定もあります。
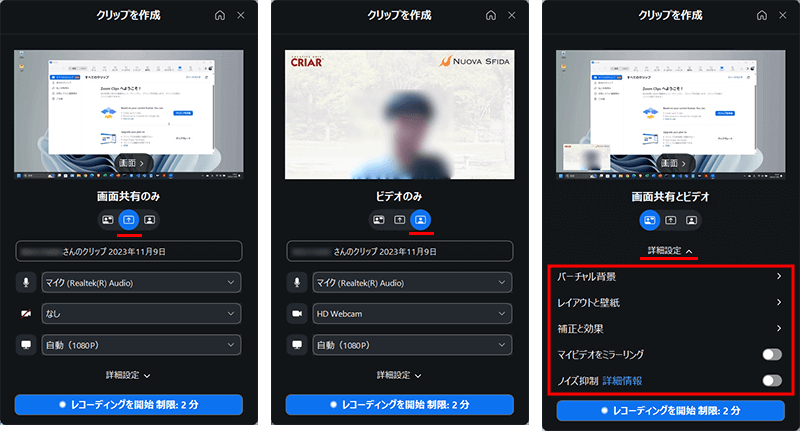
レイアウトの設定を見てみますと、画面共有とビデオでの収録の場合に、ビデオをスクリーンから切り離す他、左右や上下のレイアウトも設定できます。
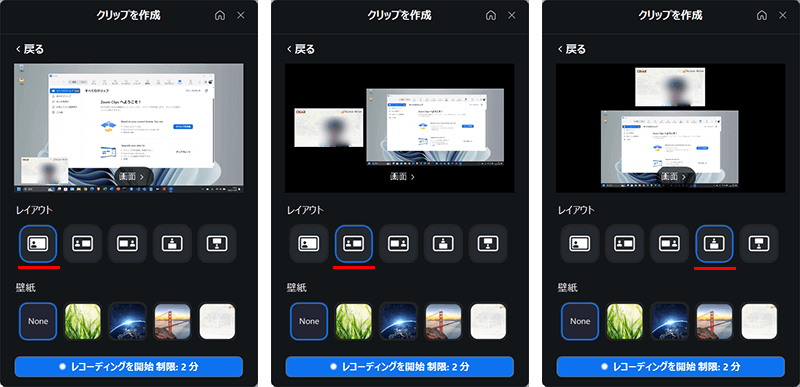
外部モニターやアプリケーション画面の共有
収録が画面共有の場合は、収録する画面の設定の上にデフォルトで設定されている「画面1」のボタンより、端末の画面(画面1)のほか接続している外部モニター(画面2)や、開いているアプリケーションの画面など、共有したい画面を選択することができます。
共有した画面を選んで「選択」ボタンから設定ができます。
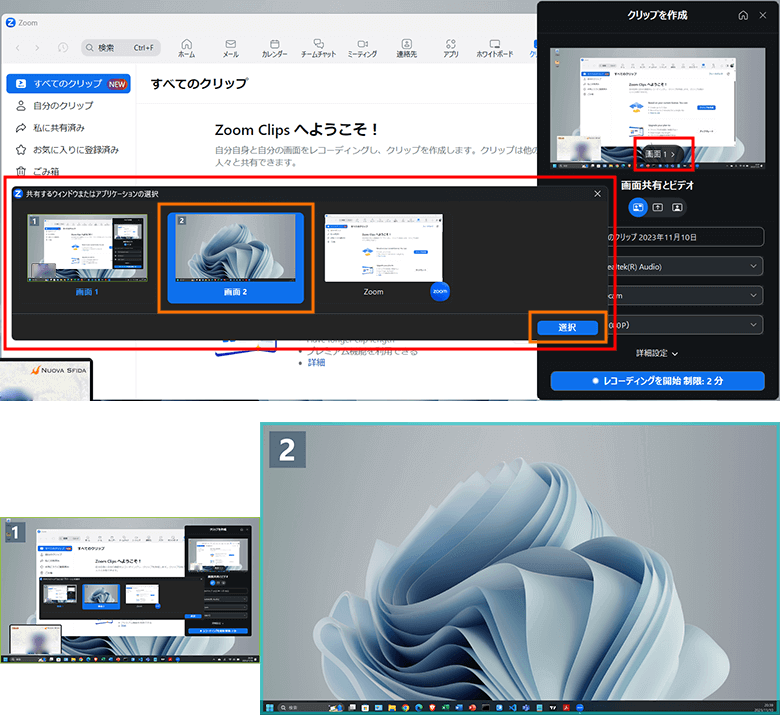
Zoom Clipsのレコーディング
クリップの設定ができましたら、「レコーディングを開始」のボタンを選択して、3秒のカウントダウン後にレコーディングが開始します。
無料のプランでは制限時間が2分となります。
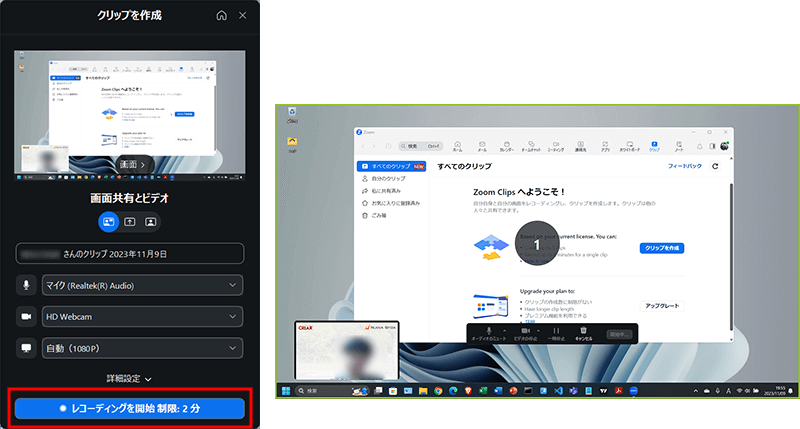
コントロールバーにて、オーディオやビデオ、一時停止の操作ができます。
収録自体をやめる場合は「キャンセル」を選択してください。(キャンセルした場合は、それまでの収録は動画として作成されません)
コントロールバーの位置は自由に移動できます。(収録には表示されません)
制限時間は終了ボタンにカウントダウンタイマーで表示されます。
収録を終える際は、終了ボタンを選択します。
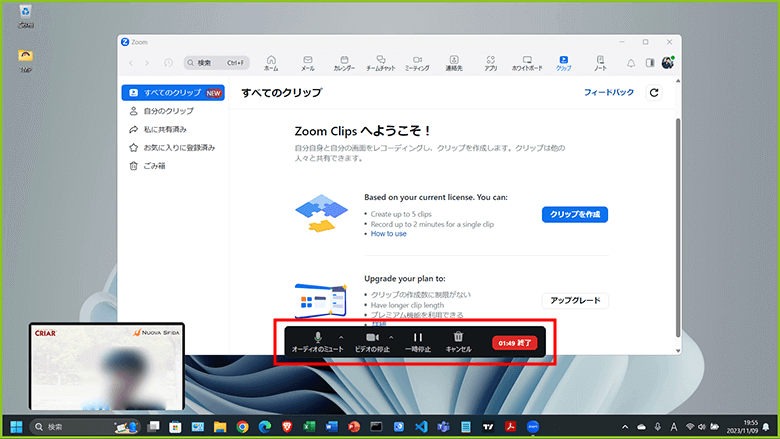
収録を終了しましたら、動画のタイトルや説明、またタグなどを設定して保存します。
必要であればタイトル上のサムネイルを選択して、サムネイルの変更をすることもできます。
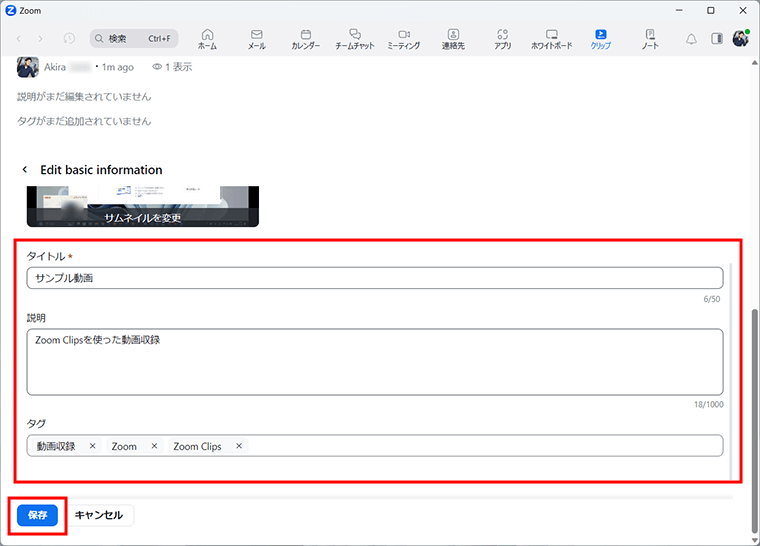
「保存」ボタンを選択しましたら動画収録の完了となります。
動画の管理
収録した動画は「すべてのクリップ」、または自分が収録しましたので「自分のクリップ」から確認できます。
収録動画は右下のボタンより、リンクをシェアしたりMP4形式の動画としてダウンロードすることができます。
オプションアイコンからは、メールアドレスへの共有であったり、名前の変更、お気に入り登録、サムネイル変更が手軽に行えます。
画面右上からは動画の個数も確認できます。無料プランは最大5個となります。
また、新しいクリップの作成も「クリップの作成」のボタンから進むことができます。
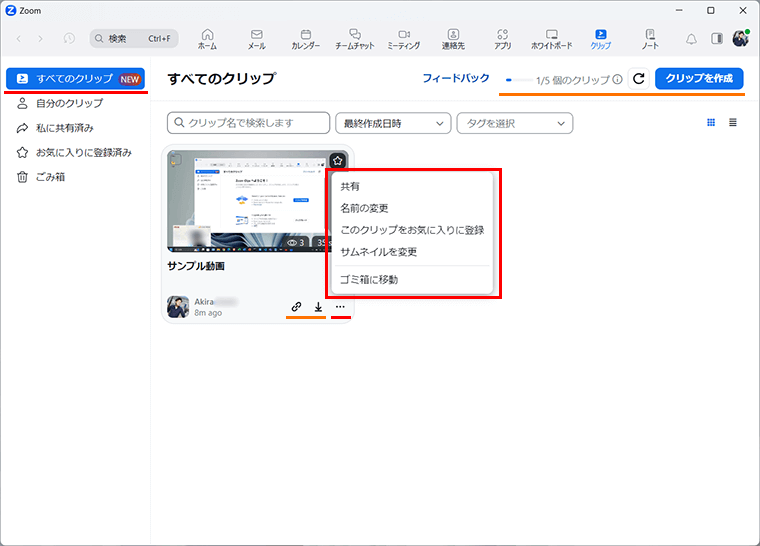
一覧から動画を選択すると動画の詳細が表示され、動画の右下のアイコンからは、簡単な編集ですが速度調整やカットなどが行えます。
詳細画面でも共有やダウンロードなどの操作ができます。
動画の説明などの下のタブでは、共有したユーザーとのコメントのやりとりができます。
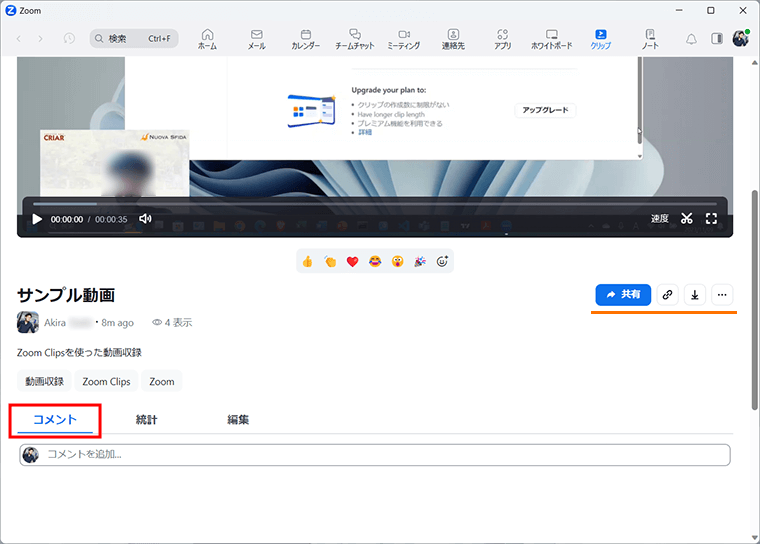
編集のタブに切り替えると、「Edit basic infomation」からタイトルや説明、タグなどの基本情報が編集できたり、「Add call to action button」から動画内にリンクを設置したりできます。
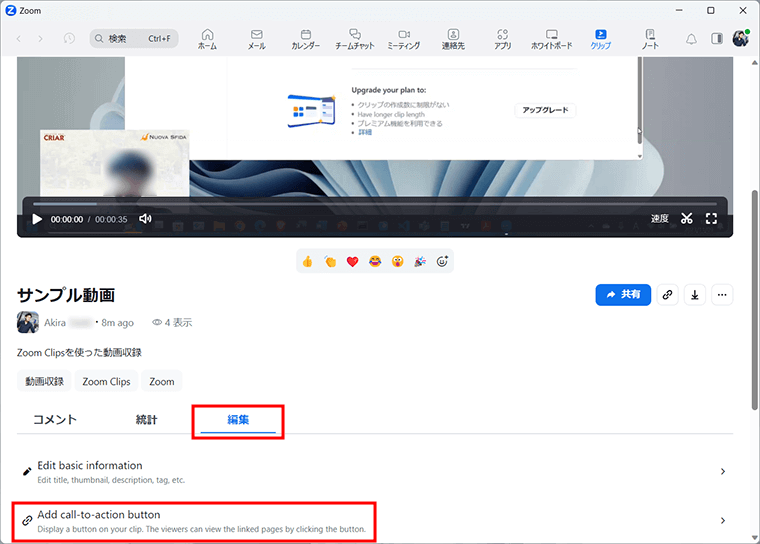
「Add call to action button」の設定を見ていきますと、
Add linkにボタンリンクに設定するURLや、Button textにボタンのテキストを入力。またButton locationに動画内のボタンの配置を、When to display buttonにボタンを表示するタイミングを設定します。
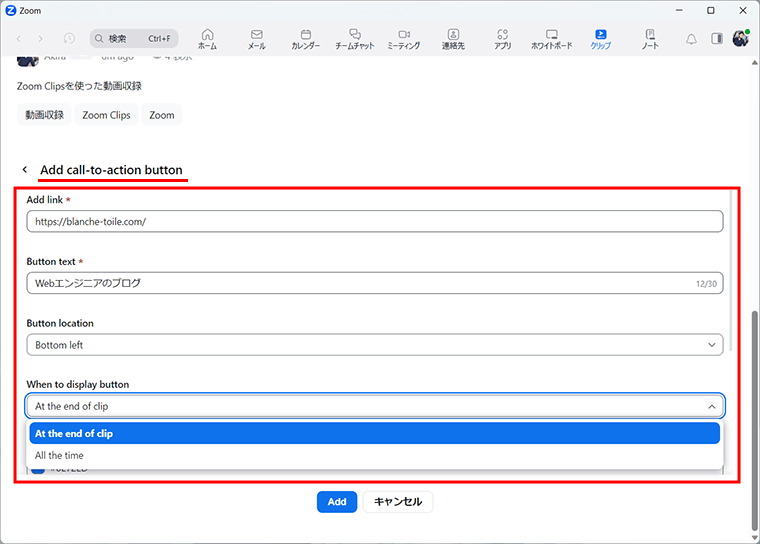
その他、ボタンのデザインにもこだわりがあれば、ボタンの色やテキストの色、角を丸くするなどができます。
設定できましたら「Add」ボタンを選択して、動画内にボタンリンクの設置が完了となります。

以下は、動画の最後のほうにボタンリンクを右下に表示した例です。
リンクを設置する際は動画コンテンツに合わせて、見やすいボタンのデザインや配置にするといいでしょう。
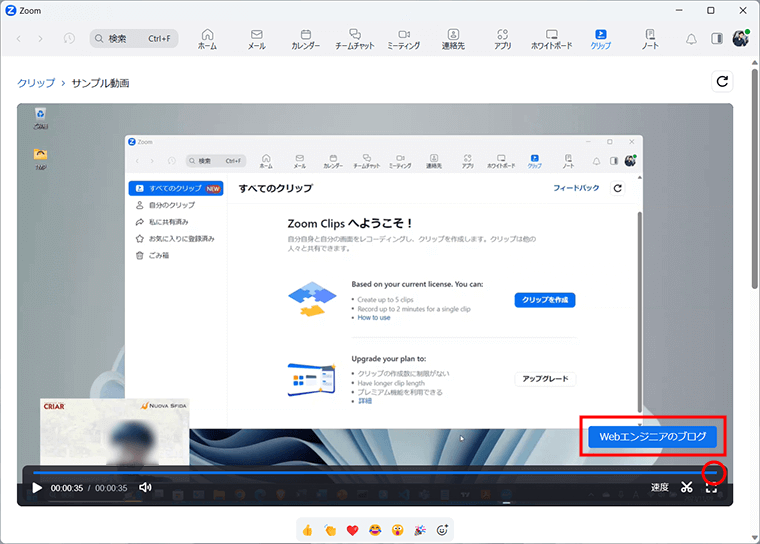
動画が必要なくなりましたら、ゴミ箱に移動してからオプションアイコンから削除を選択して完全削除となります。
また必要になった場合は、「復元」でゴミ箱からもとに戻すことができます。
ちなみに、ゴミ箱に移動させたクリップファイルは、管理できるクリップの個数としてはノーカウントとなります。
ゴミ箱の中のクリップファイルの保存期間は30日間となっていますので、長く管理しておきたいの場合はダウンロードしておくといいでしょう。
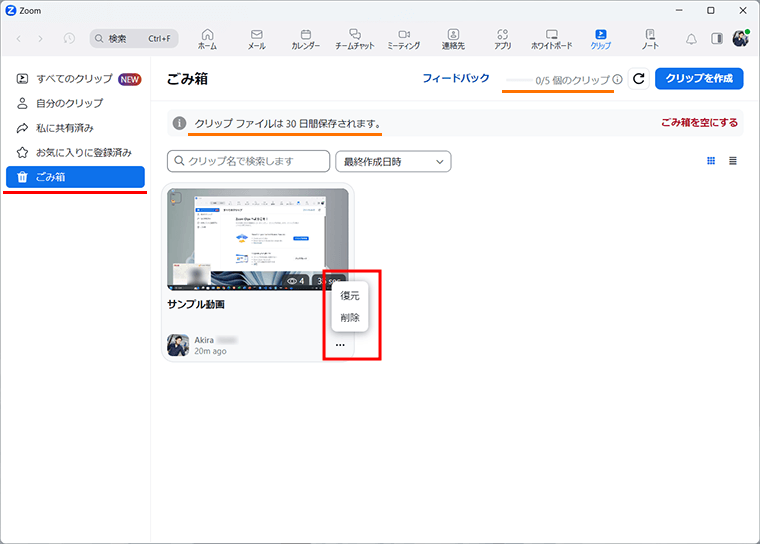
まとめ
Zoomの無料プランでは2分という短い制限時間がありますが、Zoom Clipsを使えばちょっとしてPC画面での情報共有が手軽にできます。
動画収録の設定も、画面共有だけなのかビデオカメラも含めるのかなど、細かな設定ができるので使い勝手がいいでしょう。
もし無料プランで2分以上の収録動画を作成したい場合は、Zoomのビデオ会議のレコーディング機能で動画を作成しましょう。
また、少し手間ですがクリップファイルをダウンロードして動画を編集する方法も。
Windows PCに標準搭載されている動画編集ツール「Clipchamp(クリップチャンプ)」を使えば、複数の動画を繋げで1本の動画にできますので、短時間のクリップファイルを複数作成してうまく繋ぎ合わせましょう。
Macであれば標準搭載されているiMovieで動画の編集が行えます。
別の用途でもZoomをフル活用するのであれば、有料プランを検討してみてください。