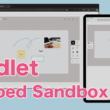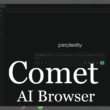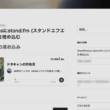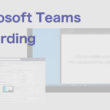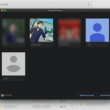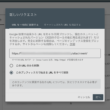Googleアナリティクス4(GA4)で外部サイトへのリンクなどクリックイベントを計測する
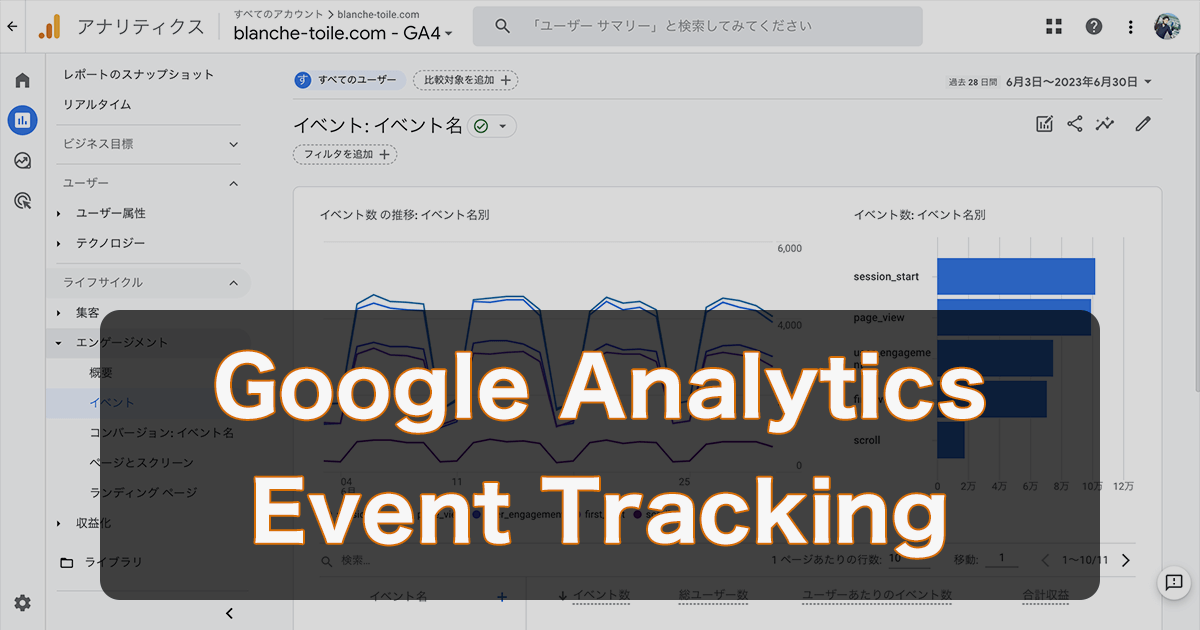
自社サイトから外部サイトへのリンクを設ける場合、Webサイトの分析を行うため外部リンクのクリック数を計測したい場合もあるでしょう。
これまでのユニバーサルアナリティクス(UA)では、イベントトラッキングの設定としてソースコード上でダグ情報を取得するためのプログラムを書く必要がありましたが、Googleアナリティクス4(GA4)では、サイト内のリンクでも外部サイトのリンクでも、ドメインやURL、またURLの一部などが分かれば、ソースコードは一切触らずにイベントを計測することができます。
また、HTML要素にid属性やclass属性を付与してもイベント情報が取得できたりと、Googleアナリティクス4からはこれまでより細かな設定が可能となっています。
ここでは、Googleアナリティクス4(GA4)で外部サイトへのリンクなどクリックイベントを計測する方法についてご紹介します。今回の内容では、外部サイトへのイベントトラッキングだけでなく、サイト内リンクでのページビューの計測から、何らかの成果となるコンバージョン測定も行えます。
その他、データ分析とレポート作成に便利なデータ探索ツールについても一緒にご紹介します。
GA4でクリックイベントを計測する
まずはじめに知っておきたいのが、Googleアナリティクスには拡張計測機能の設定があります。
デフォルトでは有効になっていると思いますが、一応確認しておきましょう。
拡張計測機能の確認
左メニュー下の設定の歯車アイコンから、プロパティの項目の「データストリーム」に進み、Webサイトの設定を選択します。
ウェブストリームの詳細ページにて、イベントの項目にある「拡張計測機能」がオンになっているのを確認してください。
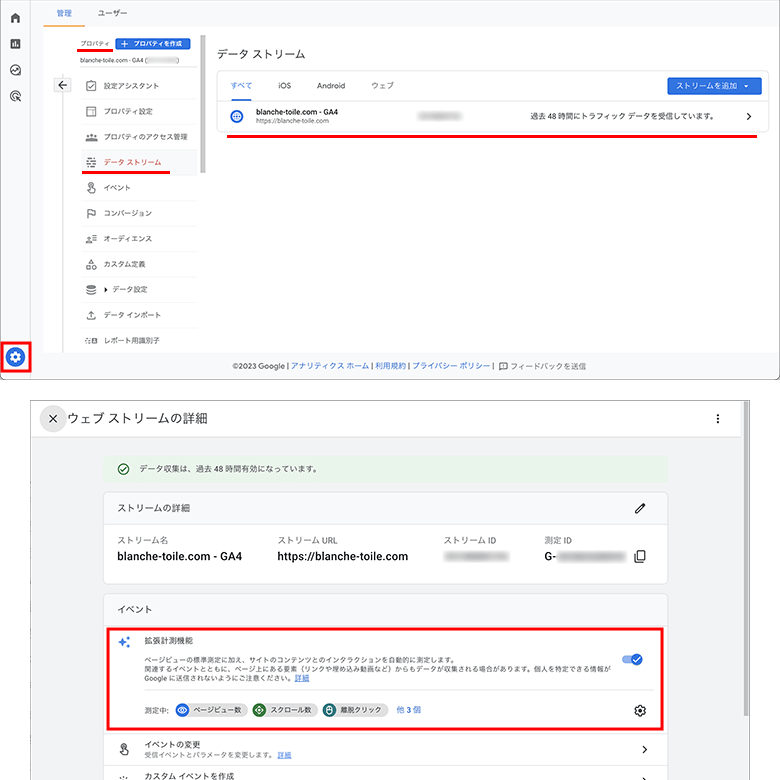
拡張計測機能の歯車アイコンから細かなイベント設定が確認できますが、特に離脱クリックの項目は外部サイトへのクリックを計測するために必要になります。
カスタムイベントの作成
イベントを計測するためにカスタムイベントを作成していきます。
左メニュー下の設定の歯車アイコンから、プロパティの項目の「イベント」に進み、イベント一覧の右上にある「イベントを作成」ボタンを選択します。
カスタムイベントの作成に進みます。
カスタムイベント一覧の右上の「作成」ボタンを選択します。
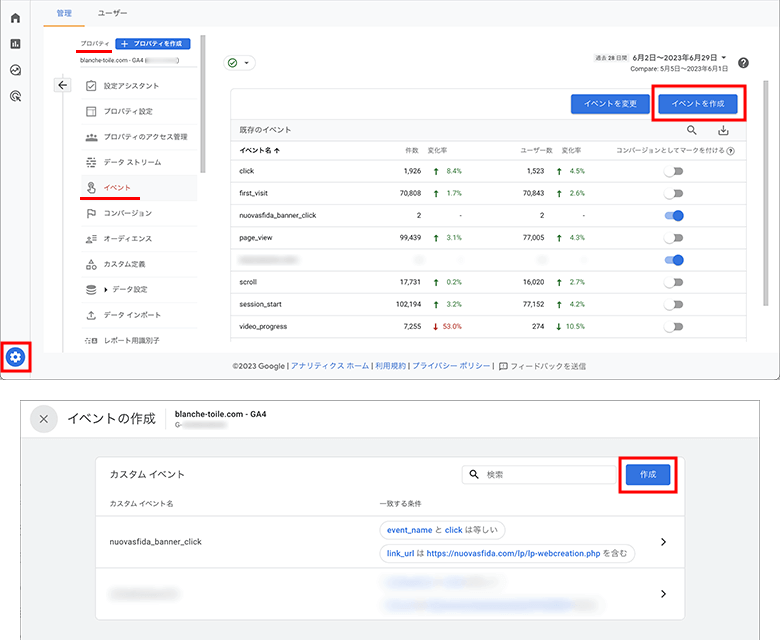
カスタムイベント作成の設定画面にて、カスタムイベント名や一致する条件を設定します。
サンプルとして、PIXTAのプロフィールページに遷移するバナーリンクを例に見ていきます。
以下の内容でカスタムイベント名や一致する条件をしていします。
一致する条件は、「条件を追加」のボタンから複数設定できます。
・カスタムイベント名
pixta_banner_click
・一致する条件
event_name
次と等しい
click
link_url
次を含む
https://creator.pixta.jp/@prof1408889
パラメータ「event_name」が値「click」と等しいとして、クリックイベントを条件とします。
また、AND条件としてパラメータ「link_url」が値「外部サイトのURL」を含むとします。
これで、クリックイベントが発生したとき、そのクリックした要素のURLが指定した外部サイトのURLの文字列を含んでいたら、という一致条件でイベントを計測するようにしました。
設定ができましたら、画面右上の「作成」ボタンを選択します。
カスタムイベントが作成できましたら、一覧にてカスタムイベントが設定できているのが確認できます。
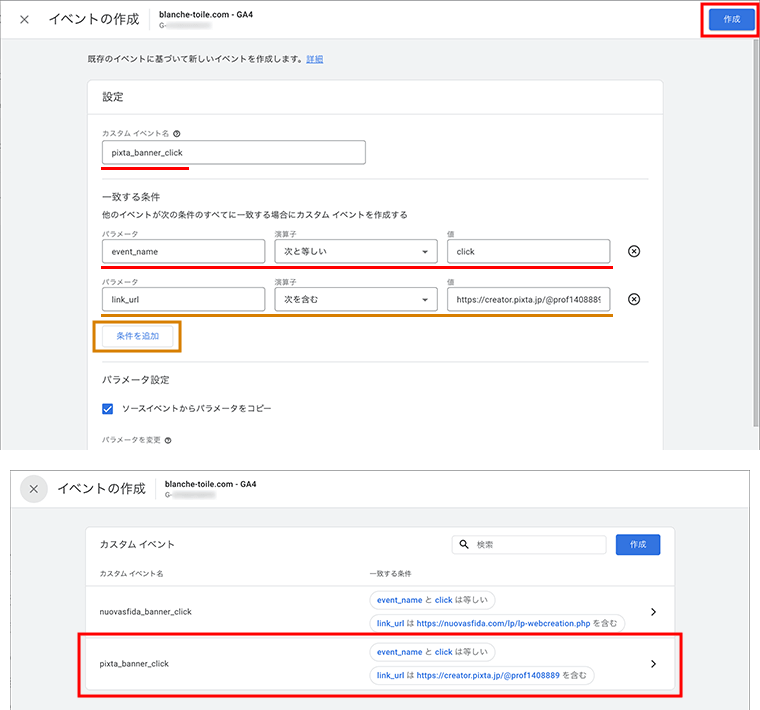
カスタムイベントの作成だけでもデータ分析ができないことはないですが、コンバージョンとして計測データを確認することができないので、コンバージョンイベントの設定も見ていきます。
コンバージョンイベントの作成
コンバージョンイベントは、先ほどのカスタムイベントを作成後に、実際に要素がクリックされてイベントが一度でも発生したら、自動的にコンバージョンイベントが作成できます。
しかし、コンバージョンとしてマークを付ける設定をオンにしないと、コンバージョンの計測データが確認できないので、カスタムイベント作成後、すぐにコンバージョンイベントを作成しておくといいでしょう。
設定のプロパティの項目の「コンバージョン」を選択して、コンバージョンイベント一覧の右上の「新しいコンバージョンイベント」のボタンを選択します。
(現在、コンバージョンはキーイベントという名前に変更されています。名前が変更されても操作の流れは同じです。)
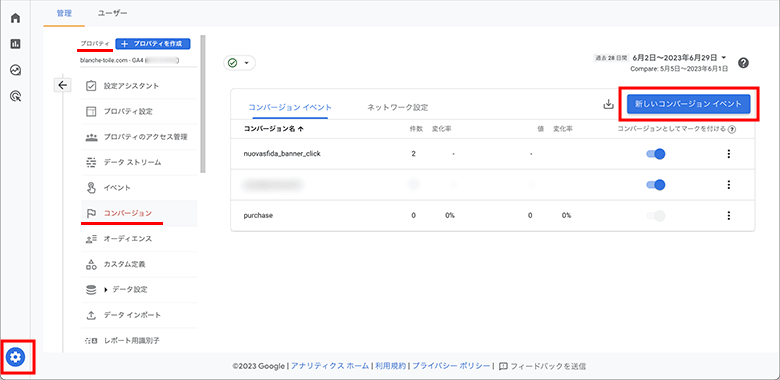
新しいイベント名として、作成したカスタムイベントと同じ名前を入力して保存します。
そしてコンバージョンイベントの一覧にて、「コンバージョンとしてマークを付ける」の項目をオンにします。
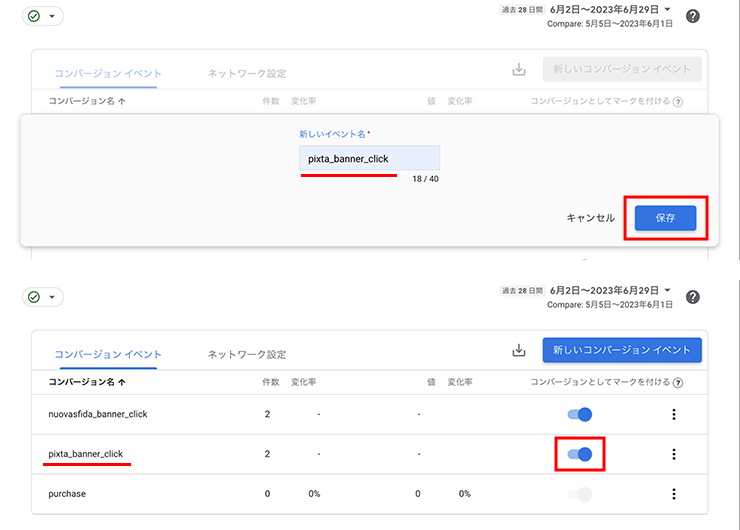
カスタムイベントの作成とコンバージョンイベントの作成・設定ができましたら、Googleアナリティクスのレポートでライフスタイルのエンゲージメントの項目から、「イベント」や「コンバージョン」で計測データが確認することができます。
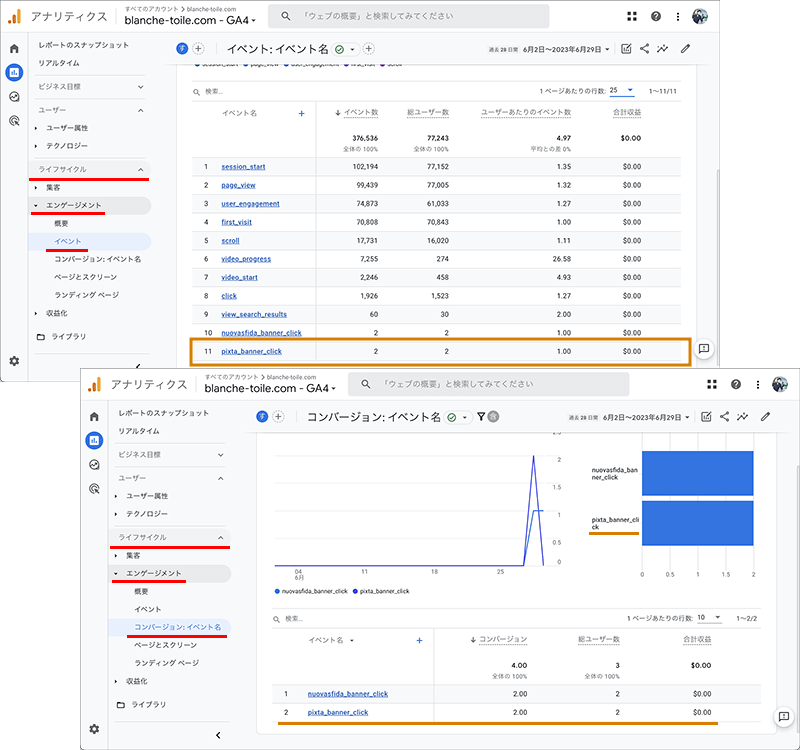
特定の要素のクリックイベントを計測する
link_idパラメータでHTMLのid属性を、link_classesパラメータでHTMLのclass属性を取得することができ、以下のようにaタグにidやclassを付与しておくことで、特定の要素のクリックイベントを計測することができます。
例)LINE友だち追加バナー
<a id="lineBannerSidebar" class="lineBanner" data-v-xxxx="" href="https://lin.ee/xxxx"><img data-v-xxxx="" ...></a>
上記のリンクをクリックすると、link_idでは「lineBannerSidebar」、link_classesでは「lineBanner」が返されます。
例えば、class属性でクリックイベントを計測する場合は、以下のようなカスタムイベントを作成します。
・カスタムイベント名
line_banner_click
・一致する条件
event_name
次と等しい
click
link_classes
次と等しい
lineBanner
Webサイト全体で共通のリンクを計測する場合はclass属性を、ページの特定のリンクを計測する場合はid属性を付与すると管理がしやすいでしょう。
サイト内でのリンクのクリックイベントを計測する
Webサイト内でのユーザーの行動から、何らかの成果となるコンバージョン測定をする場合は、サイト内でのリンクのクリックイベントを計測する必要があります。
この場合、リンク先のページが表示されたかを条件として設定するといいでしょう。
以下のカスタムイベントの設定は、お問い合わせ完了のコンバージョン測定する例です。
・カスタムイベント名
contact_form_thanks
・一致する条件
event_name
次と等しい
page_view
page_location
次を含む
/thanks
条件のイベントを「page_view」として、もう1つ「page_location」が対象のページかどうか、お問い合わせ完了ページのURLの「/thanks」が含まれるかを条件とします。
カスタムイベント作成後は、先ほどと同じ流れでコンバージョンイベントも作成しておきましょう。
データ探索ツールを使ったレポートの作成
取得したデータで様々な分析を行ったり、レポートとしてまとめていくこともあるでしょう。
データ探索ツールを使うことで、イベントに応じて計測データを細かく分析していくことができます。
先ほどのカスタムイベントやコンバージョンイベントの作成と一緒に活用するといいでしょう。
データ探索の作成
Googleアナリティクスの左メニューの「探索」を選択して、新しいデータ探索を作成します。
「空白」を選択して開始します。
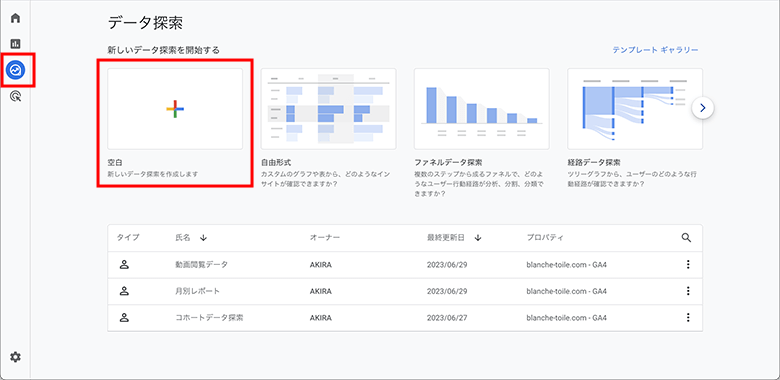
新規のデータ探索が作成できましたら、「変数」や「タブの設定」に分析に必要なデータを設定していきます。
はじめに、データ探索名や画面右側のデータ表示領域のタブの名前を、わかりやすい名前にしておきましょう。
まずは変数の項目にて、セグメントやディメンション、指標のプラスボタンから必要なデータを設定していきます。
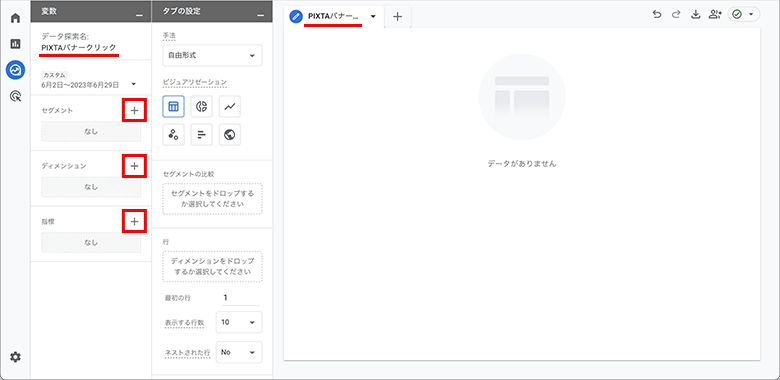
セグメントのプラスボタンから新しいセグメントを作成します。
カスタムセグメントを作成するの項目から「イベントセグメント」を選択します。
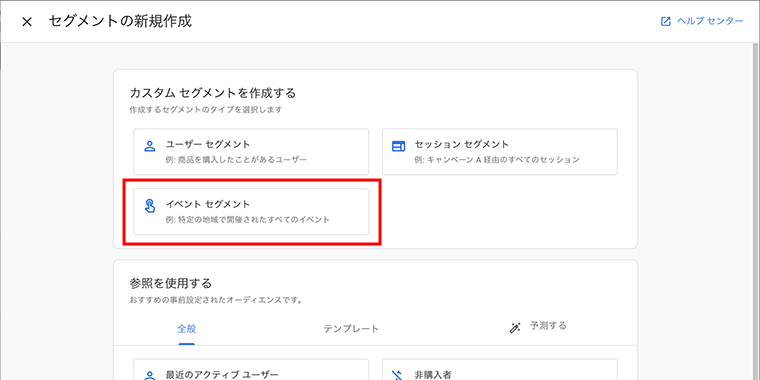
条件を設定していきます。
「新しい条件を追加」の項目を選択します。

条件はクリックイベントとしますので、「イベント」の項目から「click」を選択します。
新しい条件としてclickが設定できましたら、さらに絞り込むため「パラメータを追加」を選択します。
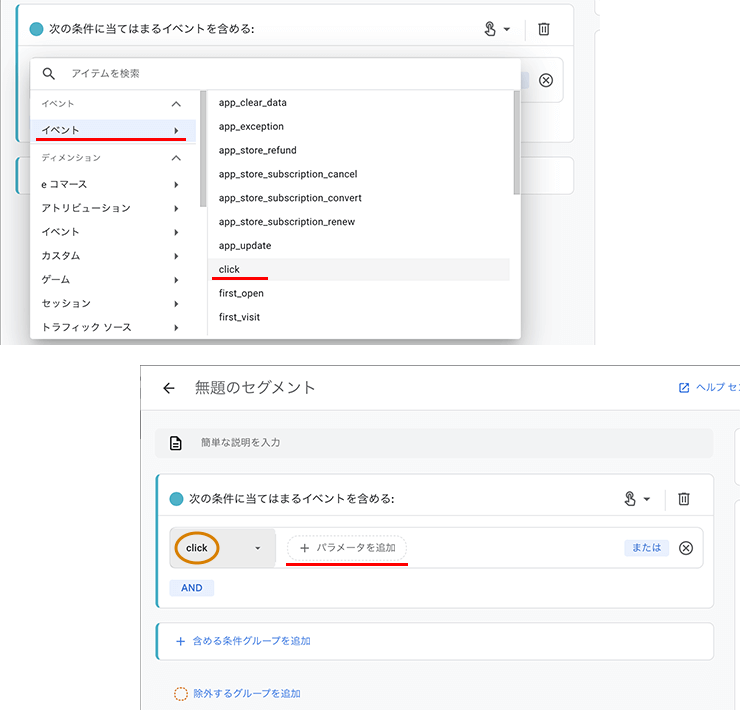
追加するイベントパラメータは、その他の項目の「link_url」を選択します。
そして条件として含むを選択し、その下に値として外部リンクとなるURLを入力します。
設定できましたら「適用」を選択します。
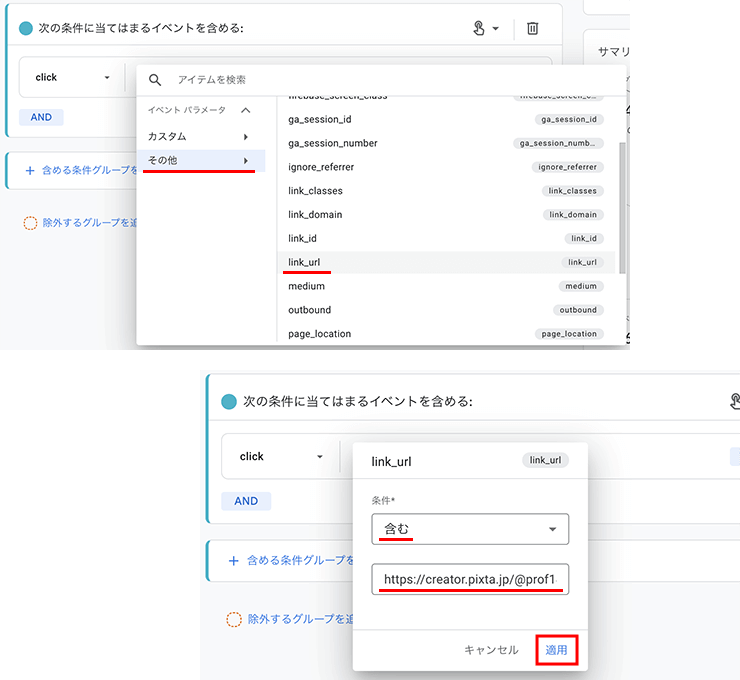
条件が設定できましたら、一番上にあるセグメント名をわかりやすい名前にしたり、その下に簡単な説明を入れておくといいでしょう。
最後に「保存して適用」を選択します。
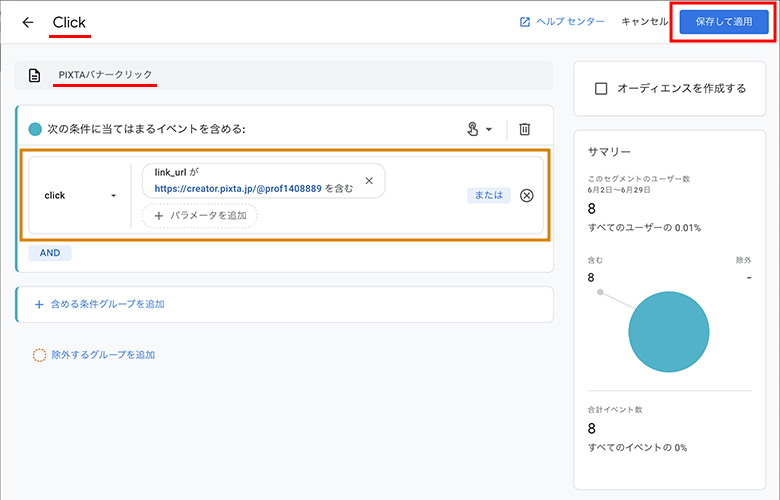
Clickのセグメントが作成しましたら、自動的にタブ設定のセグメントの比較に設定されます。
設定を解除する場合は、セグメントを選択してバツボタンで削除します。また追加する場合は変数からタブの設定側にドラッグ&ドロップで追加できます。
続いて、ディメンションをプラスボタンから準備します。

ディメンションの選択では、リンクの項目から「リンクドメイン」や「リンク先URL」にチェックを入れて、画面右上の「インポート」ボタンをクリックします。
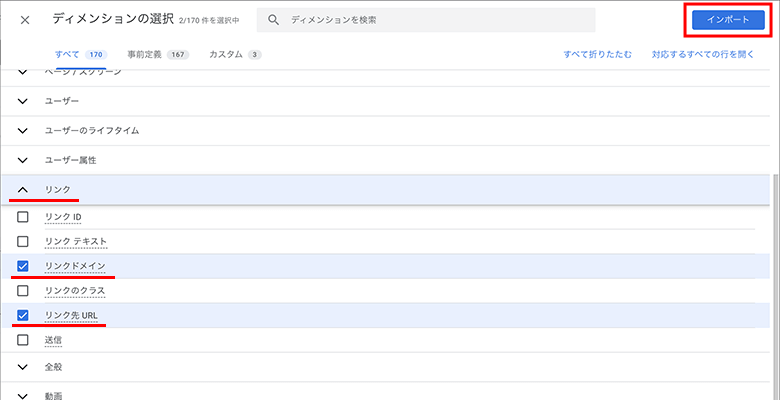
変数にディメンションを準備できましたら、タブ設定の行の項目にドラッグ&ドロップでディメンションを設定します。
最後に、指標をプラスボタンから準備します。
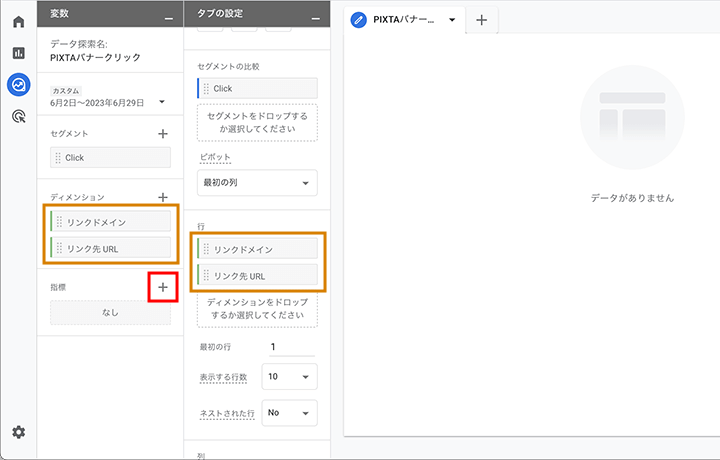
指標の選択では、イベントの項目から「イベント数」にチェックを入れて、画面右上の「インポート」ボタンをクリックします。
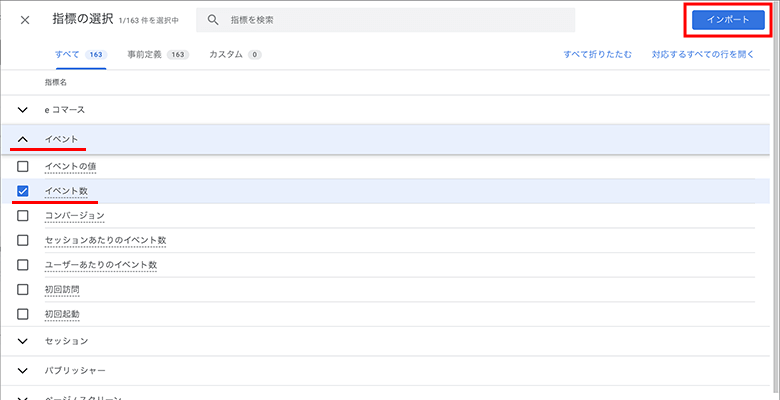
変数に指標を準備できましたら、タブ設定の値の項目にドラッグ&ドロップで指標を設定します。
これで、条件を含むクリックイベントのデータからリンクドメインやリンク先URL、そしてそのイベント数が画面右に表示されます。
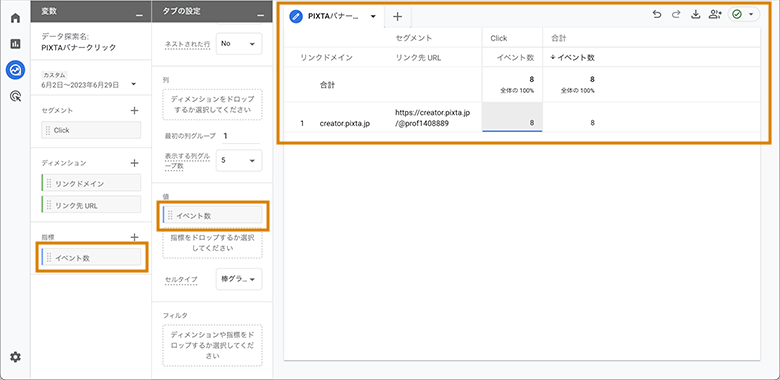
作成したデータ探索は、一覧から手軽に確認することができます。
データ探索を活用すれば、簡易に期間でデータを分析したり、また他の指標でデータをカスタマイズして分析したりできます。
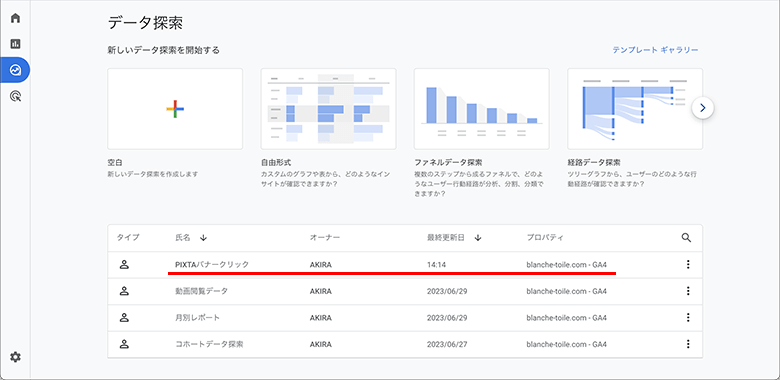
まとめ
Googleアナリティクス4では、設定次第で様々な計測が可能となっています。これまでソースコード上で設定していたイベントトラッキングもGoogleアナリティクスの設定のみで行えます。もちろんソースコード上で設定する方法もありますが。
データの取得や計測方法に変更が必要な場合は、Googleアナリティクスの画面から手軽に変更できます。
ぜひ、カスタムイベントやコンバージョンイベントの作成、そしてデータ探索ツールを使い慣れていってください。
また、データ探索では分析できる期間がデフォルトの設定で2ヶ月となっており、長期期間での分析ができません。
Googleアナリティクスの設定よりデータの保持期間が変更できますので、データ探索を利用される前になるべく早く変更しておくといいでしょう。