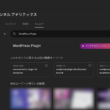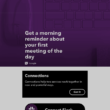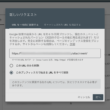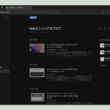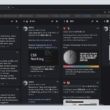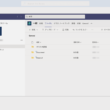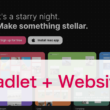手軽に利用できるビデオ会議アプリ「Zoom」の導入と簡単な使い方
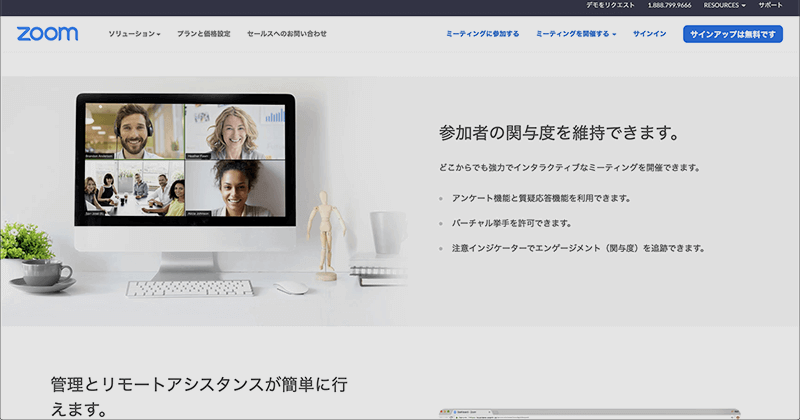
ビデオ通話や会議を行うアプリはいろいろありますが。データ通信量が軽くて接続が安定している「Zoom」は、とても快適に利用することができます。
会議を開催するホスト側がアカウントを作成していれば、クライアント側の登録は不要です。
使ったことがないクライアントさんも、アプリケーションをインストールするだけでZoomを利用することができます。
Webセミナーなどの一般の方を対象とした場合でも、負担はほとんどありません。一般の方はただアプリケーションをインストールしてもらうだけとなります。
ZoomはPC、タブレット端末、スマートフォンで利用可能です。
マルチデバイスに対応しているのは嬉しいですね。
それでは、Zoomの導入方法を見ていきましょう。
こちらではMacで説明していきますがWindows PCでも、またタブレット端末やスマートフォンでもほとんど同じです。
Zoomの導入
Zoomの利用ですが、ビデオ会議では以下のものを用意する必要があります。
デクストップPCをご利用の方は確認しておきましょう。
- ウェブカメラ
- マイク
- スピーカー
ラップトップPC(ノートパソコン)やタブレット端末、スマートフォンでは、ほとんどの機種で上記のものが備わっているので問題ないでしょう。
オフィシャルサイトからサインアップを行います。
Zoom
https://zoom.us/
トップページにあるフォームにメールアドレスを入力して、サインアップのボタンを選択します。
画面右上のサインアップボタンからでも登録可能です。同じようにメールアドレスの入力とサインアップのボタンを選択する流れです。
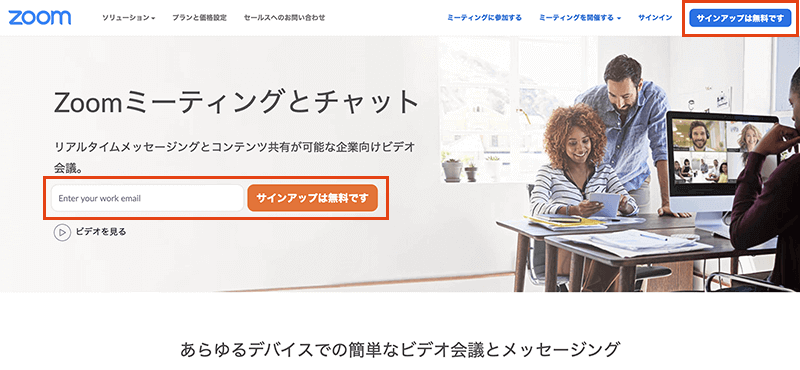
確認画面がでますので、入力したメールアドレスを確認した後、「確認」ボタンを選択します。
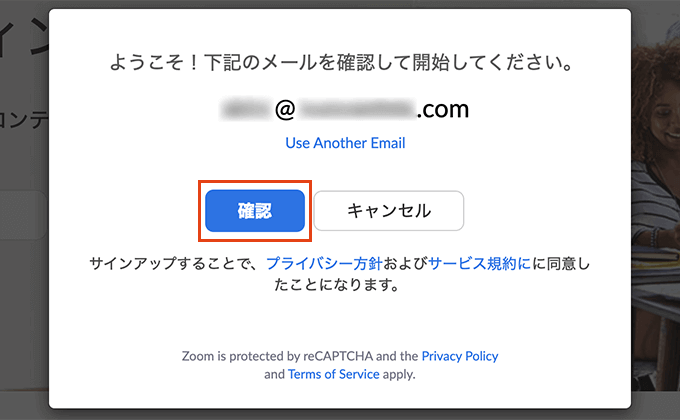
認証のため登録したメールアドレスに、Zoomからのメールが届きますので確認します。
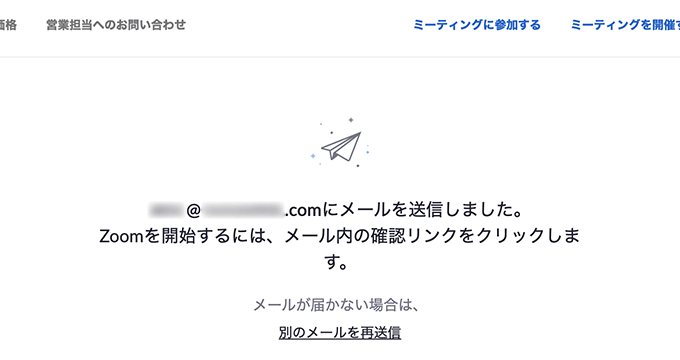
届いた認証メールを開いて、「アクティブなアカウント」のボタンを選択します。
もしボタンが利用できない場合は、下のURLをWebブラウザに貼り付けてアクセスします。

Welcomeページに進みます。
アカウントが作成できましたので、次にアカウント情報を作成していきます。
名前とパスワードを入力して、「続ける」のボタンを選択します。
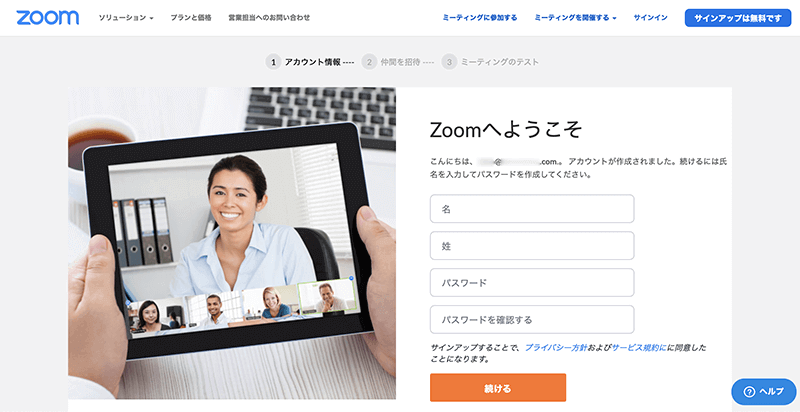
ミーティングに仲間を招待する画面に進みます。
招待者のメールアドレスを入力します。一度に複数入力できます。
そして「私はロボットではありません」にチェックを入れます。
すぐに始めるのであれば、招待する人のメールアドレスを入力して「招待」ボタンを選択します。
とりあえずアカウントの準備だけでしたら、「手順をスキップする」ボタンを選択してください。
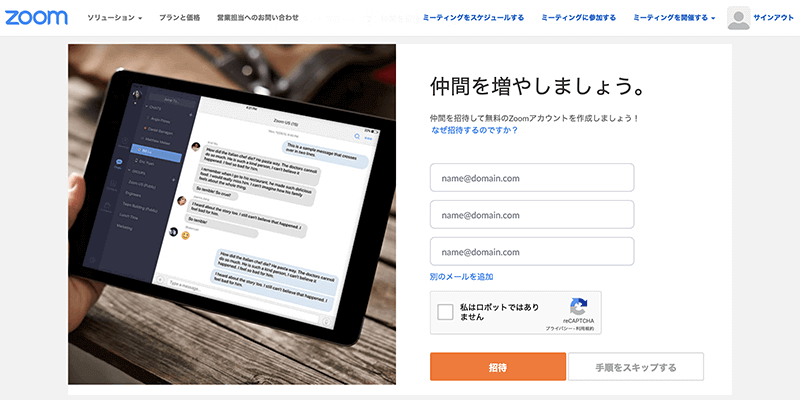
以下のように、パーソナルミーティングURLが作成されます。
https://zoom.us/j/{番号}
番号を含んだURLにアクセスしてZoomの利用開始となります。
Zoomの利用はアプリケーションを使っていきます。
今この記事を見てZoomを導入されている方は、初めて利用する方だと思うので、おそらくZoomのアプリがPCに入っていないでしょう。
「Zoomミーティングを今すぐ開始」を選択します。
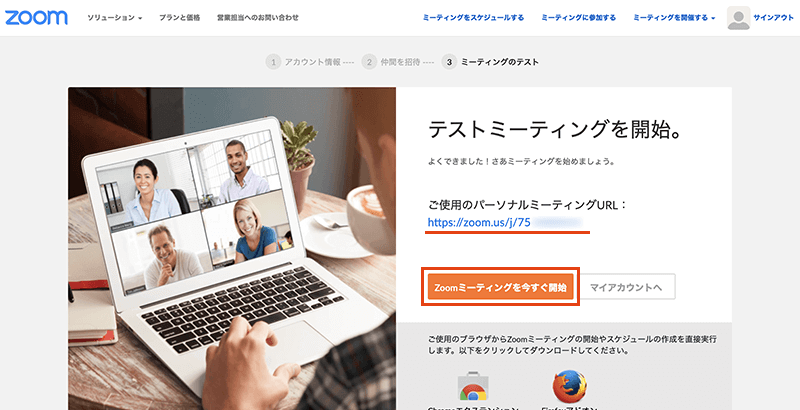
Zoomのアプリケーションがダウンロードされますので、ダウンロードしたパッケージを実行します。
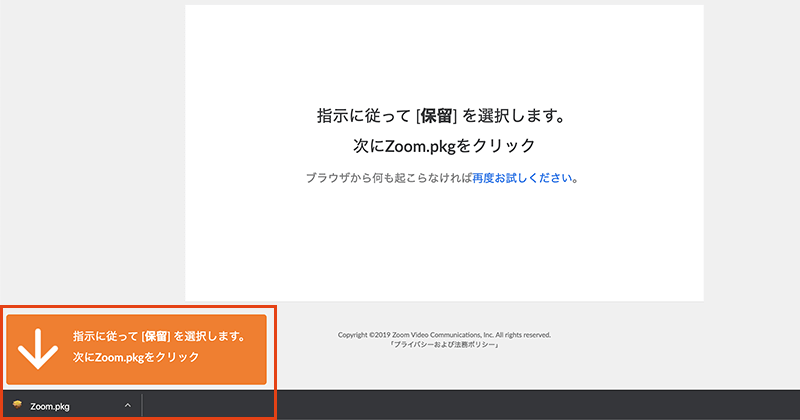
アプリを起動する前に、https://zoom.usから許可を求められますので、「zoom.us.appを開く」を選択します。

これでZoomアプリが立ち上がります。
あとは自由にZoomを利用することができます。
はじめに無料でサインアップしてきましたので、基本プランとして無料で利用できます。
最大100人まで参加が可能です。
1対1のミーティングでは時間無制限です。グループミーティングの場合は40分までとなります。
ビデオ会議機能、ウェブ会議機能、グループコラボレーション機能等、最低限のビデオ会議機能が利用することができます。
年間でがっつり利用される場合は有料プランもあり、プロでは月額2,000円になります。
こちらは基本プランの全機能プラス、ユーザー管理や管理者のコントロール、カスタムパーソナルミーティングID、1GBのMP4/M4Aクラウド記録などなど、多くのオプションが付いています。
そして一番大きいのは、ミーティングの制限時間が無制限というところです。
40分だったグループミーティングも、制限がなくなり長時間利用することができます。
他、教育機関向けは、20ホストパッケージで月額$150から利用できます。
個人の方は無料プランのままで十分です。
企業や教育機関は有料プランの方が、より仕事に活用することができるでしょう。
ここからは、簡単な使い方を見ていきましょう。
Zoomの簡単な使い方
Zoomのアプリは見た目が非常にシンプルです。
上部メニューではホーム画面の移動のほか、チャットやミーティングのスケジュールも設定できます。
ビデオ会議ではユーザーを招待しますが、必ずしも連絡先に登録しているユーザーだけしかできないというわけではありません。
ミーティングルームのURLやパスワードを共有して、多人数でビデオ会議が行えます。
まず、ビデオ会議を始めるには「新規ミーティング」を選択します。
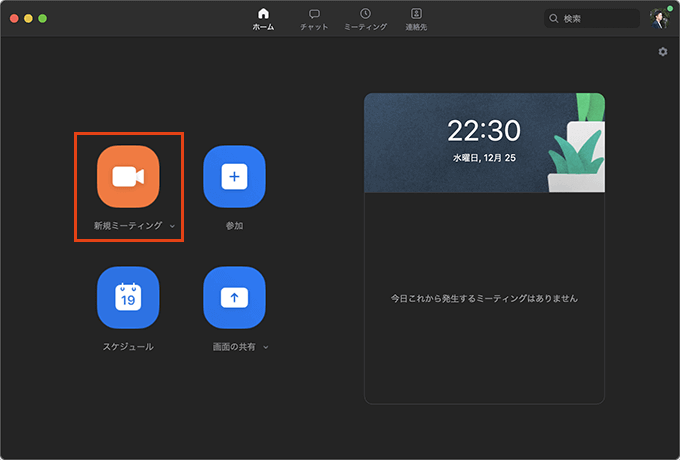
Zoomが起動したら、まずオーディオの選択になります。
そのまま「コンピューターオーディオに参加する」を選択します。
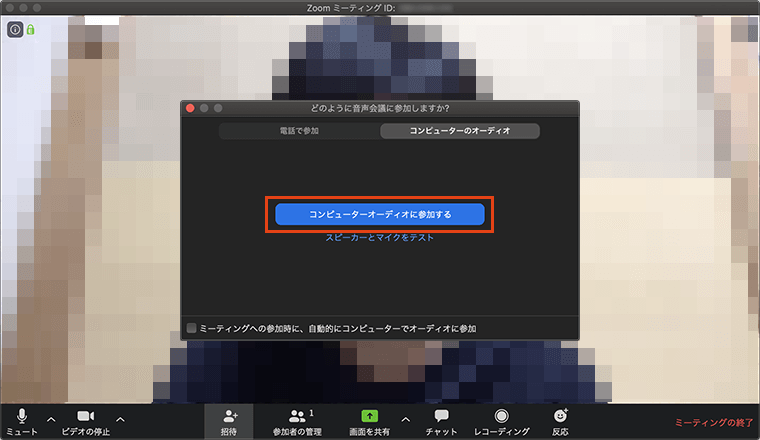
ミーティングへの招待はいくつか方法があります。
画面下メニューの招待をクリックすると、すでに登録している連絡先からやメールで招待する方法とあります。
招待するユーザーには、ミーティングルームのIDとパスワードをお知らせします。
IDはZoomの画面上に表示されていますし、ミーティングパスワードは招待画面の下に表示されています。
「URLのコピー」からメールやチャット等で共有するなど、いろんな方法で招待することができます。
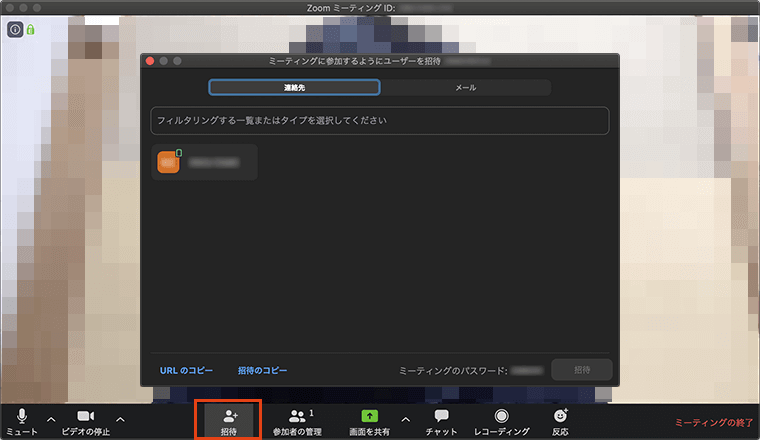
招待されたユーザーは、ミーティングのURLをクリックするだけでZoomが起動します。
あとはパスワードを入力してミーティング参加となります。
他にもミーティングのURLやパスワードは、画面左上のオプションアイコンからも確認できます。
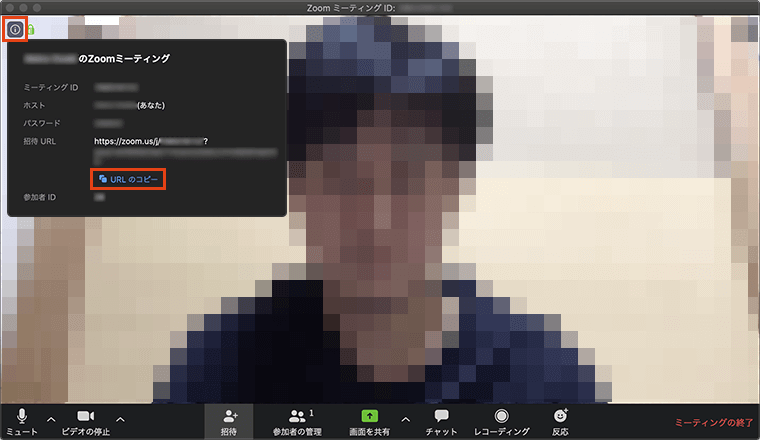
「チャット」のアイコンを選択することで、ミーティング中でも手軽にチャットができるようになります。
資料などのファイルや参考URLの共有など、よくあるチャットでのやりとりの機能です。
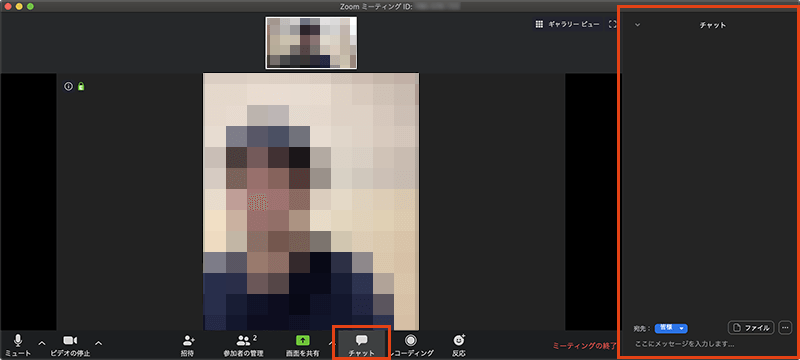
またミーティングの管理者は、「参加者の管理」から自由に参加者を管理できます。
セミナーなど一方的に話す場合は、参加者の声が入ると聞き取りづらくなるので、マイクをミュートにするなどが可能です。
タブレット端末やスマートフォンのアプリでも、ほとんど操作は同じです。
例えば、1度きりのコンタクトで連絡先にユーザーを登録した場合には、連絡先からユーザーを選択してオプションから簡単に連絡先を削除できます。
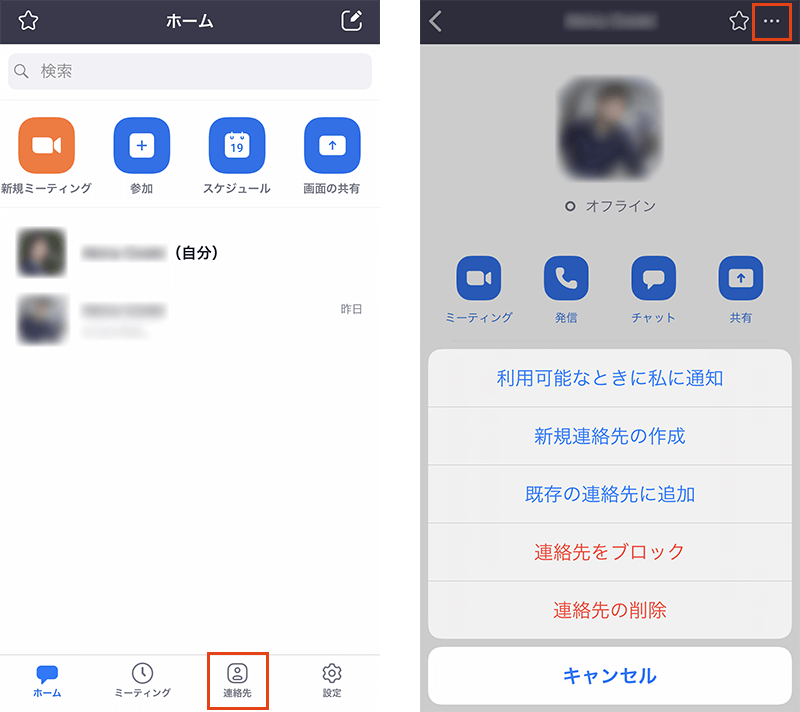
まだまだ便利な機能はありますが、まずはZoomの導入と簡単な使い方だけご紹介しました。
ホワイトボード機能を活用すると、会話だけでは伝わりにくい説明などもうまく伝えることができ、しっかりコミュニケーションを取ることができます。
ホワイトボード機能については、こちらでご紹介しています。
↓ ↓ ↓
Zoomのホワイトボード機能の使い方
オンラインで物事を進める時代に、1対1での打ち合わせや社内・社外のビデオ会議、Webセミナー等いろんな場面で活用できるとても便利なアプリケーションです。
是非利用してみてください。