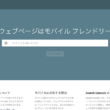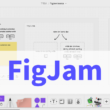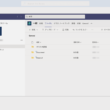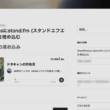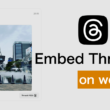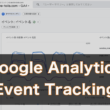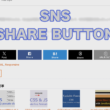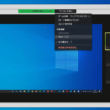情報収集に便利なBlueskyクライアント「deck.blue」の使い方
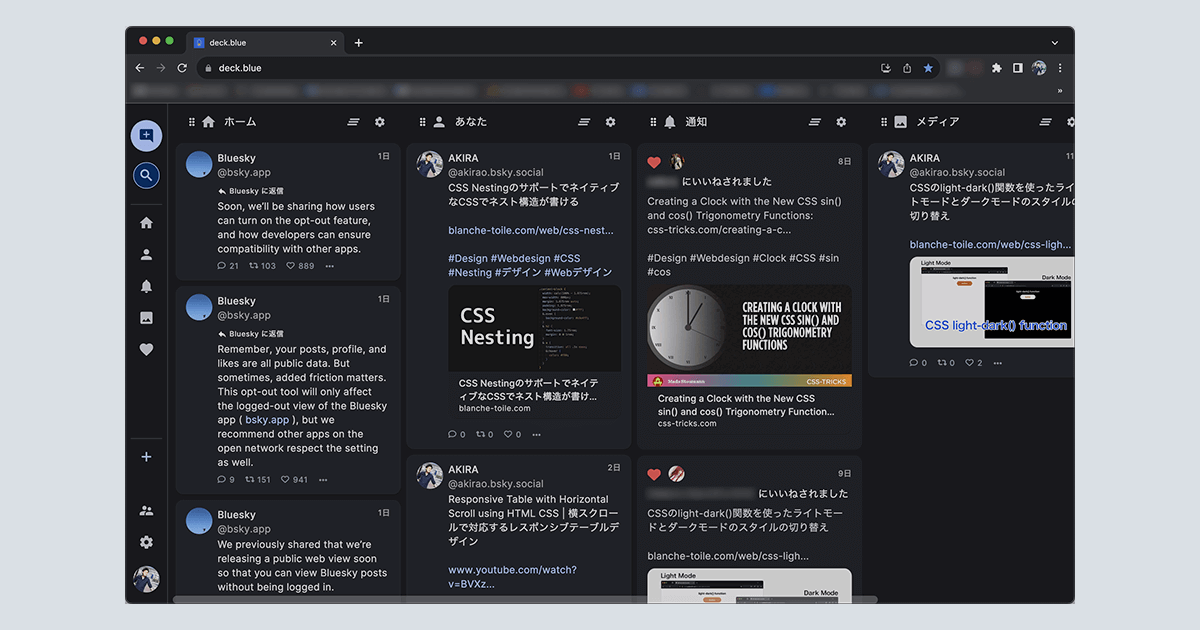
Blueskyにも複数カラムで様々な情報を確認することができる、X Pro(旧TweetDeck)に似たWebクライアント「deck.blue」が公開されています。
deck.blueはBluesky公式クライアントではありませんが、公開されているAPIを利用したサードパーティアプリになります。
X Proでは、Xのサブスクリプションに加入することで利用することができますが、Blueskyでは無料でdeck.blueを利用することができます。
deck.blueも、アカウントに関係するタイムラインやいいねやシェアのリアクション、通知であったり、投稿や見た目の設定など、X Proと同様の機能が備わっています。
また、ハッシュタグ機能もdeck.blueではサポートしています。
手軽に利用することができますが、アプリパスワードで接続するなど利用するにあたって必要な情報の準備が要ります。
ここでは、deck.blueの利用方法と簡単な使い方についてご紹介します。
deck.blueの利用方法
deck.blueを利用するには、Blueskyアカウントのアプリパスワードが必要になります。
サードパーティアプリの接続でよくある、アカウント名とパスワードで接続を許可する流れではなく、セキュリティを高めるためにアプリパスワードを使って接続します。
アプリパスワードの取得
アプリパスワードは設定の項目から取得してきます。
Webブラウザ版もスマートフォンアプリも流れは同じになります。
メニューの「Settings」から、Advancedの項目の「App passwords」を選択します。
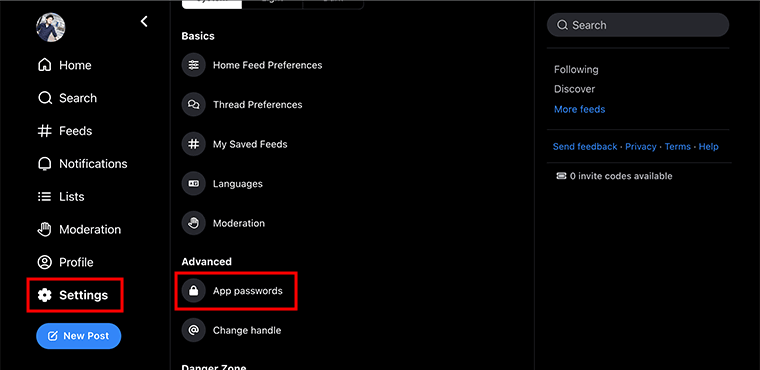
App passwordsの画面にて、「Add App Password」のボタンを選択します。
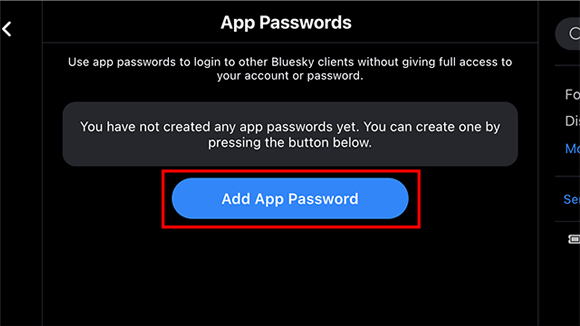
まずは、アプリパスワードの名前を設定します。
文字、数字、スペース、ダッシュ、アンダースコアで4文字以上、32文字以下の名前を入力します。
名前を入力して「Create App Password」のボタンを選択すると、4文字ごとにハイフンで繋がっているアプリパスワードが生成されます。
生成されたアプリパスワードをコピーして、メモアプリや他の方法でしっかり管理しておきましょう。
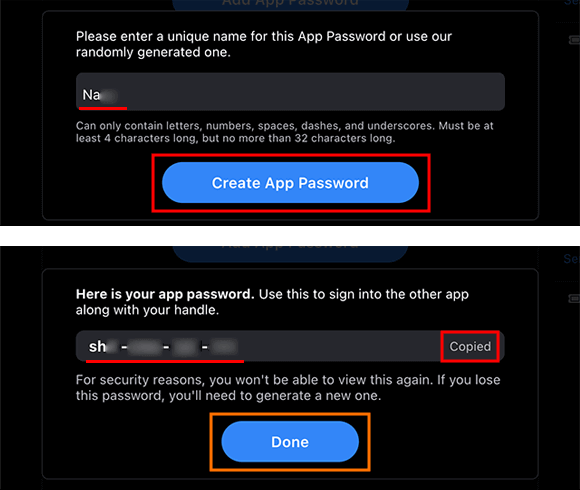
「Done」のボタンを選択して終了しますと、App passwordsの画面に戻ります。
作成したアプリパスワードの情報が確認できます。

必要に応じて、新たにアプリパスワードを追加したり削除することができます。
deck.blueにログイン
アプリパスワードを生成・取得して準備ができましたらdeck.blueにアクセスして、ユーザー名またはメールアドレスと取得したアプリパスワードを入力してログインします。
deck.blue
https://deck.blue/
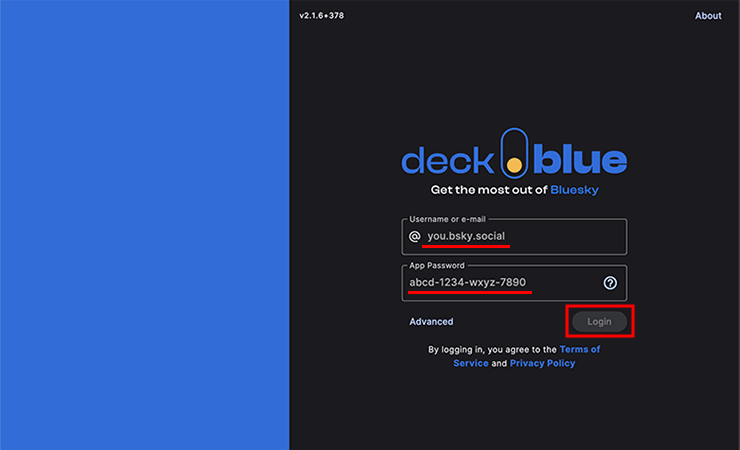
deck.blueに自分のBlueskyアカウントでログインしましたら、旧TweetDeck(現X Pro)を利用したことがある方には見慣れたデザインのページが表示されます。
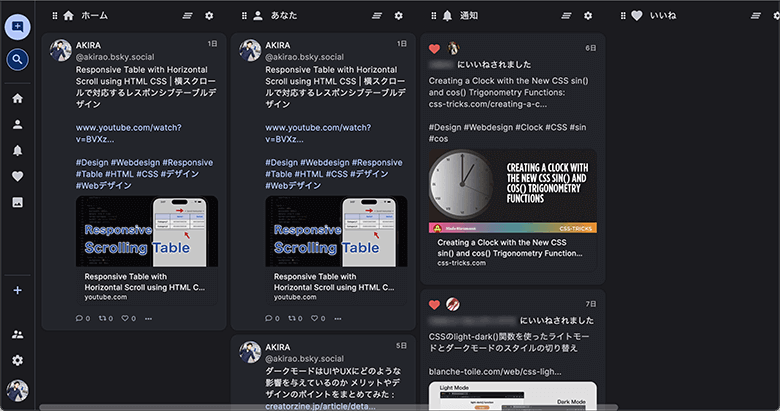
deck.blueの使い方
デフォルトでは、ホームのタイムラインやあなたのポスト、通知、いいね、メディアが複数絡むで表示されています。
(見切れているカラムは横スクロールで確認できます。)
自分が使いやすくなるよう、カスタマイズに必要な設定を含めて簡単な使い方を見ていきます。
カラムの追加
画面左メニューのプラスボタンからカラムを追加できます。
カスタムフィードで「For You」や「Discover」のフィードが追加できたり、リストフィードではBlueskyのLists機能で作成したリストを選択して追加することができます。
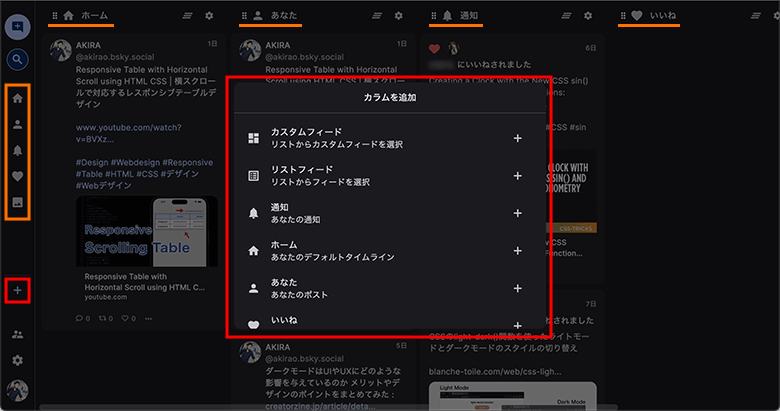
検索
画面左メニューの検索アイコンから、興味のあるワードを検索窓に入力して情報を探すことができ、ポストのタブで検索したワードに関連するポストが表示されます。
常に検索したワードで情報を収集したい場合は、下に表示されてりう「カラムに追加」ボタンを選択してカラムに追加することができます。
他、ユーザーのタブからは関連するユーザーが確認できたり、フェードのタブからは関連するFeedsカテゴリーを探すことができます。
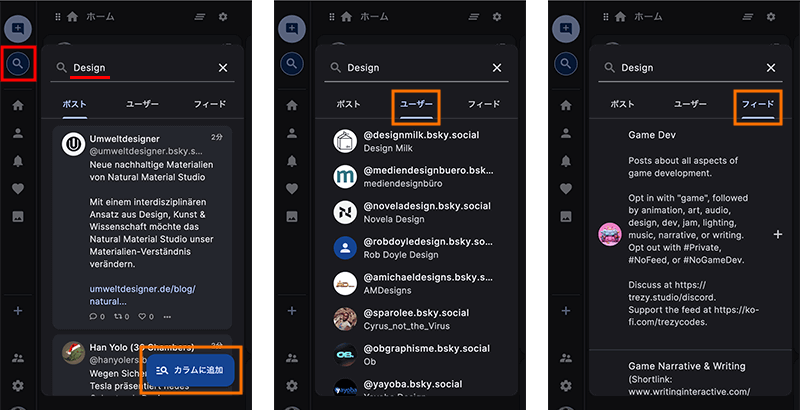
ポスト(投稿)
deck.blueからも、画面左メニューのポストアイコンからポスト(投稿)することができます。
使い方はBluesky公式とほとんど同じで、文章の入力や画像の投稿のほか、共有するURLがあればリンクカードを追加してポストすることもできます。
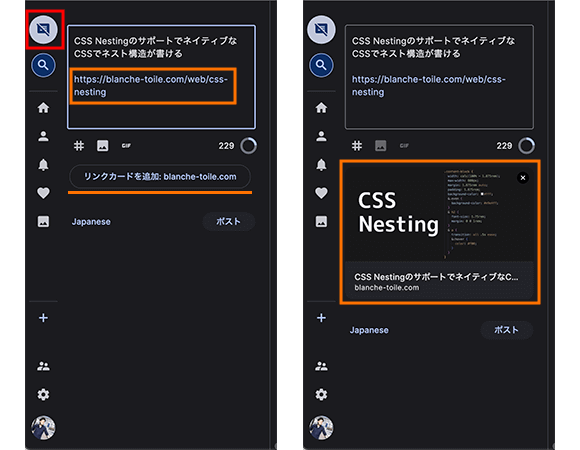
deck.blueでは、Bluesky公式のハッシュタグ機能のほか、deck.blue独自のハッシュタグ機能があります。
使い方としては「ハッシュ(#)」アイコンを選択して、ハッシュタグの設定画面でワードを入力してEnterキーで追加して、設定できたら「決定」ボタンを選択します。
ハッシュタグを設定したら、投稿の下に設定したハッシュタグが表示されます。
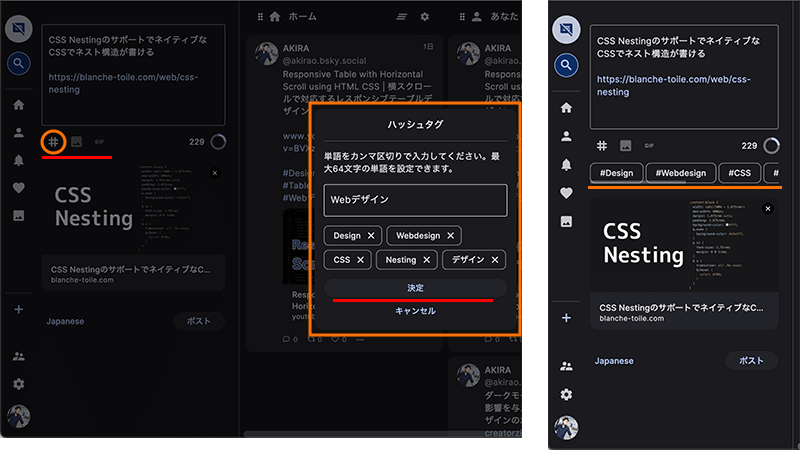
deck.blue独自のハッシュタグ機能は、ポストした内容にはハッシュタグが含まれません。あくまでdeck.blue内で利用できる機能です。
Bluesky公式アプリも含めてハッシュタグを機能させるのであれば、ポスト内容に「ハッシュ(#)」記号を使いながらワードを入れ、半角スペースを空けながら入力するといいでしょう。
最後に「ポスト」のボタンを選択してポスト完了となります。
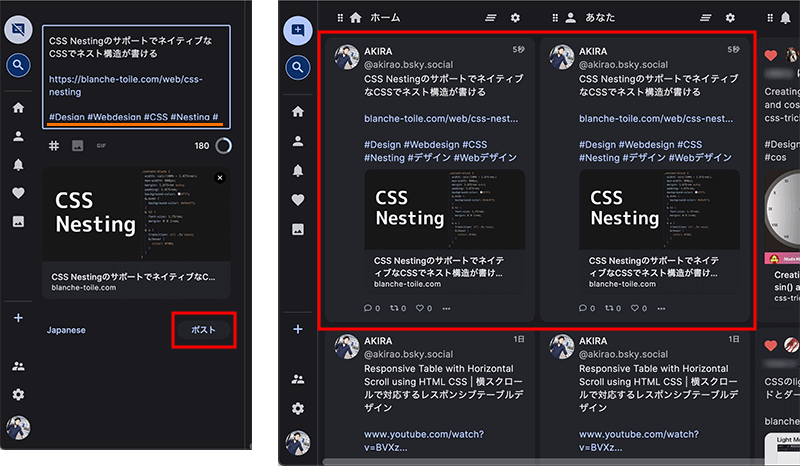
タイムラインなどのポストからは、コメントしたりリポスト、いいねなどのアクションができます。
またオプションアイコンからは、公式アプリに移動したりテキストをコピー、共有などが行えます。
設定
deck.blueの全般的な設定は、画面左メニューの歯車アイコンから行います。
一般の項目では、表示する言語やショートカットなど、またログアウトする場合もこちらで操作します。
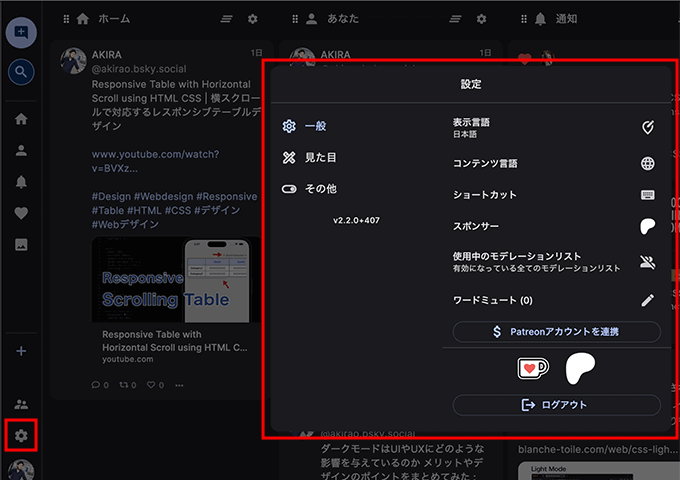
他にも、カラムサイズやフォントサイズ、テーマ色などの見た目の設定や、その他の項目から操作性の設定等があります。
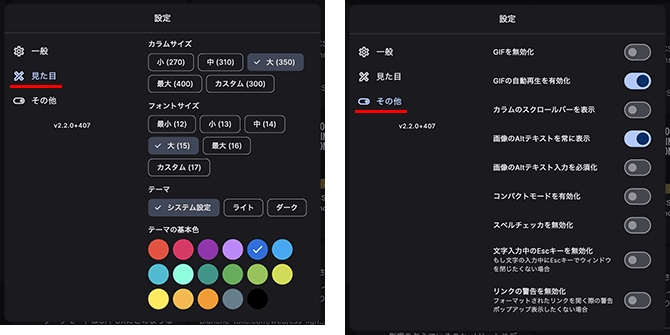
また、Bluesky公式ではアカウントを追加して、複数のアカウントを持つことができますが、deck.blueでも画面左メニューのアカウントのアイコンから、お持ちのアカウントを追加して複数のアカウントを管理することができます。
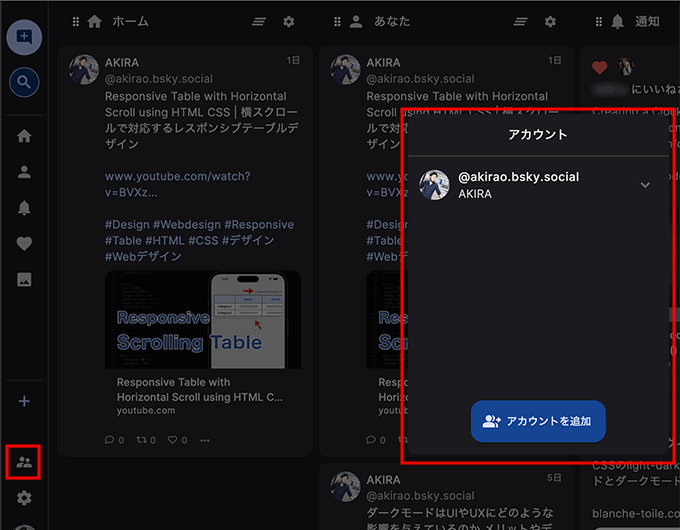
まとめ
deck.blueはX Pro(旧TweetDeck)と同様、アプリ使いに情報収集がしやすくなります。ポストや検索機能はもちろん、どのようなカラムを追加するのか自分なりにカスタマイズすることで、欲しい情報をスムーズに手に入れることができます。
初めてdeck.blueのようなサードパーティアプリを利用される方も、ぜひ活用してみてください。