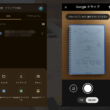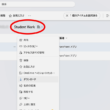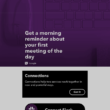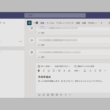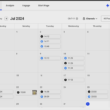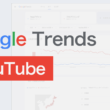Zoomで外部モニターのWeb会議や講義の動画を録画する
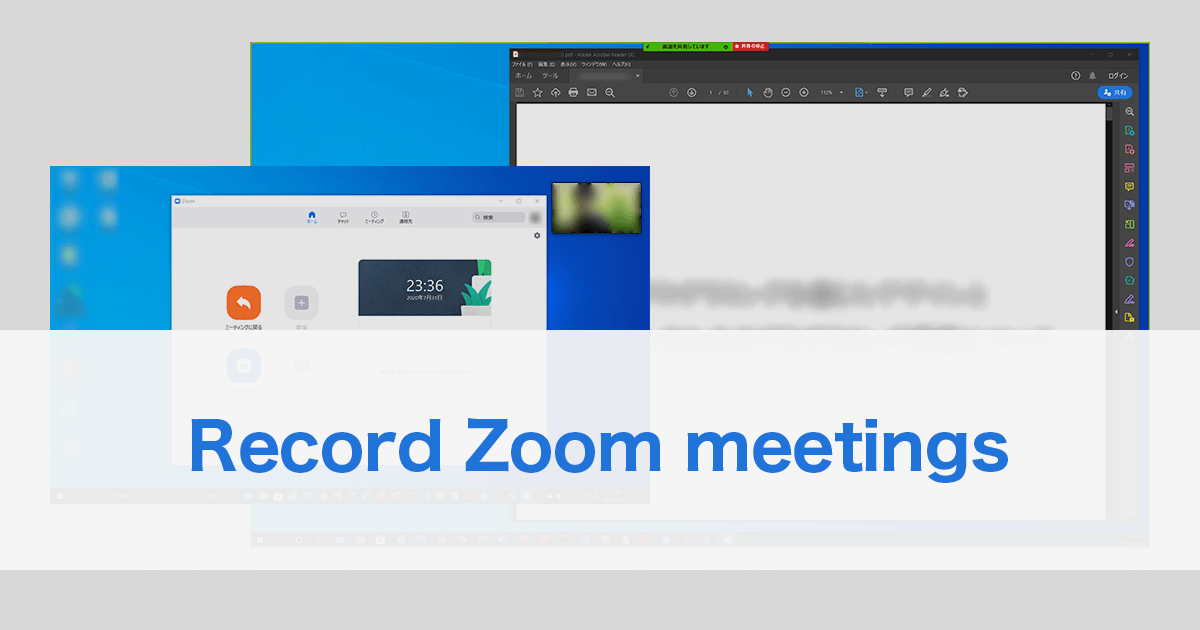
在宅勤務やオンラインでの会議でよく活用される、Web会議ツールのZoom。使い方によってはとても便利に活用することができます。
通常の利用方法はオンラインでのWeb会議でしょう。ほか、教育機関ではオンライン授業としても利用されています。
Web会議ツールでもいろんな活用方法があり、ただのビデオ会議をするのではなく、ここではビデオ会議の録画についてご紹介したいと思います。
会議でも記録として、議事録ではなく動画を録画してもいいわけです。
教育機関でも、授業内容を録画できればオンデマンド型の授業も行うことができます。
そして、パソコン作業では外部モニターを利用して、2画面で効率よく作業もするでしょう。
在宅勤務でもそう、講義でも外部モニターを画面共有して講義をするほうが、スムーズに講義を進めることができます。
Web会議は特に誰かと繋がらなくても、1人でZoomミーティングを立ち上げれば、講義の動画収録としても活用できそうです。
ということで、ここではZoomで外部モニターのWeb会議や講義の動画を録画する方法について見ていきます。
Zoomの動画録画
それではZoomでのWeb会議の録画方法について見ていきましょう。
外部モニターを画面共有して講義収録を例にお話しします。
Web会議の画面下の「画面共有」を選択します。
共有するウィンドウから、パソコンに接続している「外部モニター(画面2)」を選択して、「共有」ボタンで画面共有を開始します。
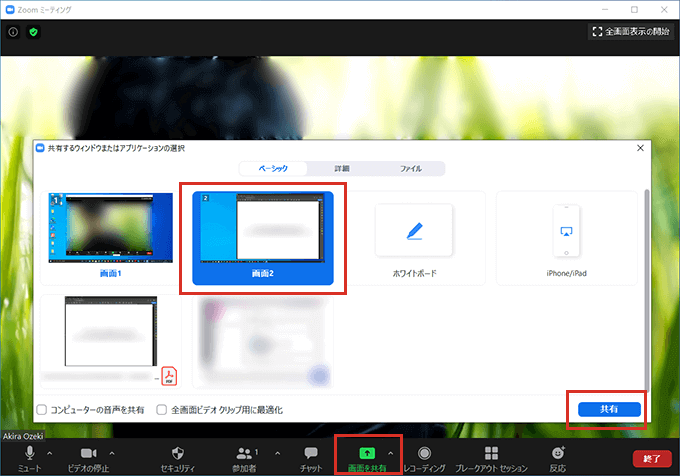
PC側(画面1:左)にはユーザーが小さく表示され、画面共有した外部モニター側(画面2)が表示を共有している状態です。画面上には画面共有を停止するボタンなどが表示されます。
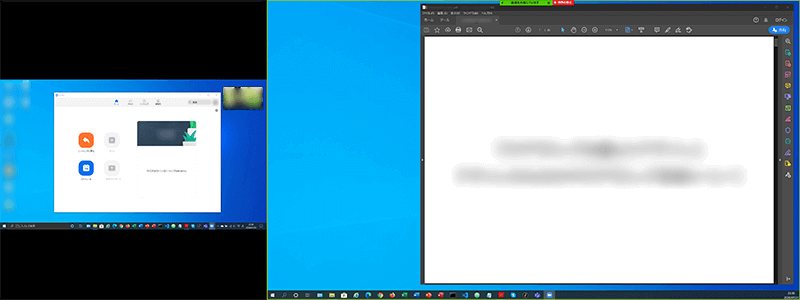
画面上のボタンあたりにマウスを当てると、隠れているツールバーが表示されます。
詳細のアイコンから「レコーディング」を選択します。
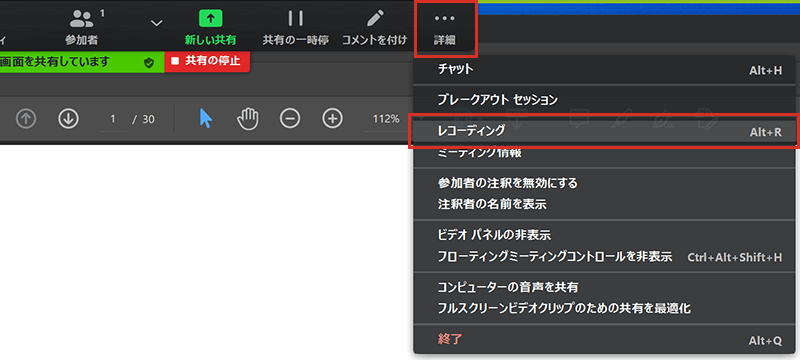
これでWeb会議の録画が始まります。
画面共有していますので、外部モニター側(画面2)の画面の動画が録画されます。
レコーディングの停止も同じ流れで、詳細のアイコンから「レコーディングの停止」を選択します。
Web会議を終了しますと、レコーディングした動画の変換処理が始まります。
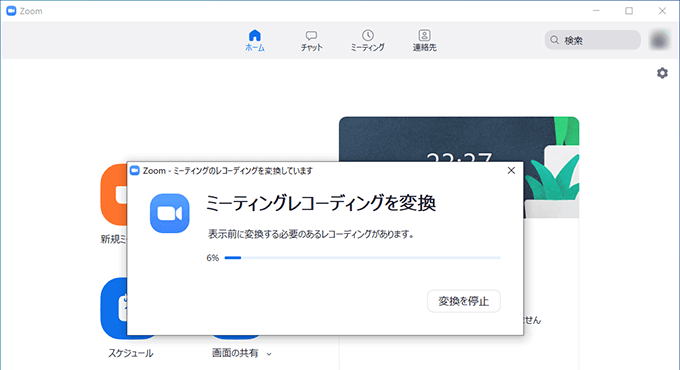
動画の変換処理が完了しますと、コンピュータのドキュメントの中のZoomフォルダに、Web会議の日時の名前のフォルダが作成され、MP4形式の動画が保存されます。

Web会議中に複数回レコーディングしても、複数の動画ファイルが作成されます。
実際に収録した動画を見てみます。
外部モニターを使った2画面でのWeb会議で、外部モニターを画面共有すると、共有した画面が録画されます。
と同時に、ユーザーの画面が小さく右上に表示されます。
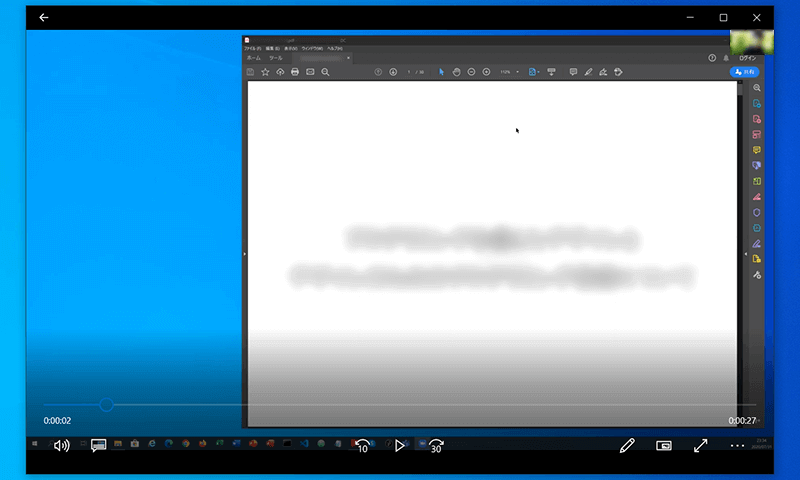
右上にあるユーザー画面の表示が画面表示とかぶって邪魔になる場合は、画面表示の右外に移すことができます。
(昔は表示・非表示の調整ができましたが)
これは会議を始める前に設定しておきたいのですが、Zoomの設定に進みレコーディングの設定にて、「レコーディング中に共有された画面のとなりにビデオを移動してください」の項目にチェックを入れます。
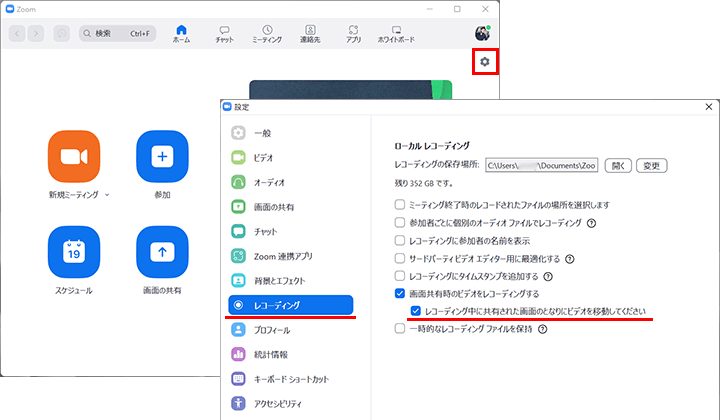
この設定をすることで、画面共有時のレコーディングでユーザー画面を、画面表示の右外に移すことができます。
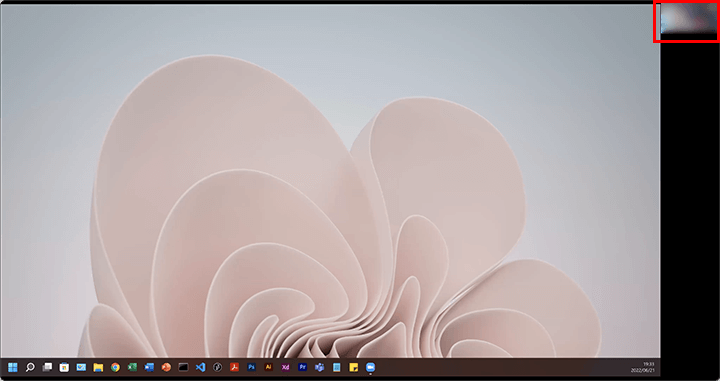
また、画面共有は複数人同時にできます。
複数人で動画収録する時などには使えるかもしれません。
もちろん普段のWeb会議でも。
複数の参加者が同時に共有可能にする設定については、以下の記事でご紹介しています。
↓ ↓ ↓
ZoomのWeb会議で複数の参加者が同時に画面共有を可能にする設定
Web会議の録画は、特にプレゼン動画や講義動画を作成する時に役立つかもしれません。
誰かとビデオで会話するだけでなく、いろんな用途でZoomの録画機能を活用してみてください。