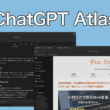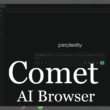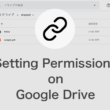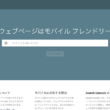Microsoft Teamsで課題の提出ファイルを一括でダウンロードする方法
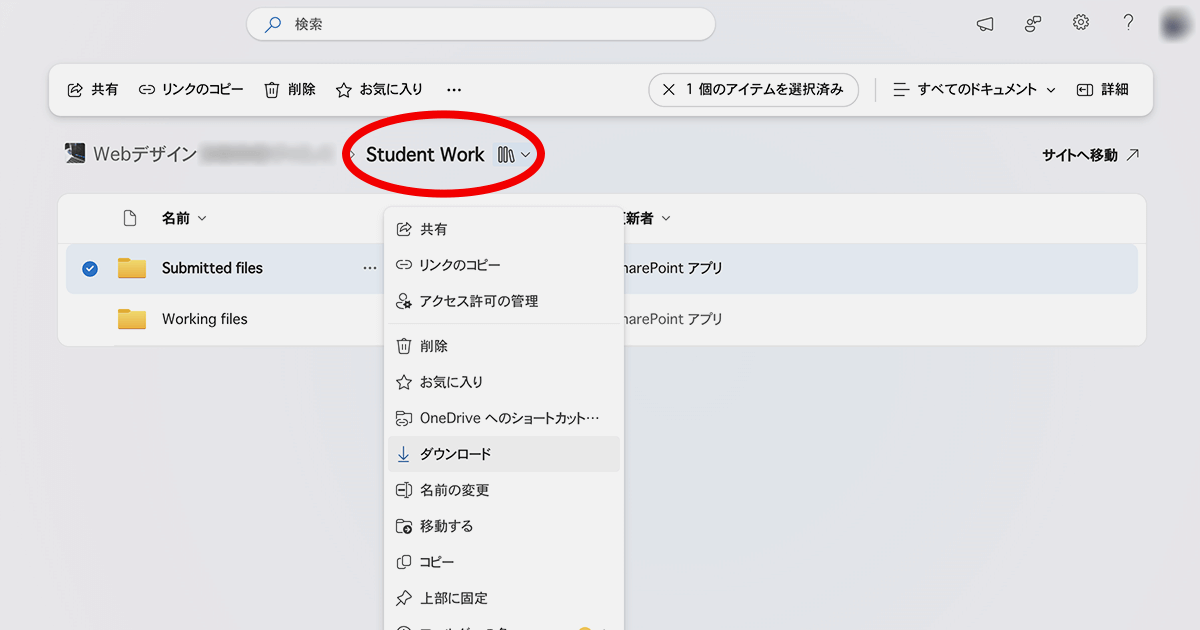
Microsoft Teamsを活用している教育機関では、学生の課題をTeamsの課題機能で管理していくことでしょう。
Teamsで学生の課題を管理する中で、アップロードして提出された課題をまとめてダウンロードして管理したいところですが、Teamsでは一括でダウンロードする操作ができません。
私も大学や専門学校で講義をしていますが、特にプログラミングの講義は100名を超える学生の課題を管理していくことになるので、1つ1つダウンロードするのはとても手間と時間がかかります。
Teamsの課題機能でアップロードされたデータは、Teamsのファイル機能のデータを含め、OneDriveに保存・管理されます。
ここではTeamsで課題の提出ファイルを、OneDriveから一括ダウンロードする方法についてご紹介します。
スマートフォンやタブレット端末のOneDriveでもデータは確認できますが、膨大な量のデータを扱う場合は、PCのWeb版のOneDriveでデータを確認して必要な操作を行なっていくといいでしょう。
課題データの一括ダウンロード
PCでWeb版のOneDriveにアクセスしましたら、左メニューのクイックアクセスの項目に表示されている対象のチームを選択してチームのディレクトリに入り、パンくずリストに表示されているチーム名を選択して、トップディレクトリに移動します。
同じ名前のチームが2つ並んでいる場合もありますがどちらでもOKです。
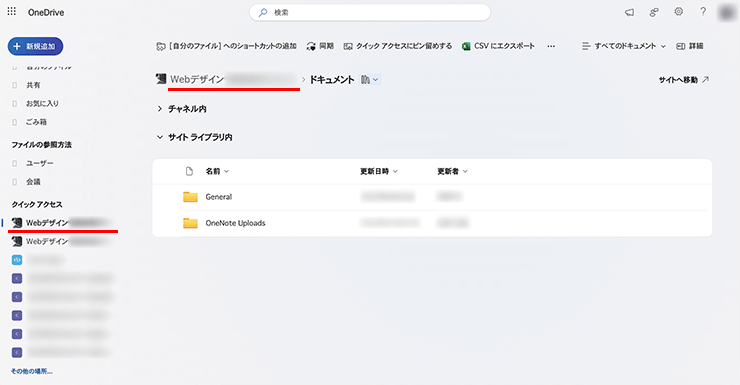
他、チームのディレクトリへは、一番下の「その他の場所」のリンクから、「あなたのチーム」の項目に表示されるチームからも進むことができます。
続いて、チームのトップディレクトリにある「Student Work」のフォルダを選択します。

「Student Work」のディレクトリの中にある「Submitted files」のフォルダに、課題機能のデータファイルがメンバー(学生)ごとに管理されています。
メンバーのフォルダを中身を確認しますと、課題ごとに提出データが管理されています。
フォルダを選択して上部メニューの「ダウンロード」を選択することで、メンバーの課題データを一括でダウンロードすることができます。
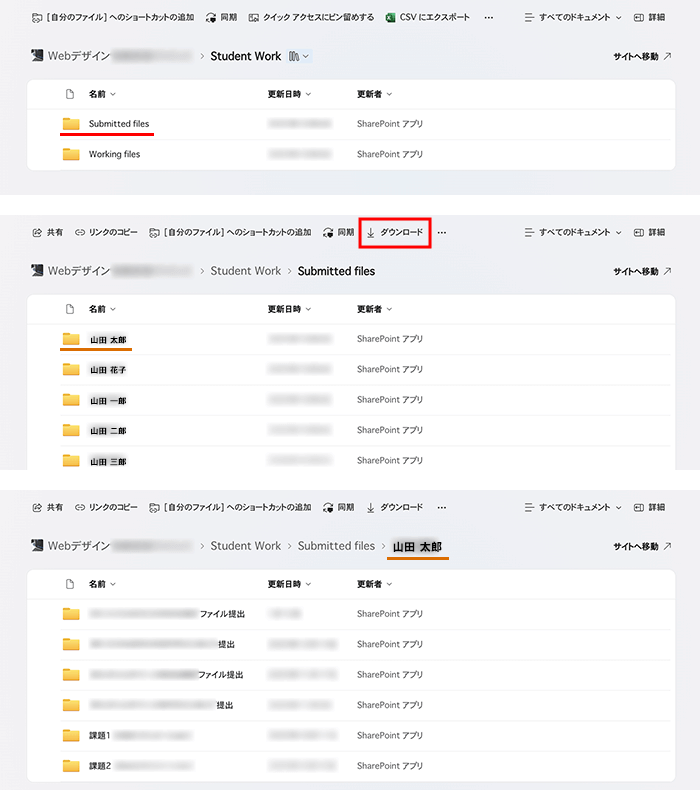
ちなみに、各課題の提出フォルダに関して、別日など複数回にわたってアップロードされたファイルは、バージョンとして管理されます。
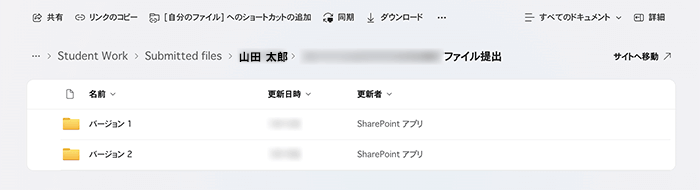
最終的に全ての課題をダウンロードするのであれば、「Student Work」ディレクトリにある「Submitted files」フォルダを選択し、三点のオプションアイコンを右クリックして「ダウンロード」を選択すれば、課題データを一括ダウンロードできます。
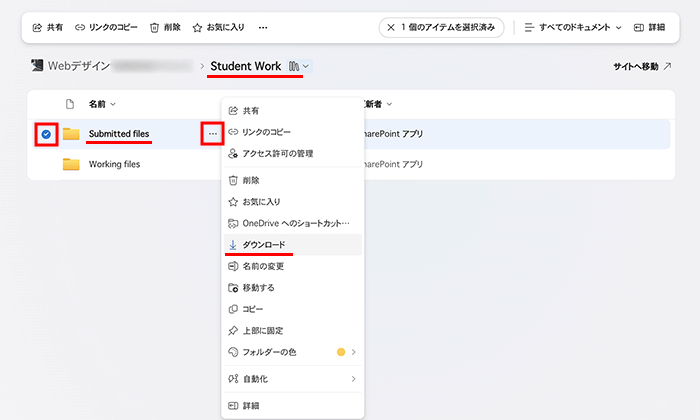
余談
一括でダウンロードしました圧縮ファイルは、かなり容量が大きくなる場合があります。
4GBを超えるような容量の大きいZipファイルの展開(解凍)には、zip64や7z形式に対応しているツールを利用する必要があり、Windows PCではzip64が標準搭載されていますので問題ありませんが、Macでは古いPCやOSでzip64に対応していない場合があります。
MacユーザーでZipファイルが展開できないことがありましたら、以下の記事をご参考にしてください。
無料のツールで圧縮ファイルが展開できない問題を解決することができます。