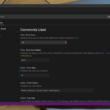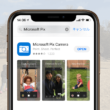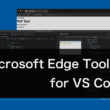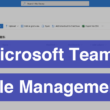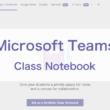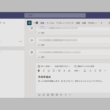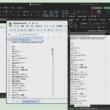Microsoft Accessでオートナンバー型の連番をリセットする
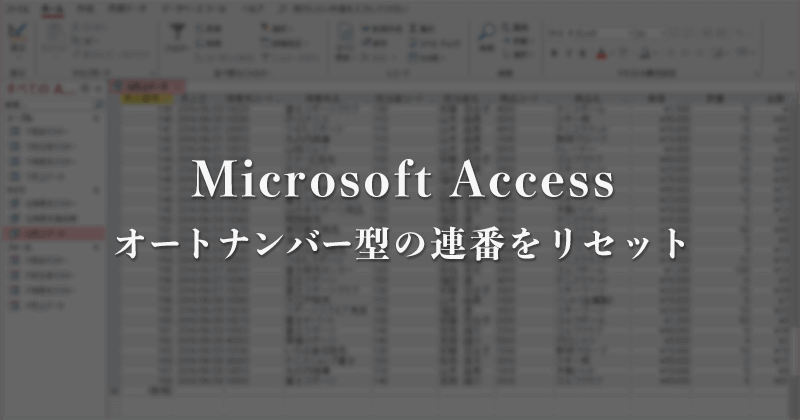
Microsoft Accessでデータベースを構築していく中で、データ型をオートナンバー型として連番を設定するフィールドを作成していくことがあります。
ただ、途中でレコードを削除したり入力中に削除したりすると、削除した番号が欠番となり次の番号が振られるため、テーブル内でのオートナンバーの番号が連番として揃いません。
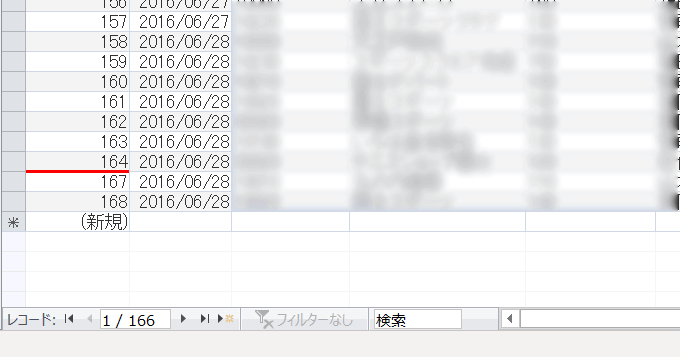
連番の中に欠番があってもデータの管理上なにも問題なければそのままでいいのですが、連番として揃えて管理したい時、Accessのデータベースを業務で利用し始めて最初の構造でしっかり揃った状態でスタートしたい時には連番を揃えておきたいところでしょう。
そこで、ここではAccessのデータベースでテーブルのフィールドにオートナンバー型を設定している時の、欠番をリセットして番号を振り直し連番を揃える方法をご紹介します。
間違えて戻せなくなったということが起こらないよう、念のため作業前には必ずAccessのデータベースファイルのバックアップを取っておいてください。
それでは見ていきましょう。
オートナンバーの連番をリセット
売上を管理するデータベースで、売上番号をオートナンバーで固有の識別番号として管理するサンプルで説明します。
売上データのテーブルをウィンドウに表示させてデザインビューに切り替えます。
オートナンバー型で作成しているフィールド「売上番号」の行を選択し、右クリックしてオプションから「切り取り」を選択します。
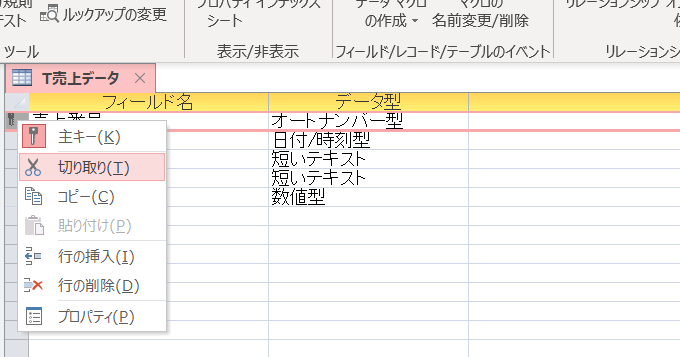
フィールドを切り取ったり削除したりすると「指定したフィールドを削除すると、このフィールドのデータは失われます。よろしいですか?」といったメッセージが表示されます。
削除しますので「はい」を選択します。
また、今回のように主キーを指定しているフィールドの場合は「売上番号フィールドを削除すると、主キーも削除されます。このフィールドを削除しますか?」というメッセージが表示されます。
こちらも「はい」を選択します。
オートナンバー型のフィールドを切り取ったら、フィールドが削除されているのが確認できます。
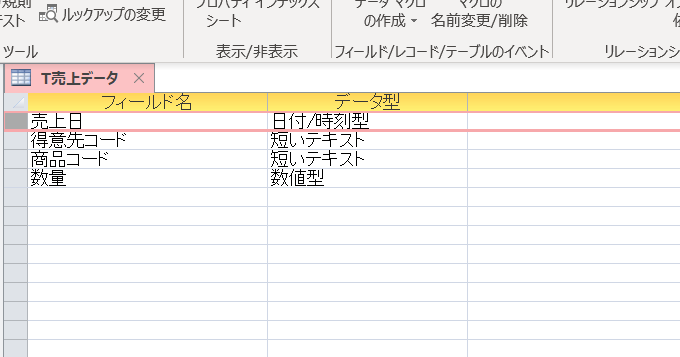
続いて、もう一度売上番号のフィールドを作成する作業に入ります。
リボンのデザインタブのツールの項目から[行の挿入]ボタンをクリックして空の行を追加します。
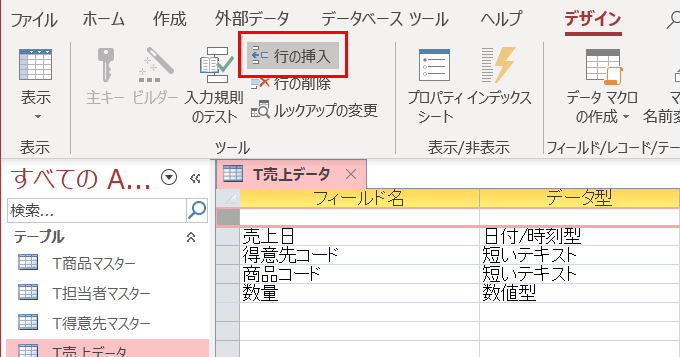
行を挿入できたら、空の行を選択した状態で右クリックしてオプションから「貼り付け」を選択します。
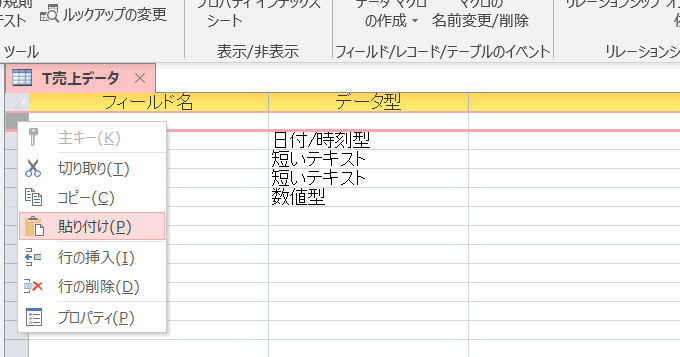
切り取ったフィールド名とデータ型が貼り付けられたのが確認できます。
これでテーブル内の最初のフィールドに今までの売上データに番号が振られます。
主キーを設定していた場合は、デザインタブのツールの項目から「主キー」をクリックして主キーを再設定します。
(今回の例は主キーなので再設定)

売上データのテーブルまたはクエリを確認すると、オートナンバーで再度、番号を振り直したので空き番号がなくなりました。
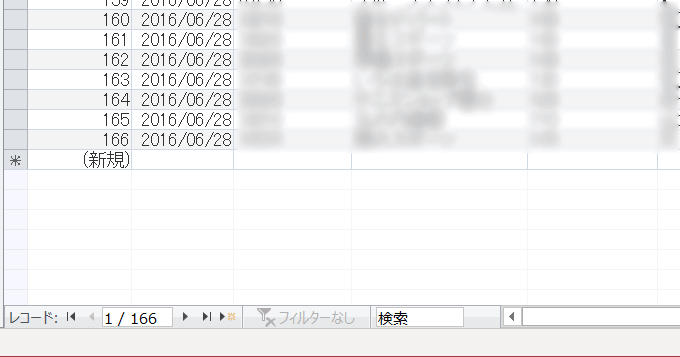
すべてのオートナンバー型の番号は揃えたほうが良いというわけではありません。連番を揃えたことで他のデータの管理に影響しない構造であるかどうかは確認しておくと良いでしょう。
そんな中でしっかり連番で管理していくデータであれば上記の方法でオートナンバーをリセットしてもらえばと思います。