Microsoft TeamsやGoogle Meet、ZoomでiPadなどのモバイルデバイスの画面を共有する方法
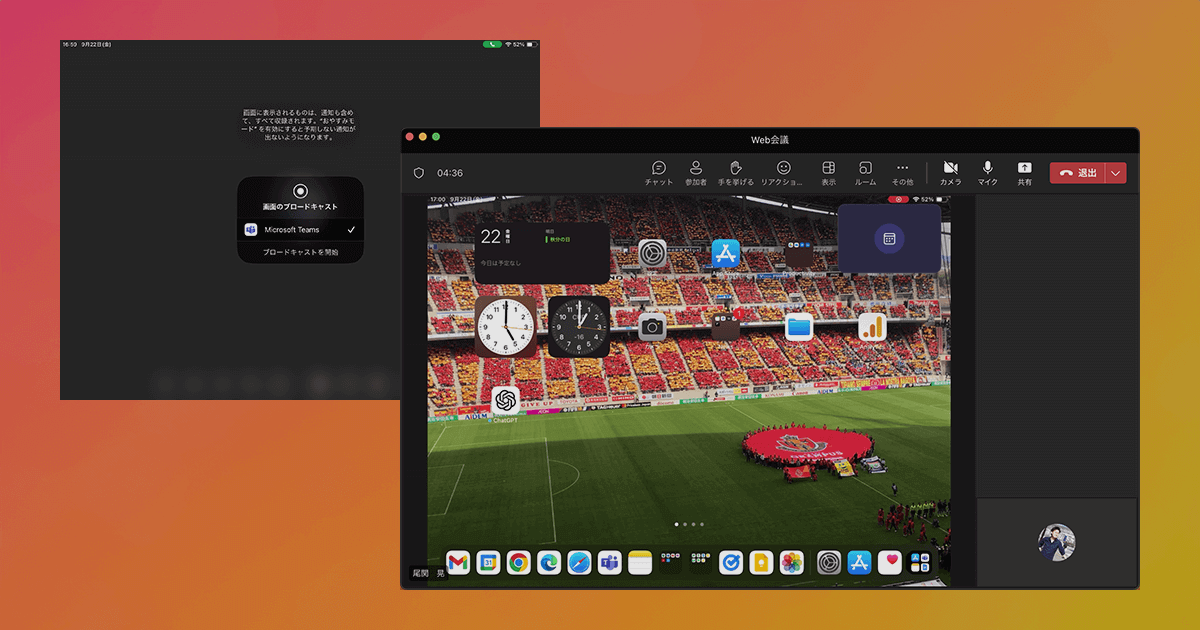
Microsoft TeamsやGoogle Meet、Zoomなどで遠隔地の相手とビデオ通話で行うWeb会議では、利用している端末の画面を共有してWeb会議を進行していくこともあります。
通常、PCでのWeb会議の画面共有は、PCの画面や起動しているアプリケーションの画面、また接続している外部モニターの画面を共有することができます。
iPadなどモバイルデバイスの画面を共有して何かを説明する場合は、同じアカウントで同時にWeb会議に参加することで、PCでWeb会議を進行しつつ、必要に応じてモバイルデバイスの画面を共有して会議を進行することができます。
ここでは、PCとモバイルデバイスで同じアカウントでのWeb会議の同時参加と、iPhoneやiPadなどモバイルデバイスの画面を共有する方法についてご紹介します。
ビジネスシーンでも使い勝手のいいiPadを例に説明していきます。
Microsoft Teams
PCのTeamsでWeb会議を立ち上げます。
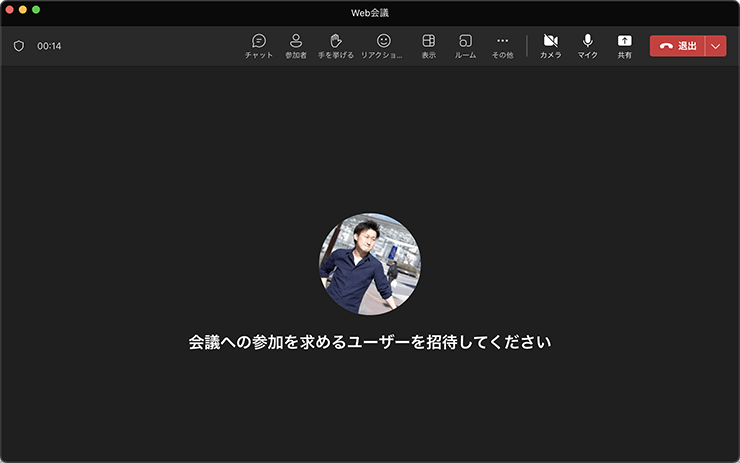
同じアカウントやチームの場合は、Web会議が開かれているタイミングで、スマートフォンやタブレット端末でTeamsアプリを起動しますと、Web会議への参加のメッセージが表示されます。
「参加」を選択すると、同じアカウントでモバイルデバイスでも同時に参加できます。
また同じアカウントの場合は、デバイスでの参加方法を選択することになります。
「このデバイスを追加する」を選択することで、PCとモバイルで同時にWeb会議に参加できます。
(「このデバイスに転送する」を選択すると、PCのWeb会議を離脱してモバイルデバイスのみの参加となります)

PCとモバイルデバイスの同時参加の場合は、端末が近くにある影響でハウリングが発生するので、スピーカーやマイクはオフにするといいでしょう。
iPadのTeamsアプリにて、ツールバーのシェアアイコンから「画面を共有」を選択します。
そして「ブロードキャストを開始」を選択して画面共有を開始します。
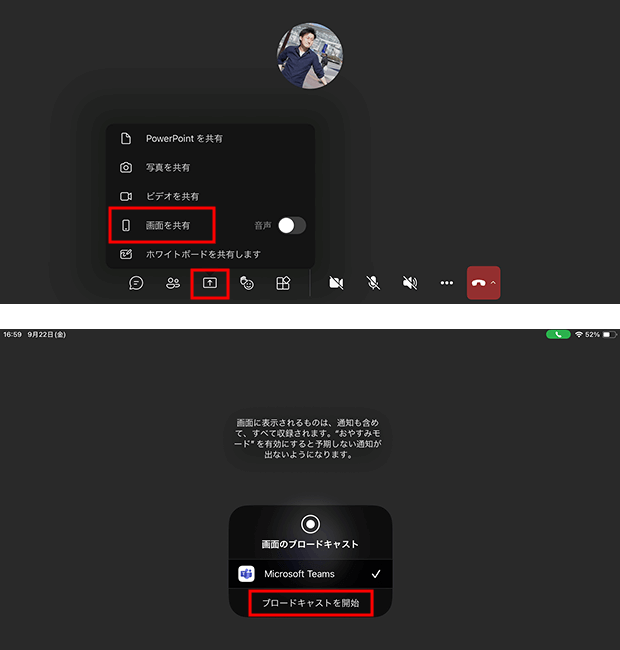
画面共有時は予期せぬ通知も表示されることもあるので、「おやすみモード」を有効にしておくといいでしょう。
PCのTeamsを見てみると、同じアカウントで参加しているiPadの画面が共有されているのが確認できます。
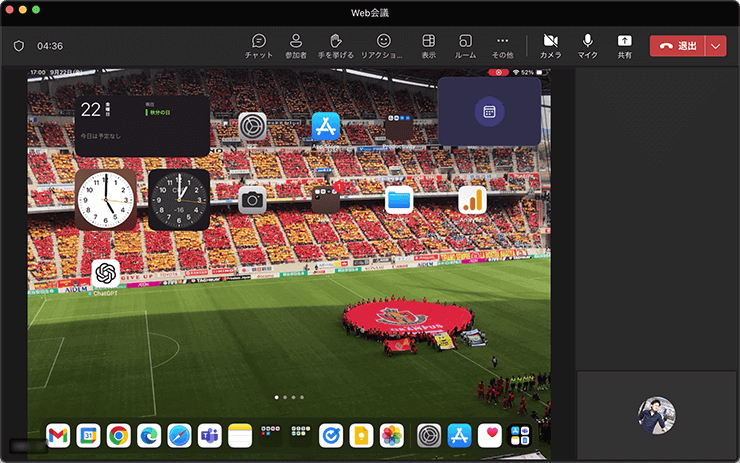
iPadでの画面共有の停止は、画面右上の収録アイコンやTeamsアプリの画面の「発表を停止」ボタンから、画面のブロードキャストを停止することができます。
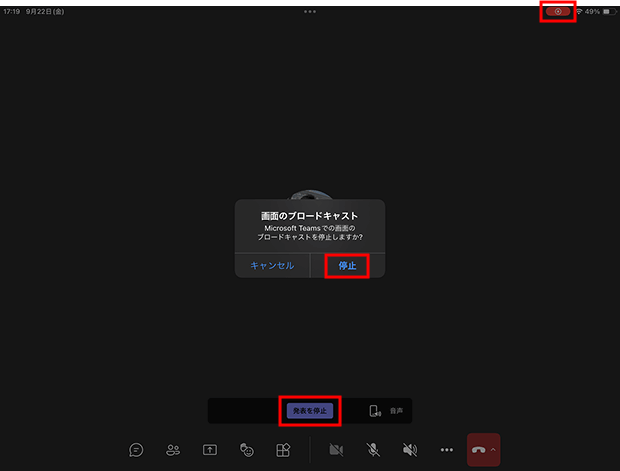
Google Meet
PCのWebブラウザでGoogle Meetにアクセスして会議を立ち上げます。
会議を立ち上げましたら、画面左下の表示されている会議コードをメモしましょう。
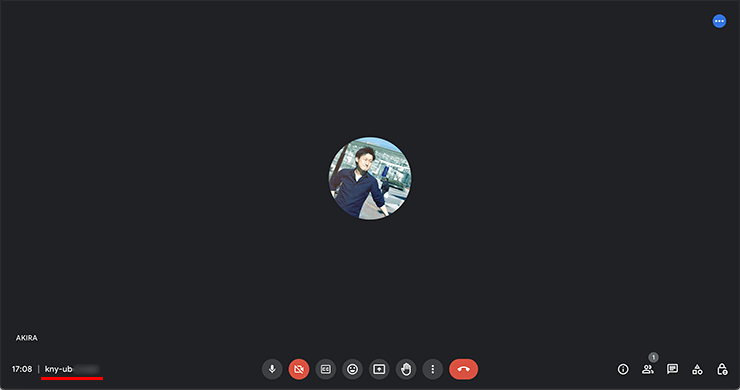
次に、モバイルデバイスでGoogle MeetでWeb会議に参加します。
Meetアプリでもいいですが、サンプルではGmailアプリで見ていきます。同じGoogleアカウントで操作を行なっていきます。
Gmailアプリの画面下のタブを、メールからMeetを選択して切り替えます。
Meetの画面にて、「コードで参加」を選択して先ほどのメモしたWeb会議の会議コードを入力し、同じアカウントで同じWeb会議に参加します。
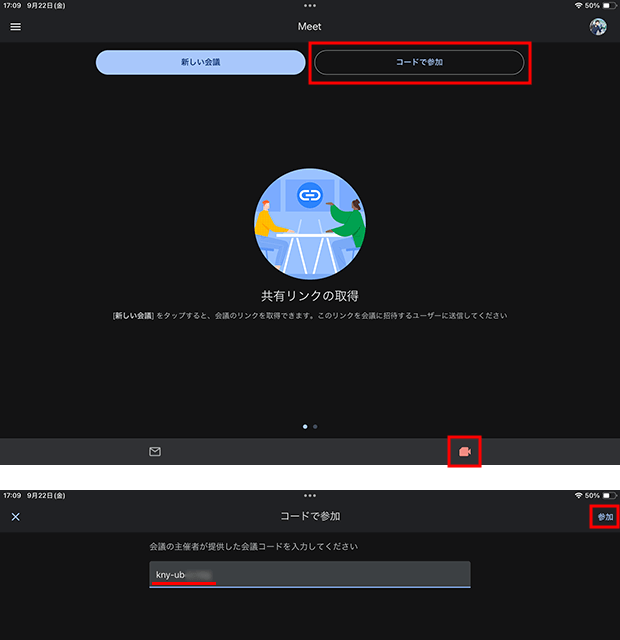
iPadのMeetアプリにて、画面下のオプションアイコンから「画面を共有」を選択します。
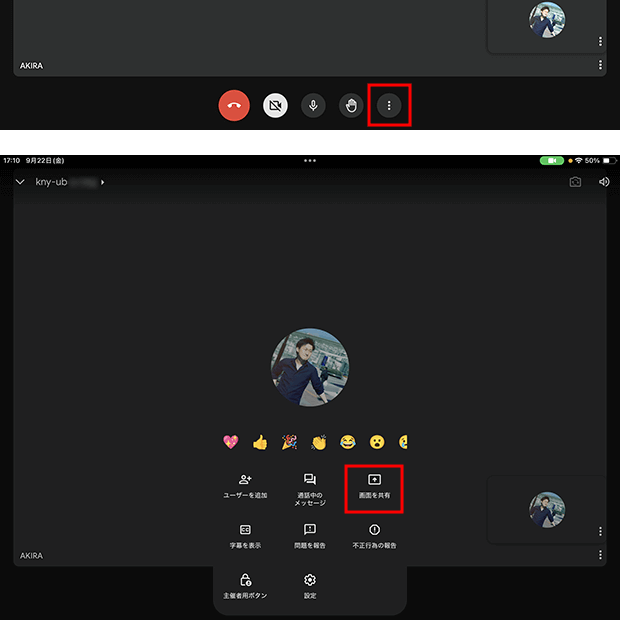
デバイスの音声も共有する場合のメッセージが表示されますが、端末が近距離にある影響でハウリングするのでチェックは入れなくていいでしょう。
チェックを入れても後から、ミュートボタンからマイクをオフにすれば音声の共有は停止されます。
全員に画面共有を続行します。
そして「ブロードキャストを開始」を選択して画面共有を開始します。

PCのMeetを見てみると、同じアカウントで参加しているiPadの画面が共有されているのが確認できます。
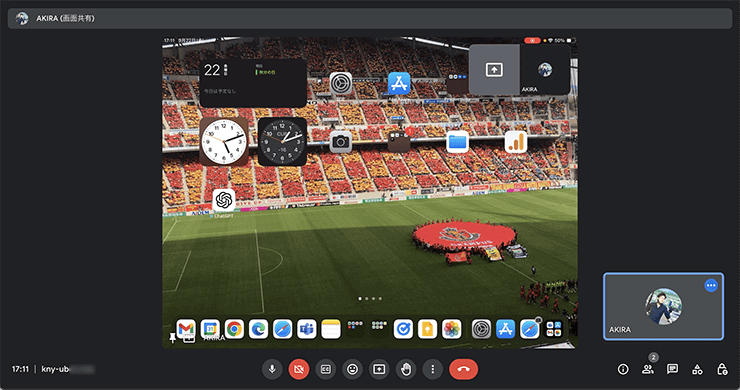
iPadでの画面共有の停止は、画面右上の収録アイコンやMeetの画面の「共有を停止」ボタンから、画面のブロードキャストを停止することができます。
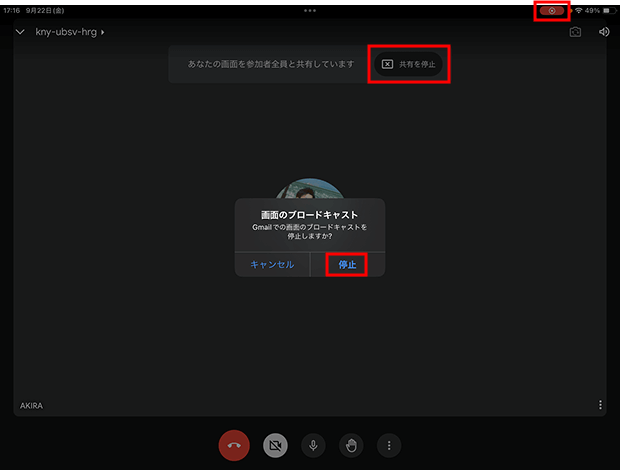
Zoom
PCでZoom会議を立ち上げていますと、同じアカウントでモバイルデバイスのZoomアプリ起動すると、進行中のメッセージが表示されます。今回はPCとモバイルデバイスで同時接続しますので、切り替えではなく「参加」ボタンからWeb会議に参加します。
PCで進行中のWeb会議のミーティングIDを入力して参加します。
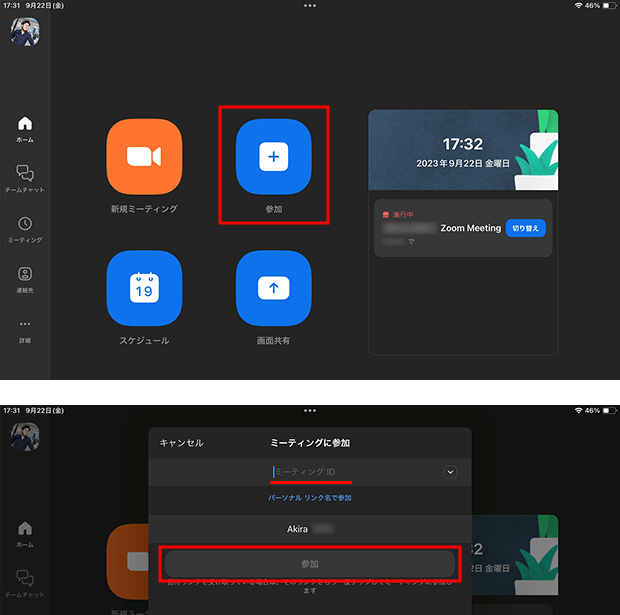
iPadのZoomアプリにて、画面上の「コンテンツの共有」から「画面」の項目を選択します。
そして「ブロードキャストを開始」を選択して画面共有を開始します。
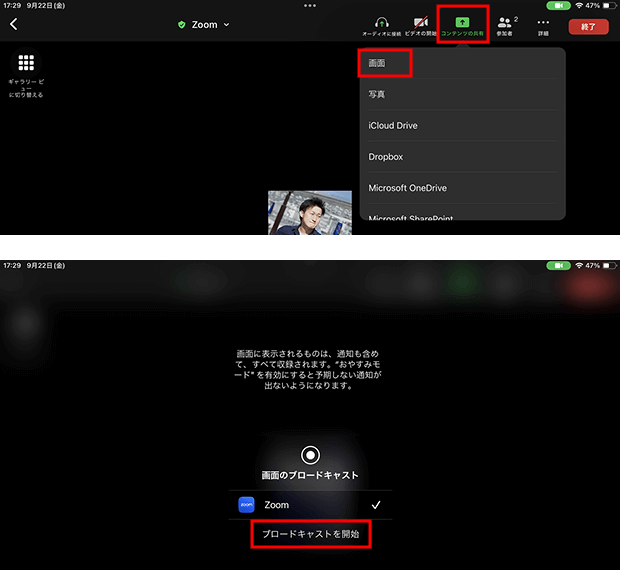
画面共有時に通知が表示されることもあるので、端末の設定にて「おやすみモード」を有効にしておくといいでしょう。
PCのZoomを見てみると、同じアカウントで参加しているiPadの画面が共有されているのが確認できます。
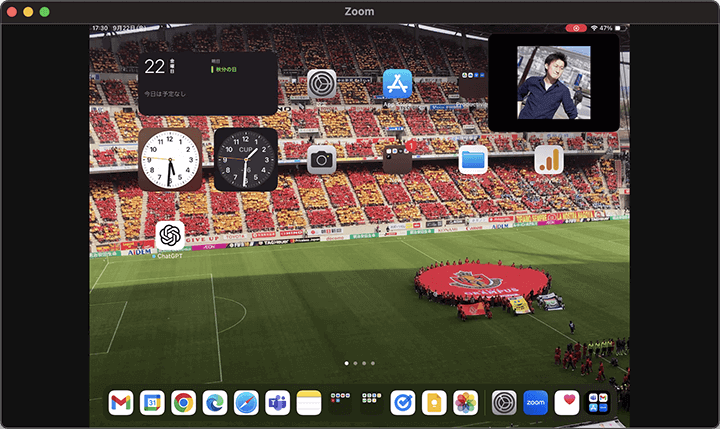
iPadでの画面共有の停止は、画面右上の収録アイコンやZoomの画面の「共有の停止」ボタンから、画面のブロードキャストを停止することができます。
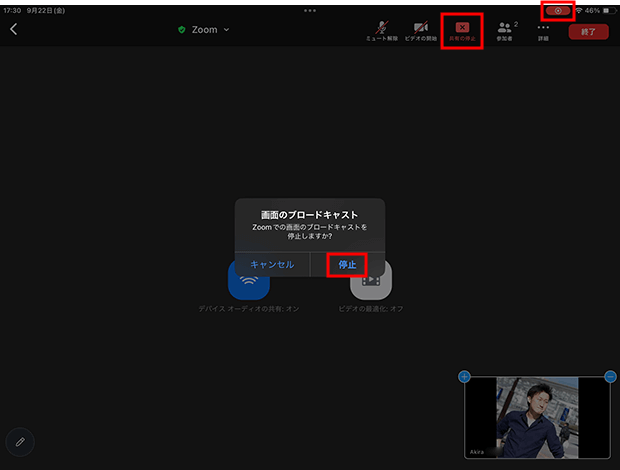
さいごに
企業のWeb会議でも教育機関でのリモート講義等でも、モバイルデバイスのアプリケーションで情報共有が必要な時もあるでしょう。
PCで参加するWeb会議でiPhoneやiPadなどのモバイルデバイスの画面を共有したい場合は、PCとモバイルデバイスで同じアカウントで同時接続することで、PCのWeb会議でiPadの画面が共有でき、効率よくWeb会議を進めることができます。
PCとモバイルデバイスを同時に使って、うまくWeb会議ツールを活用してください。

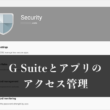
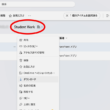
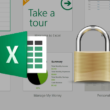
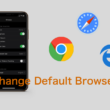
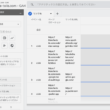

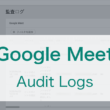
![[Windows/Mac]Office 365利用者は1TBも利用できるOneDrive](https://blanche-toile.com/freestyle/wp-content/uploads/2019/11/office365-onedrive-main-110x110.png)





