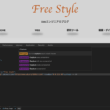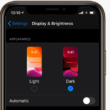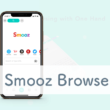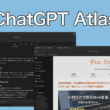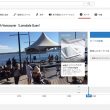スマートフォンのBraveブラウザアプリでYouTube動画をオフライン再生する
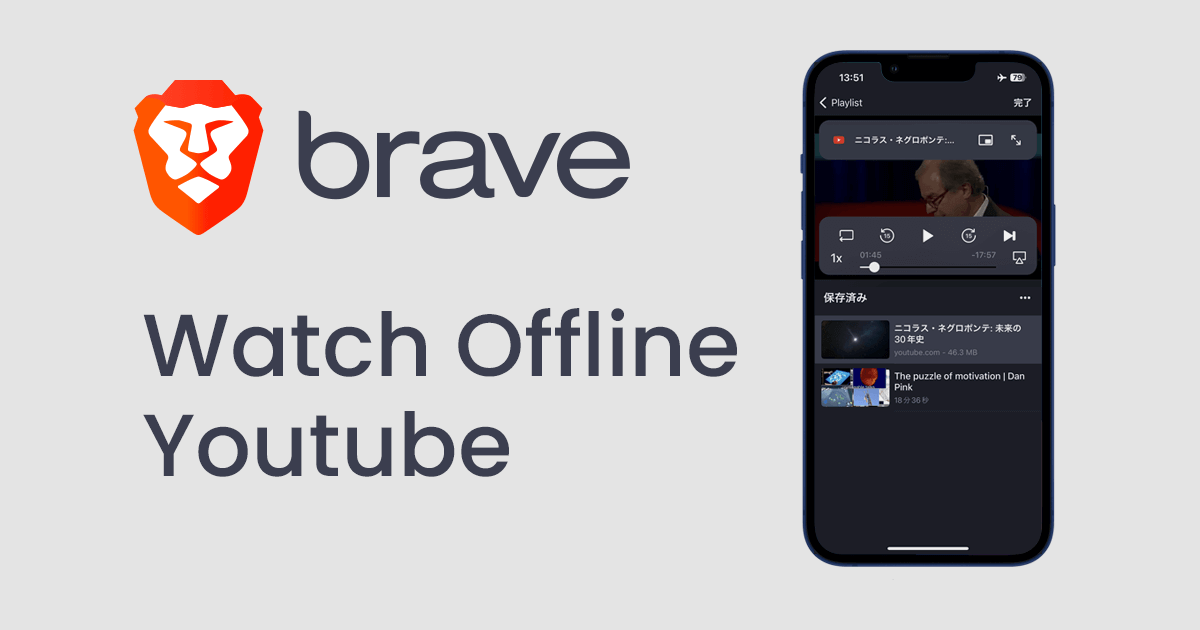
多くの方が利用している動画配信サービスのYouTubeですが、外出時での視聴で気になるのはデータでしょう。
自宅のインターネット回線のWi-Fiや外出先(施設、会社、学校など)のWi-Fiに接続すれば気にすることはありませんが、移動中やインターネット環境のない場所でのYouTube動画の視聴は、契約しているキャリアのデータ通信をたくさん使うことになります。
契約しているプランによっては、速度が低下したり追加料金が発生することもあるでしょう。
BraveブラウザアプリのPlaylist(プレイリスト)機能を使うことで、YouTube動画をインターネットが接続されていないオフライン時でも、データ通信量を使うことなく視聴することができます。
Braveブラウザアプリは、Google ChromeやMicrosoft Edgeなど他のブラウザアプリと同様、スマートフォンやタブレット端末で無料で利用することができます。
Playlist機能はiPhoneやiPadで利用できる機能となっています。
Android端末のBraveブラウザアプリでは、残念ながら対応していません。今後の対応に期待したいですね。
ここでは、スマートフォンのBraveブラウザアプリでYouTube動画をオフライン再生する方法についてご紹介します。
YouTube動画をオフライン再生する
学習にも使えそうなTED TalksのYouTube動画をサンプルに見ていきます。
対象の動画にアクセスしている状態で、Braveブラウザの上部のアドレスバー右のアイコンや下部のツールバーのオプションアイコンから、動画をプレイリストに追加することができます。
下部のツールバーからは、オプションメニューの「Brave Playlistに追加する」をタップして追加となります。
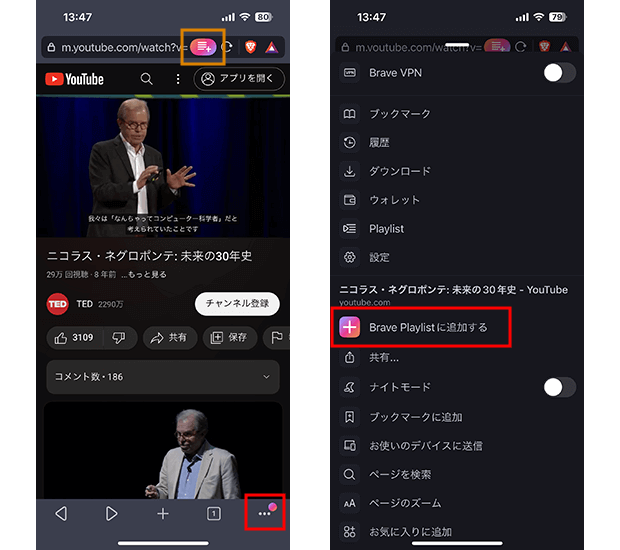
追加されましたら、「Brave Playlist」に追加されました」と表示され、「開く」ボタンからプレイリストが確認できます。
上部のアドレスバー右のアイコンからは、タップするだけでプレイリストに追加され、「Open Brave Playlist」のボタンからプレイリストが確認できます。

YouTube動画をプレイリストに追加しただけではオフライン再生はできません。
オフライン再生を可能にする必要があります。オフライン再生用データをキャッシュさせます。
簡単に言うと、動画データをデバイスに保存すると言うことです。
プレイリスト画面にて、保存済みの動画が一覧で表示されている中、オプションアイコンをタップして「オフライン再生を可能にする」を選択します。
そうすると動画データが端末に保存されます。
保存された動画データの容量が確認できますが、保存にはデバイスのストレージ容量を使用します。
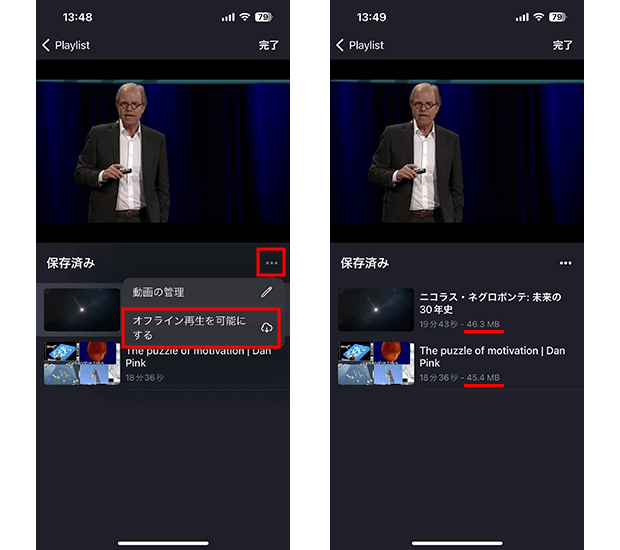
オフライン再生用の動画データが必要なくなりましたら、オプションアイコンから「オフライン再生用データを削除する」を選択して動画データを削除します。
対象の動画だけを長押しすることで、対象の動画だけのデータを削除することもできます。こちらはデータを保存するときも同じです。
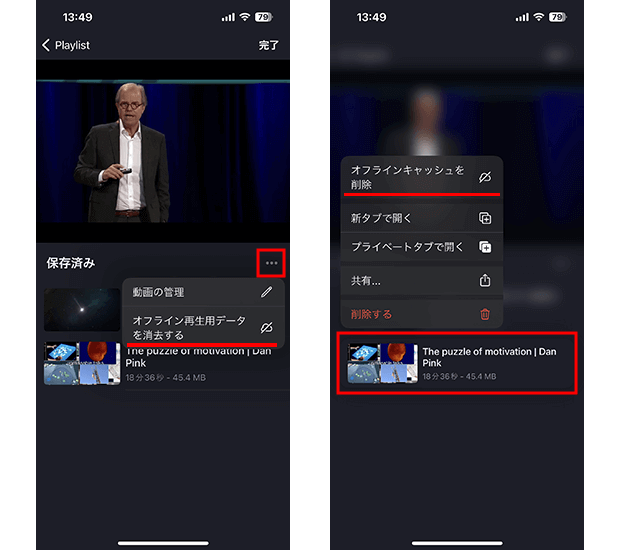
機内モードにしてデータ通信を無効にして、Wi-Fiにも接続せずオフライン状態にしても、動画が再生できることが確認できます。

動画が必要なくなりましたら、オプションアイコンから「動画の管理」と進み、対象の動画を選択して手軽に削除ができます。
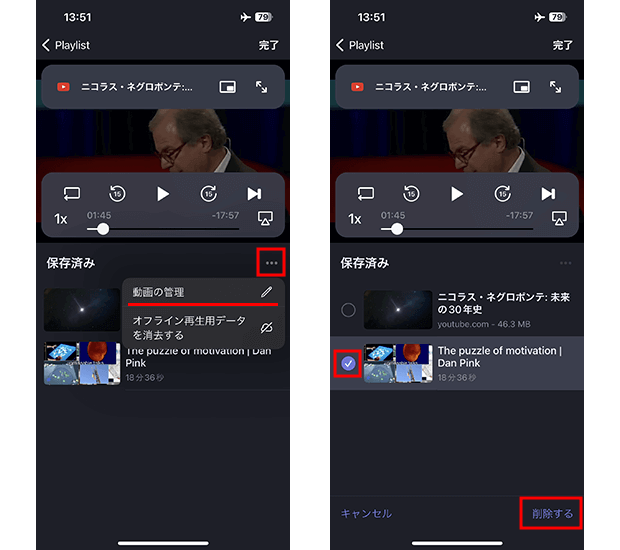
プレイリストをフォルダで管理する
プレイリストに動画が溜まっていくと、ごちゃごちゃして目的の動画を探すのが大変になることもあります。
またいつ観るかわからないしプレイリストに保存したままにしておきたい場合は、フォルダで管理するといいでしょう。
画面上部のナビメニューからPlaylistの一覧に移動すると、デフォルトで保存される「Saved」のフォルダが1つ確認できます。画面下部にある「New Folder」をタップしてフォルダの作成に進みます。
フォルダ名(サンプルは「TED」)を決めて「作成」ボタンを選択します。フォルダの作成と同時に動画を追加したい場合は、「Add videos to this folder」の項目から動画をタップして新しいフォルダで管理していきます。

これまでの動画やこれからデフォルトのSavedフォルダに追加される動画も、対象の動画を長押ししてフォルダを移動することができます。
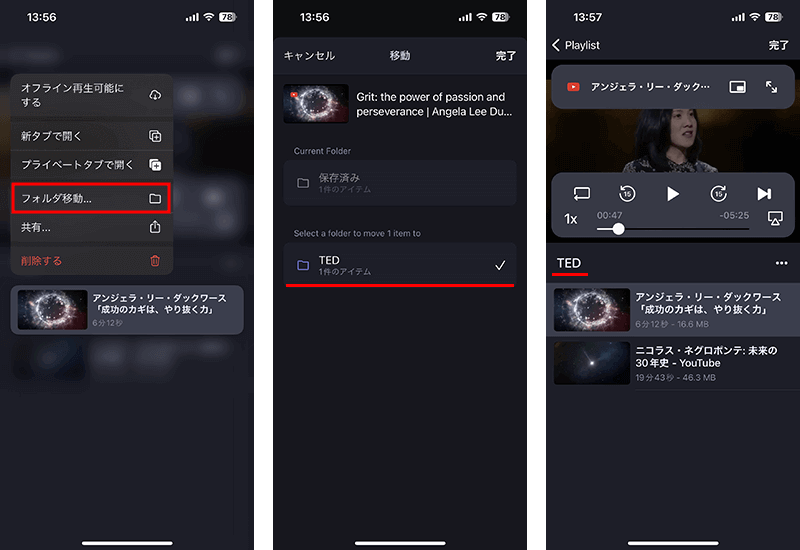
プレイリストに追加する動画が多くなってきましたら、ジャンルや目的でなどでフォルダ管理しておくといいでしょう。
余談
ちなみに、今回はTEDトークの動画を主にプレイリストに追加しましたが、TEDトークは専用アプリがありますので、専用アプリにて動画をダウンロードしてオフラインで視聴することができます。
TEDトークのオフライン視聴については、以下の記事でご紹介しています。
面白い動画を楽しむのも良し、学習のために動画を活用するのも良し。
Webブラウザやアプリの機能をうまく活用していってください。
また、PCやAndroid端末では、Braveブラウザを活用してBrave Rewardsを設定することで、暗号資産で報酬を受け取ったり、自身が運用しているWebサイトやブログ、 ほかYouTubeチャンネル等で報酬を受け取ったりすることができます。
ご興味のある方は、以下の記事を参考にしてください。