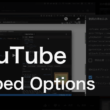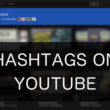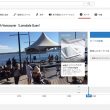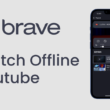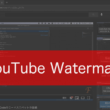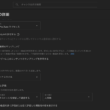YouTube動画の公開設定を非公開として視聴できるユーザーを限定する
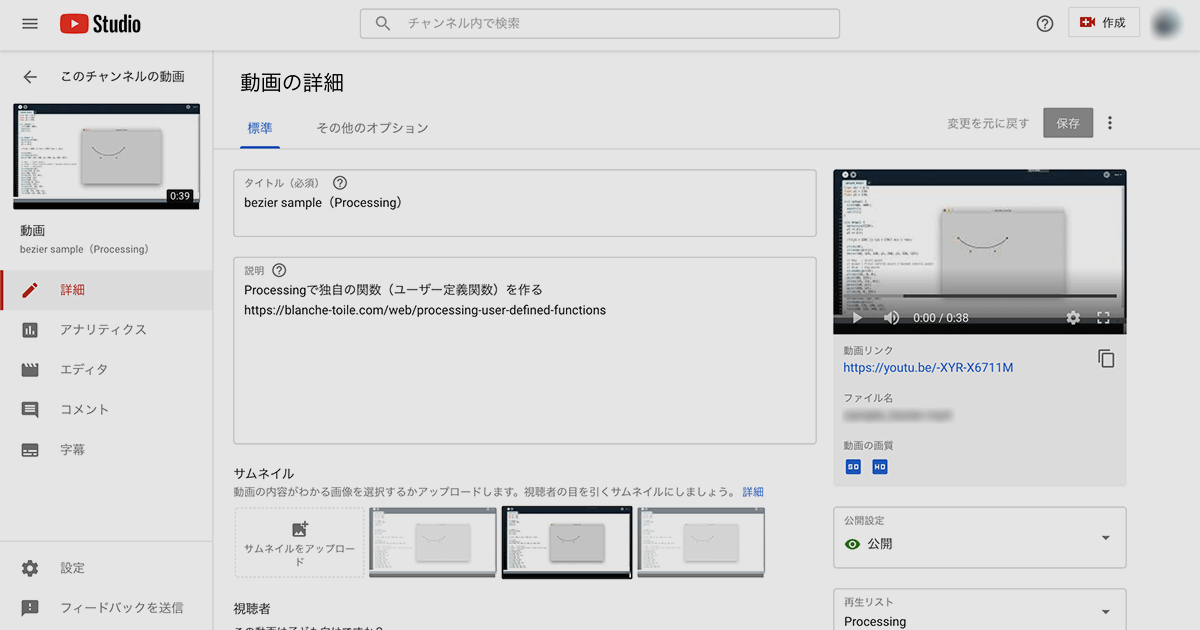
YouTubeはいろんな用途で活用することができますが、講義動画やセミナー動画など、視聴できるユーザーを限定したいことがあります。
YouTubeにアップロードした動画は公開範囲をコントロールでき、視聴できるユーザーを限定したい時には、YouTube動画の公開設定(公開/限定公開/非公開)を変更します。
その公開設定で限られた人にしか視聴できないようにするには、設定を非公開として、視聴できるユーザーを追加していきます。
まずはYouTubeの公開設定について、どの設定でどこまでのユーザーが視聴可能なのか、公開範囲を確認しておきましょう。
公開
誰でも視聴できます。
YouTube内でもGoogleの検索にも表示されます。
限定公開
動画のURLを知っている人のみ視聴することができます。
公開はされていないので、YouTubeやGoogleで検索しても表示されることはありません。
非公開
指定したGoogleアカウントだけが視聴することができます。
それ以外のユーザーは、たとえURLを知っていても視聴できません。
第三者や赤の他人に視聴されては困る動画には、限定公開や非公開の設定を行なっていくことになりますが、限定公開ですと、もしSNS等でURLが拡散されれば多くの方が動画のリンクを知り、視聴できてしまいます。
ここは、公開設定を非公開として、指定したGoogleアカウントのユーザーだけが視聴できるように設定する必要があります。
Googleアカウントは無料で簡単に取得でき、多くの方がお持ちなので、Googleアカウントで設定していくには問題ないでしょう。
非公開設定とユーザーの追加
ここからは、非公開設定とユーザーの追加方法について見ていきます。
サンプルでは、すでにアップロードしている動画に対しての設定変更になります。
アップロード時でも、非公開設定とユーザーの追加の流れは変わりません。
まずは、WebブラウザでGoogleアカウントにログイン状態でYouTubeにアクセスします。
画面右上のアカウントのアイコンをクリックして、「YouTube Studio」を選択します。
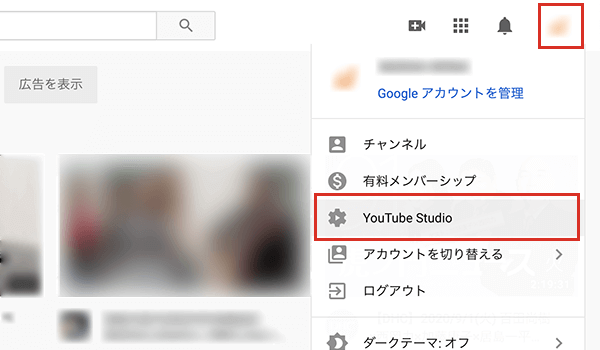
YouTubeチャンネルの管理画面に入ります。
画面左メニューから「動画」を選択して、チャンネルの動画一覧を表示させます。
対象の動画を選択して、編集アイコンをクリックします。
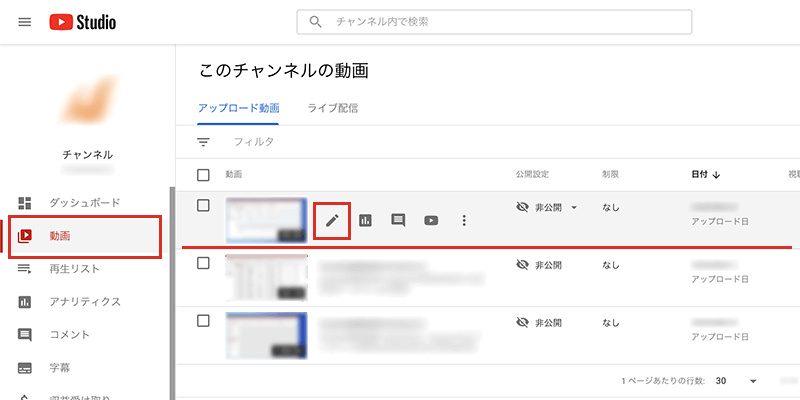
動画の設定画面にて、公開設定の項目にアップロードした時の設定になっているのが確認できます。
公開設定の項目を選択して編集します。
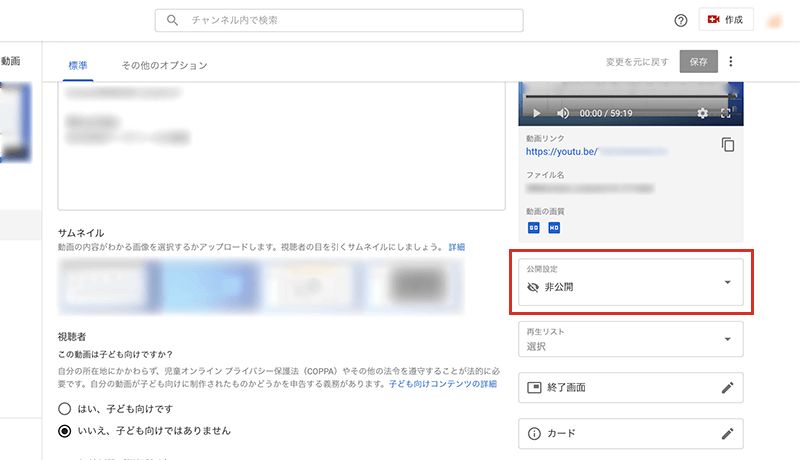
非公開、限定公開、公開とラジオボタンが並んでいます。
今回は限られたユーザーだけの公開ですので、「非公開」を選択して「完了」をクリックします。
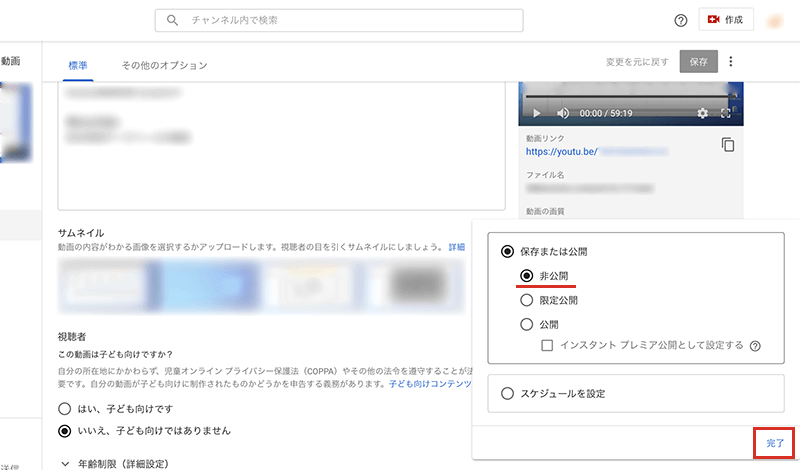
非公開とした設定は、画面右上の「保存」ボタンをクリックして適応させます。
そのあと、オプションアイコンから「限定公開」を選択します。
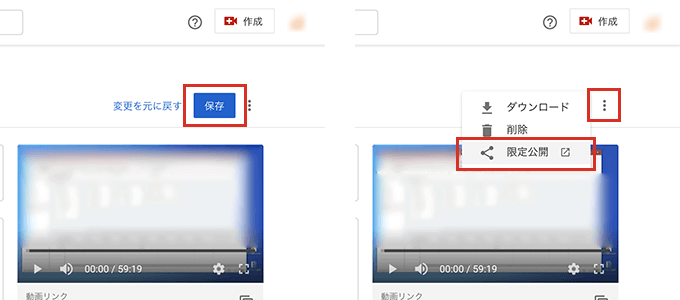
Googleアカウントを設定することで、視聴できるユーザーを設定できます。
ユーザーを追加の項目から、メールアドレスを入力して「保存してYouTube Studioに戻る」を選択します。
メールで通知は、追加したことを通知する設定ですので、必要なければチェックを外してください。
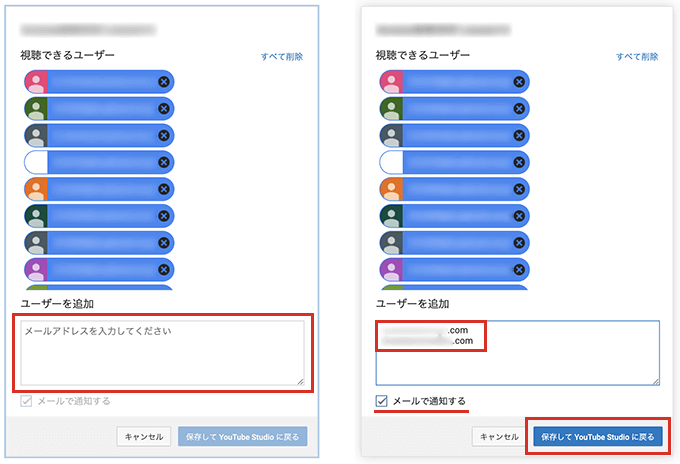
メールアドレスは無料のGoogleアカウントやG Suite等の有料アカウントなど、Googleのアカウントを追加します。
一度に複数のメールアドレスを追加可能で、改行しなくてもカンマや半角スペースで区切られた複数アドレスでもうまく設定できます。
視聴できるユーザーはGoogleアカウントのメールアドレスで追加していますので、Web版のYouTubeでもスマートフォンやタブレット端末のYouTubeアプリでも、アカウントにログインしている状態であれば視聴することができます。
YouTube動画の公開範囲を調整・コントロールしたい時は、非公開で限定のユーザーを指定する方法も覚えておくと良いでしょう。