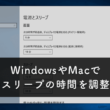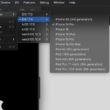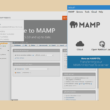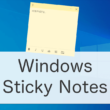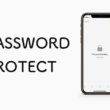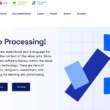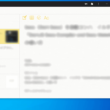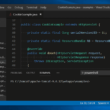WindowsやMacでPCのメモリ使用量を確認する方法
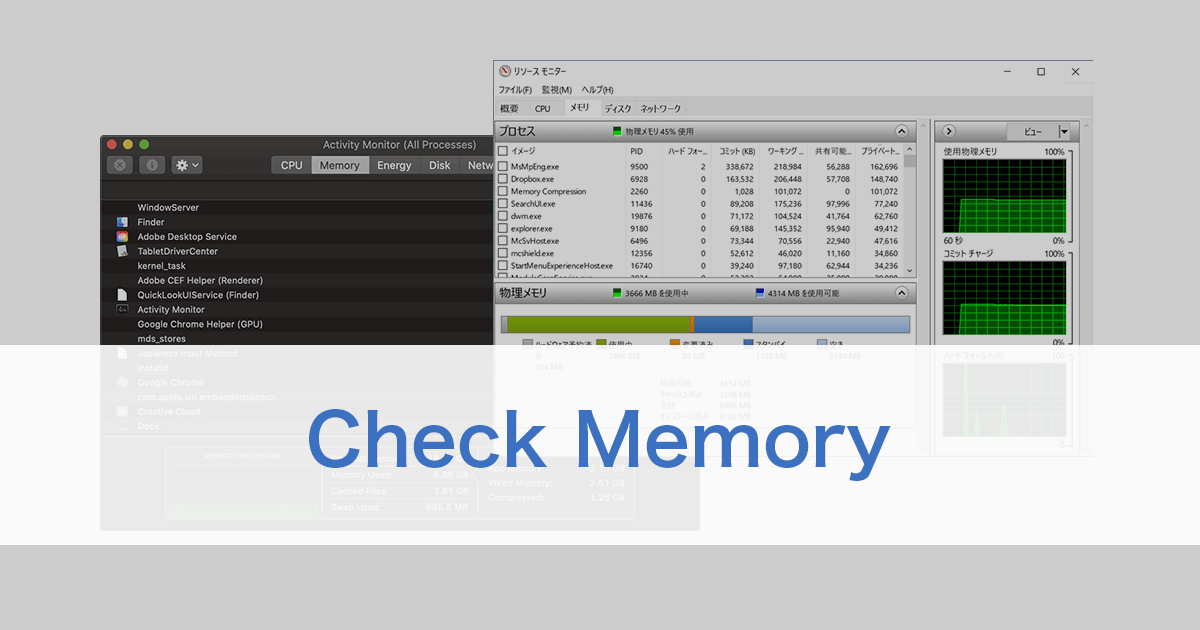
社会人も学生もパソコンを使って仕事をする、学習するといったことが多くなり、パソコンの必要性が高まってきています。
パソコン作業をする中、メモリの容量の影響でパソコンの処理速度が遅くなったり、または処理できなかったりすることもあります。
パソコンのスペック、例えば8GBのメモリ容量であれば、複数のアプリケーションを一緒に起動していると、処理しきれずにアプリが終了するといったことも起こります。
自分の現在の作業状況を把握しておくと、小さい容量でもうまくパソコンを利用していけると思います。
ここでは、現在どれだけのメモリを使用しているのか、使用状況を確認する方法をご紹介します。
Windows PCとMacの2つのOSでの方法を見ていきます。
また、付属のツールとコマンドの2通りご紹介します。
Windows PCの確認方法
Windows 10をサンプルにご紹介します。
付属ツールでの確認方法は、Windowsのアップデートがあっても、流れはそれほど変わらないでしょう。
付属ツール
画面左下のWindowsアイコンからパソコン内のアプリケーションを確認します。
「Windows 管理ツール」の中から、「リソース モニター」を選択します。

「メモリ」のタブからプロセスの項目で。どのアプリケーションがどれだけ使用しているのか、細かいメモリ使用量の情報が確認できます。
物理メモリの項目からは「使用中」の容量や、PCのメモリ容量に対する残りの「利用可能」な容量が確認できます。

モニター画面右には、データグラフとしても表示されます。
サンプルでは、PCの8GBのメモリに対して使用中が3666MB(3.7GB)、利用可能な空き容量が4314MB(4.3GB)となります。
コマンド
コマンド操作では、typeperfコマンドを使います。
typeperfは、パフォーマンスカウンタのデータを収集したり保存することができるコマンドです。
以下、メモリカウンタのオブジェクトを取得です。
コマンドを入力して「Enter」キーを押します。
typeperf "\Memory\Available MBytes"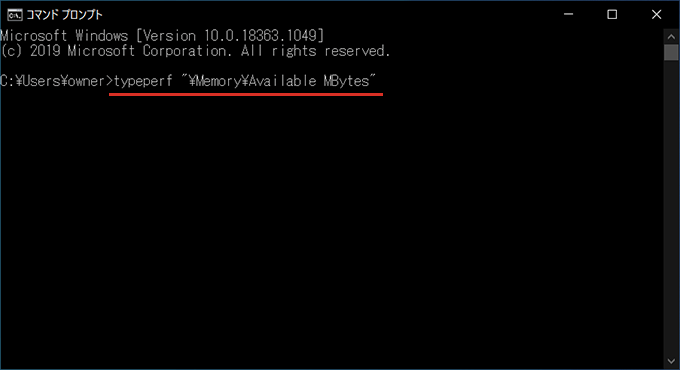
1秒間毎のデータが収集できます。
上記では、実行している処理がずっと行われます。
終わる場合は、「Ctrl + C」で実行している処理を停止できます。
収集する数をコントロールする場合は、「-sc 10」のようにオプションを付けます。
以下、1秒間毎 10回分のデータを収集します。
typeperf -sc 10 "\Memory\Available MBytes"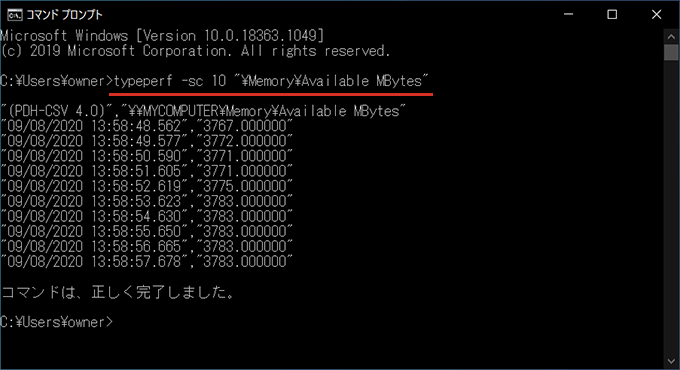
10回分のデータが収集しましたら、コマンドは停止します。
ちなみに、CPU使用率のデータを取得は以下になります。
CPU
typeperf "\processor(_total)\% processor time"
CPU (1秒間毎 10回)
typeperf -sc 10 "\processor(_Total)\% Processor Time"
以上、Windows PCでの付属ツール、コマンドを使ったメモリ使用量の確認方法です。
使いやすい方、得意な方を利用してください。
Macの確認方法
MacにもWindows同様、付属のツールが搭載されています。
付属ツール
macOSのDockのランチャーから「Activity Monitor(アクティビティモニタ)」を選択します。
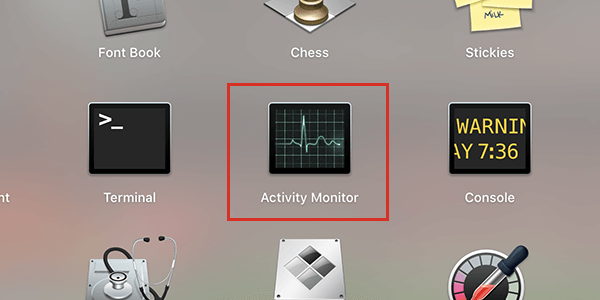
メモリのタブから、細かなメモリ使用量が確認できます。
画面下には、物理メモリ16GBに対して使用済みメモリが分かります。
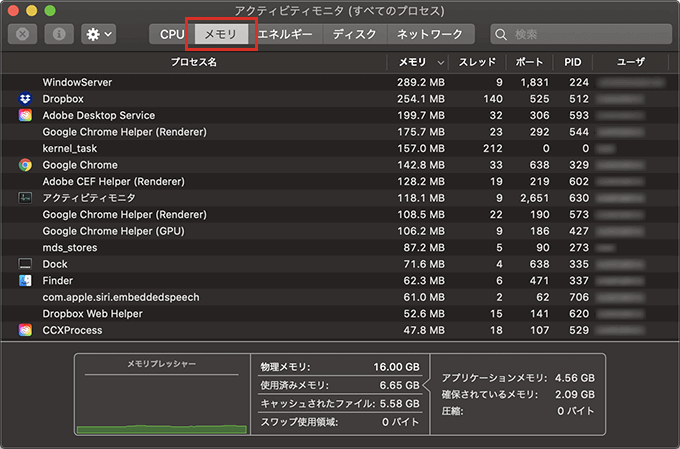
そのほか、タブを切り替えれCPU使用率等も確認できます。
ターミナル
Macのターミナルでのコマンド操作では、topコマンドを使います。
topコマンドは、実行中のプロセスの情報を表示するコマンドです。
top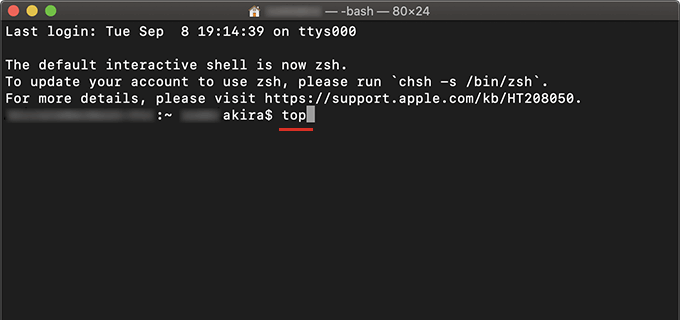
topコマンドを打ってEnterキーで実行すると、実行中のプロセスの情報が一覧で表示されます。
すべてのプロセスの情報が表示されるので見づらいですが、「PhysMem」の項目がメモリの使用量に関する情報です。usedと使用中の容量が確認できるほか、その後のunusedで空き容量も確認できます。
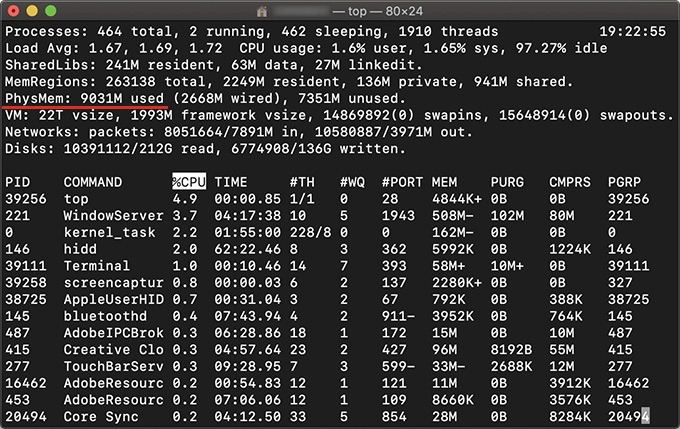
情報が多くて見づらいという場合は、以下のようにオプションを使うと良いでしょう。
特定のプロセスのみを確認するための「grep」コマンドで、PhysMemのみを表示させます。
オプションを「-l」として、1回だけとしてみます。
top -l 1 | grep PhysMem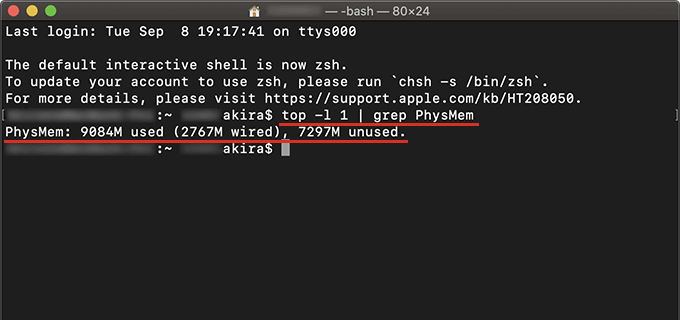
また、以下のようにオプションを「-s」として数値を「1」とすると、1秒間毎で実行して確認できます。
数値を「5」と変更すれば、5秒ごととなります。
top -s 1 | grep PhysMem
こちらの場合、毎秒実行し続けます。
停止する場合は、「control + C」で実行している処理を停止させます。
まとめ
安いパソコンだとメモリが8GBだったり、少し高くなれば16GB、32GBのメモリ容量のスペックのパソコンを使われているかと思います。
Microsoftのオフィス系ソフトの利用やWeb観覧程度でしたら8GBで十分ですし、Adobeなどの画像編集のアプリケーションも同時に起動して利用するから16GB、動画編集等も行うなら32GBのメモリ容量が必要と言われます。
たとえメモリ容量が低くても使用状況を把握してうまく作業していくこともできます。
自分のパソコンがどのアプリケーションを、1度に複数起動させて作業できるのか、パソコンのことを理解しておくと良いでしょう。