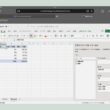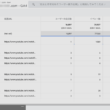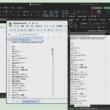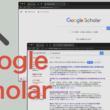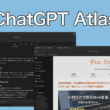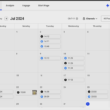Microsoft Teamsで外部モニターのWeb会議や講義の動画を録画する
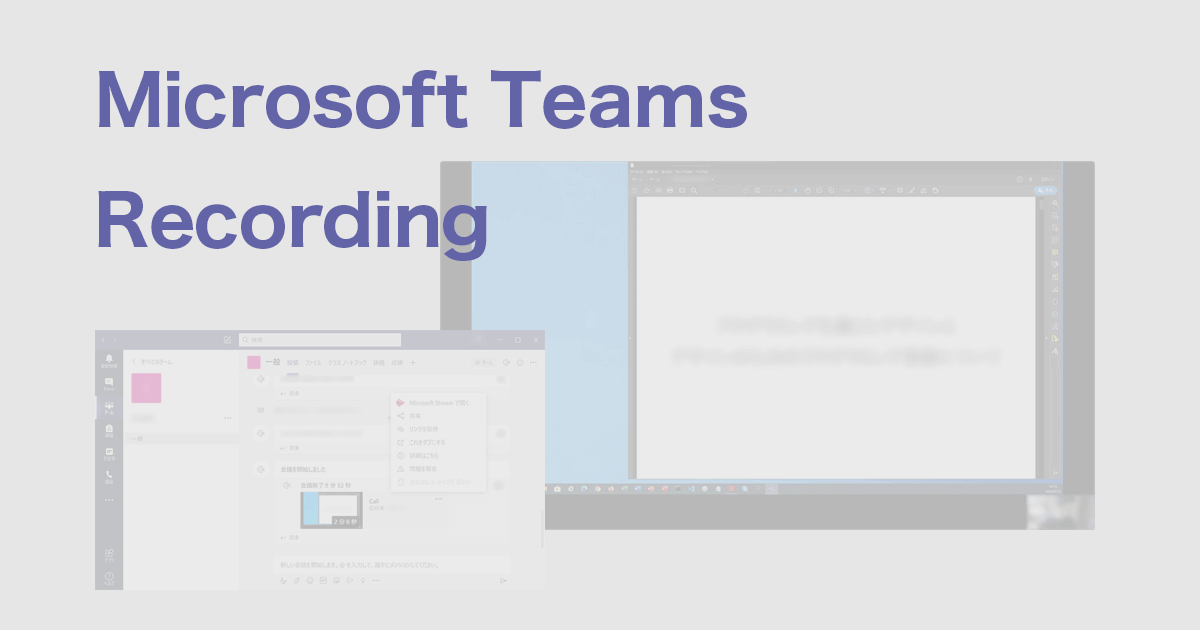
オンラインやリモートでの作業が増える中、Microsoft Teamsを活用している企業や教育機関は多いことでしょう。チームでのプロジェクト管理やチャット機能、Web会議ツールと、まだまだありますが多くの機能を備えています。
オンラインですとWeb会議ツールを使っていきますが、1台のパソコンの画面のみでも良いですが、外部モニターを利用した2画面で画面共有して行うWeb会議、また授業やセミナー等では、外部モニターを画面共有する方が効率が良いでしょう。
そして、Web会議や授業、セミナー等を動画として記録したい場合には、レコーディング機能がとても便利です。
Microsoft TeamsのWeb会議でレコーディング機能を利用するには、Microsoft Streamのライセンスが必要になります。
Office 365 Suite
(E1、E3、E5、Business Essential、Business Premium)
Microsoft 365 Suite
(E3、E5、Business)
Microsoft 365を契約されている方は、プランによってStreamのアプリが利用できるか変わってきます。
わかりやすく言うと、一般法人向けの有料プランの「Microsoft 365 Business Basic」からレコーディング機能が利用できます。
ほか、教育機関のEducationプランでも。
プランと価格と利用できる機能をご確認ください。
↓ ↓ ↓
Microsoft Teamsのオプションの比較(プランと価格)
Microsoft 365 Business Basicのプランから、Web会議の録画機能が利用できるのが確認できます。
それでは、Web会議のレコーディング機能、ここでは外部モニターを利用した2画面での録画について見ていきます。
Web会議の共有画面の録画
Web会議の画面共有機能で、利用している外部モニターの画面「画面 No. 2」を選択します。
(外部モニターの表示は、画面拡張の設定としています)
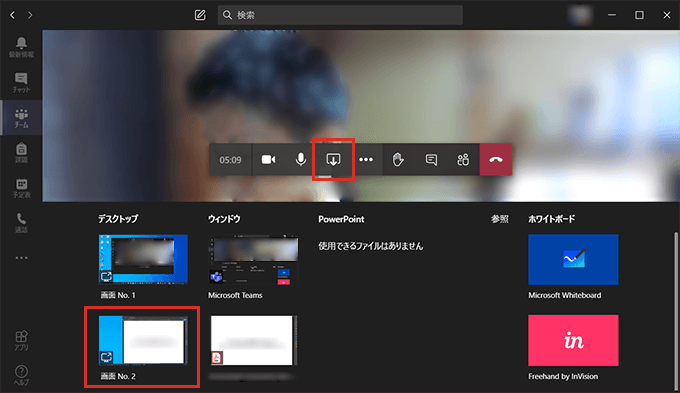
PC本体の画面(左)には、通常のデスクトップ表示とTeamsのWeb会議のアプリケーションが立ち上がっています。
画面共有した外部モニターの画面(右)には、講義等の資料を立ち上げて表示しています。
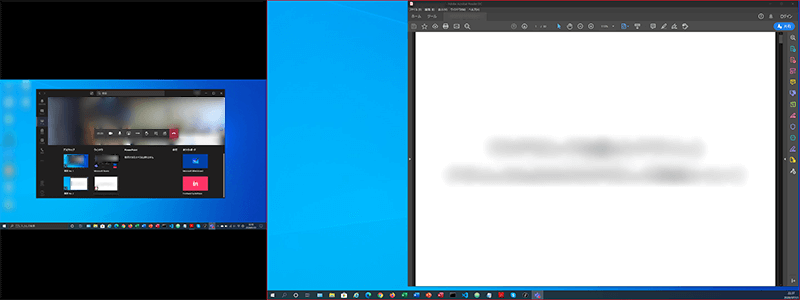
ここから、Web会議の録画機能を利用していきます。
Teams Web会議のアプリケーションのツールのオプションアイコンから、「レコーディングを開始」を選択します。このレコーディングは、画面共有時では、共有した画面の録画となります。
今回は外部モニターを画面共有していますので、PC本体の画面ではなく、外部モニターのみが録画されることになります。
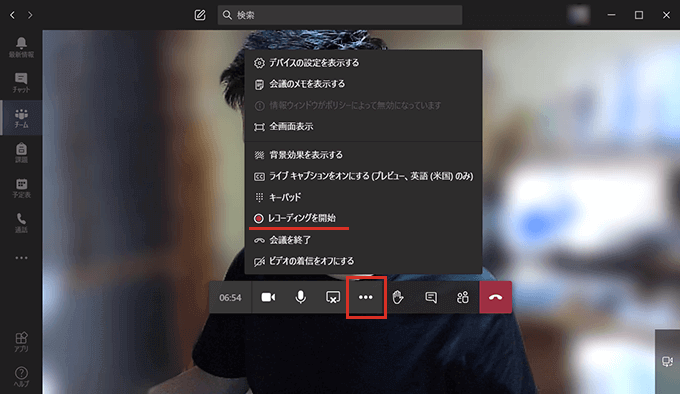
録画時は、録画中のアイコンと時間が表示されます。
録画を終わる場合は、流れは同じでオプションアイコンから「レコーディングを停止」を選択します。
そのあと、レコーディングを停止するかの確認メッセージが出ますので、「レコーディングを停止」を選択します。
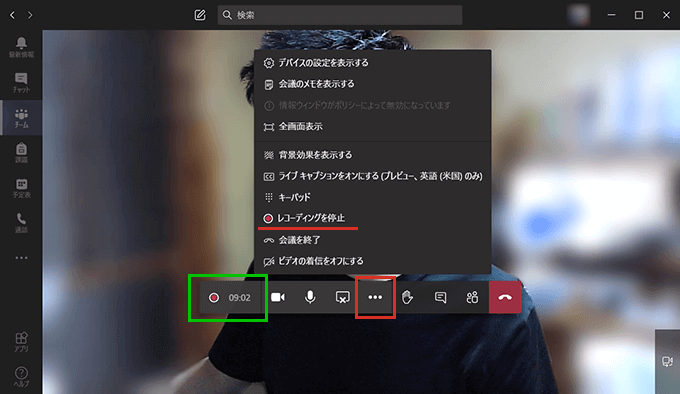
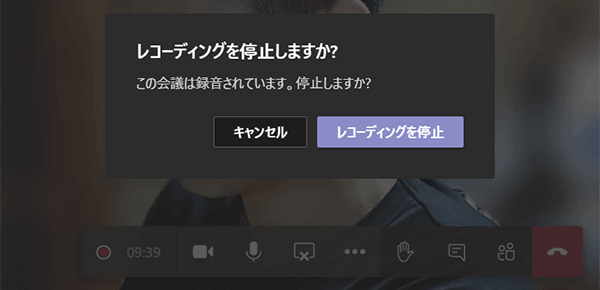
Web会議は継続中でも、レコーディングを停止すると記録を動画とする処理が始まります。
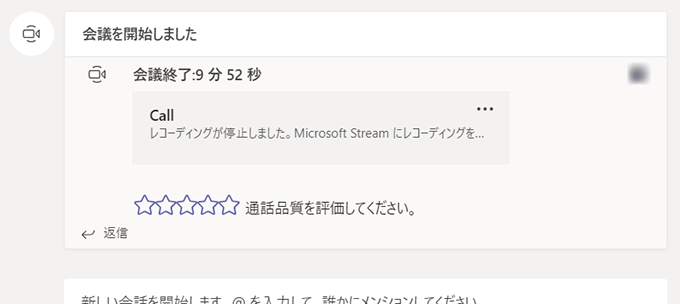
数分待つとレコーディングの記録が動画として生成されます。
生成された動画は、「SharePoint」に保存され管理していきます。
Teamsのアプリを最新版に更新していくと、アップデートでいろいろと仕様が変わっていきまして、一度は誰でもチャネルの投稿からダウンロードできる仕様でしたが、2021年3月以降はファイルを管理するSharePointに保存されるようになりました。
動画のオプションアイコンから「OneDriveで開く」を選択します。
OneDriveとなっていますが、SharePointに移動します。
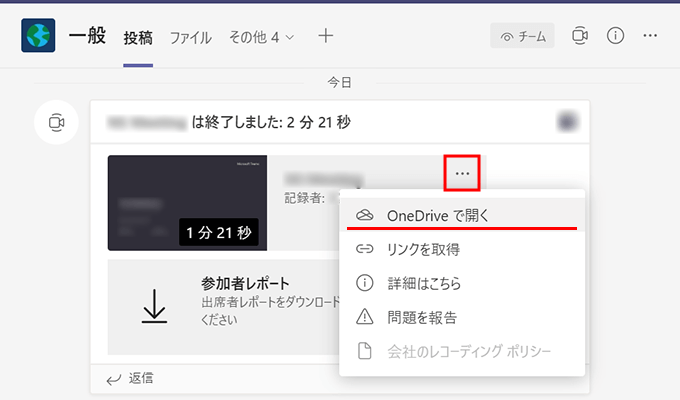
SharePointにアクセスすると、動画が閲覧できます。
こちらで動画をダウンロードしたり、リンクを共有して動画をシェアしていきます。
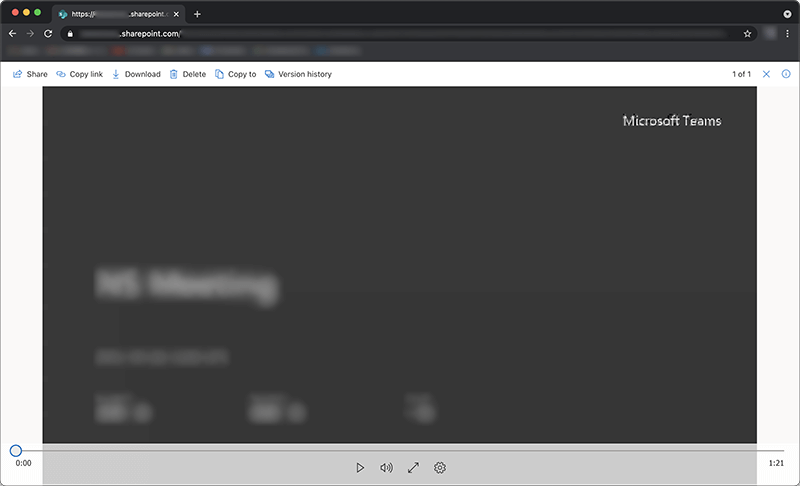
資料などのファイルもWeb会議を収録した動画も、どこまで共有するのかをコントロールすることも必要になってくるでしょう。
SharePointでの細かいファイル管理については、以下の記事でご紹介しています。
↓ ↓ ↓
Microsoft Teamsで扱う資料や動画ファイル等の制限・権限・ダウンロードの管理
会議の録画もそうですが、講義の収録動画としても、レコーディングするユーザー(主にWeb会議のホストや教師・講師)はもちろん、会議に参加しているユーザーも共有画面の下の部分に表示されます。
顔出しが記録として残るのが気になるようでしたら、会議参加者にはWebカメラをOFFにしてもらうと良いでしょう。
動画として記録を残すことで、後からいつでも会議の内容を確認することができます。
Web会議用途によって、レコーディング機能をうまく活用していってください。