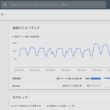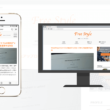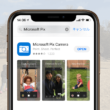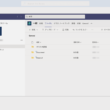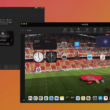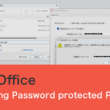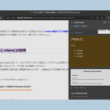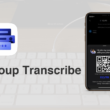Wordのページ設定とテンプレートの作成
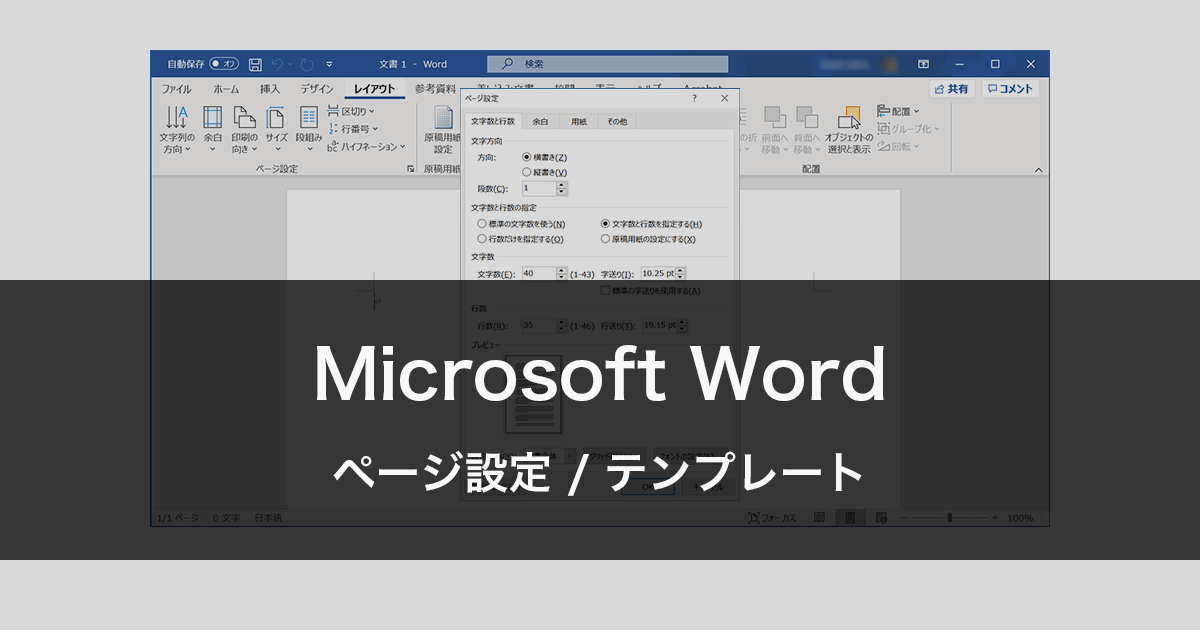
ビジネスシーンでも学生でも研究者も、多くの分野で利用していくことがあるMicrosoftのWordのアプリケーション。
普段の文書作成において、フォントの種類やサイズ、余白など細かなページ設定をしていくこともあるでしょう。
レポートを作成するのか、または論文や書籍の原稿なのか、各文書でページのレイアウトは変わってきます。
ここでは、Wordのページ設定の調整について見ていきます。
また、よく利用するページ設定をテンプレートとして便利に活用できるよう、テンプレートの作成方法もご紹介します。
Wordのページ設定
Wordの画面上部のリボンの「レイアウト」タブを選択して、ページ設定の項目の右下のアイコンをクリックします。
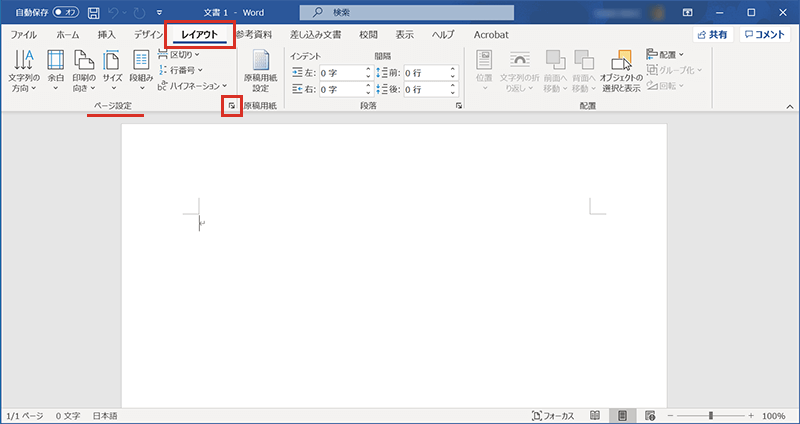
ページ設定のウィンドウが表示されます。
業務書類やレポート、論文などでページの設定が決められているかと思います。
ここでは、以下の設定とします。
用紙サイズ:A4
余白:上(30mm)、下(30mm)、左(35mm)、右(30mm)
印刷の向き:縦
文字方向:横書き
フォントサイズ:10ポイント
1ページの文字数:40文字x35行
まずは用紙サイズ。「用紙」のタブを選択して用紙サイズがA4となっているのを確認します。
デフォルトでA4となっているので、変更する必要はないでしょう。
次に「余白」のタブを選択して、余白の項目で上下左右の余白を調整します。
その下の印刷の向きの項目も「縦」となっているのを確認します。
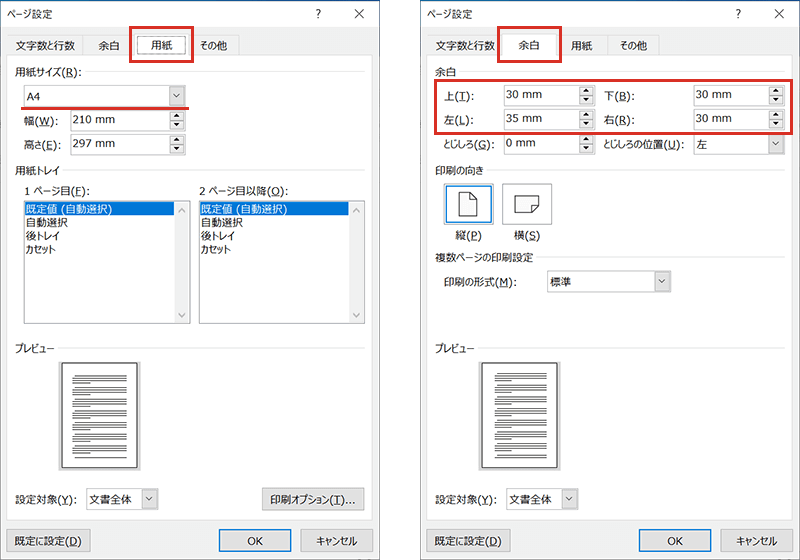
続いて「文字数と行数」のタブを選択して、文字数の項目と行数の項目で数値を調整します。
さらに「フォントの設定」のボタンから、フォントサイズを変更します。
設定が完了したら、ページ設定の画面の「OK」ボタンをクリックします。
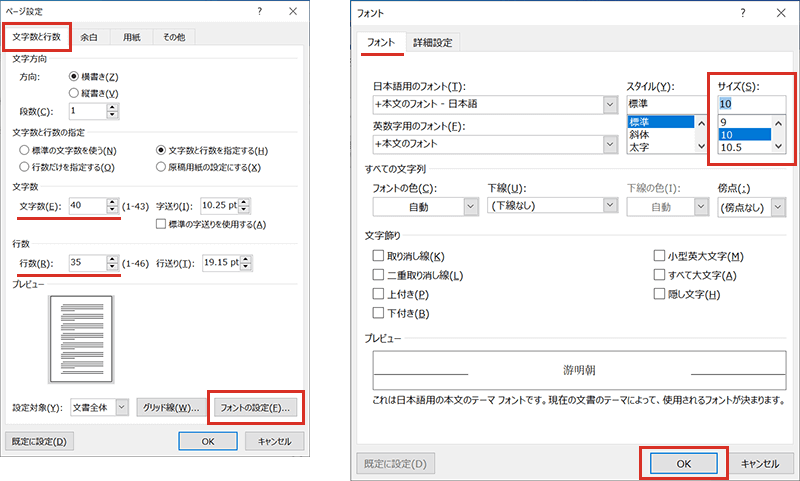
これでページ設定が完了しました。
ページ設定は、設定したファイルのみでの設定となるため、新規ファイルを作成したら元の設定となります。
普段からよく利用するファイルの設定でしたら、テンプレートとして作成しておくと、調整したページ設定で新規ファイルの作成することができます。
テンプレートの作成
Wordのリボンの「ファイル」から「名前をつけて保存」と進み、「参照」を選択します。
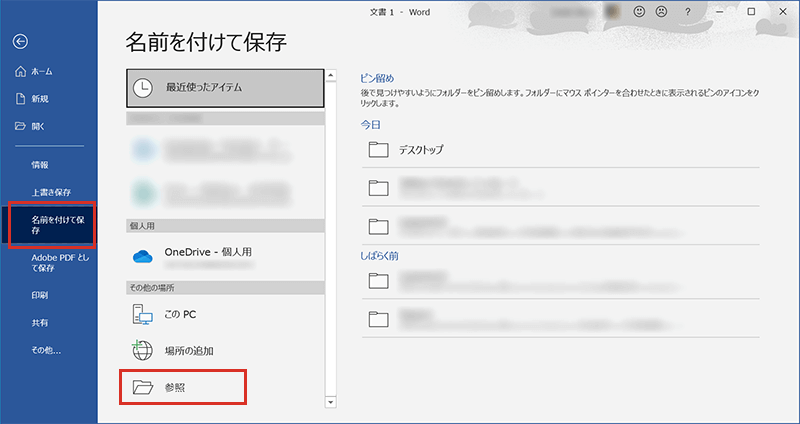
コンピュータ内から保存先を選択していきます。
「PC」の中の「ドキュメント」の中に「Officeのカスタムテンプレート」というフォルダがありますので、こちらに保存します。
「ファイルの種類」の項目でフォーマットを変更します。

通常はWord文書(.docx)ですが、テンプレートファイルとする場合は「Wordテンプレート(.dotx)」を選択します。
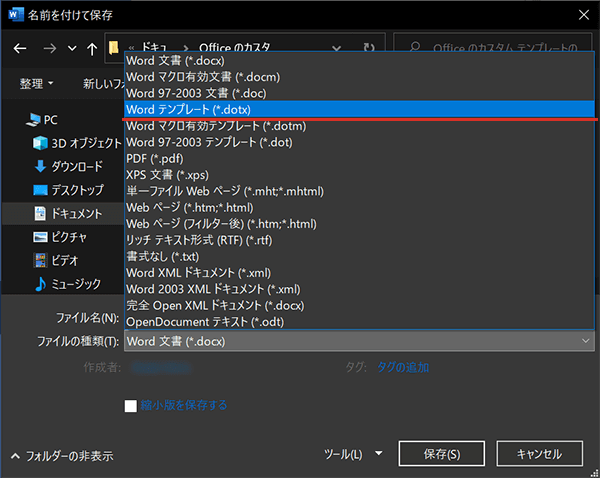
Wordテンプレート(*.dotx)となっているのを確認してください。
ファイル名はわかりやすい名前でOKです。
ここではデフォルトで付けられる「文書1」としておきます。
設定できましたら「保存」ボタンをクリックします。
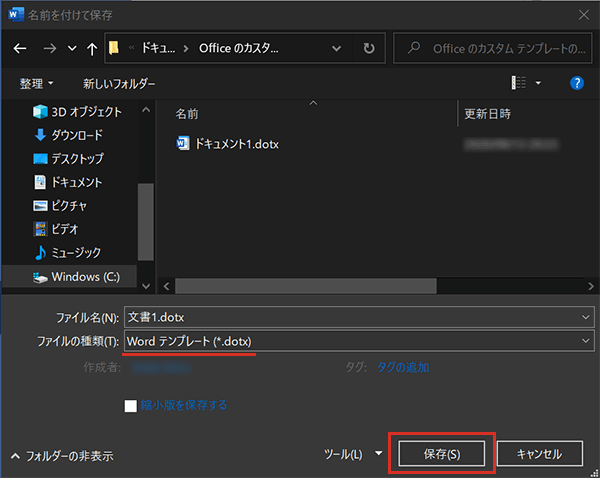
これでテンプレートファイルの完成です。
新規ファイルの作成の際、Officeが用意しているテンプレートではなく「個人用」を選択することで、先ほど作成したテンプレートを使うことができます。
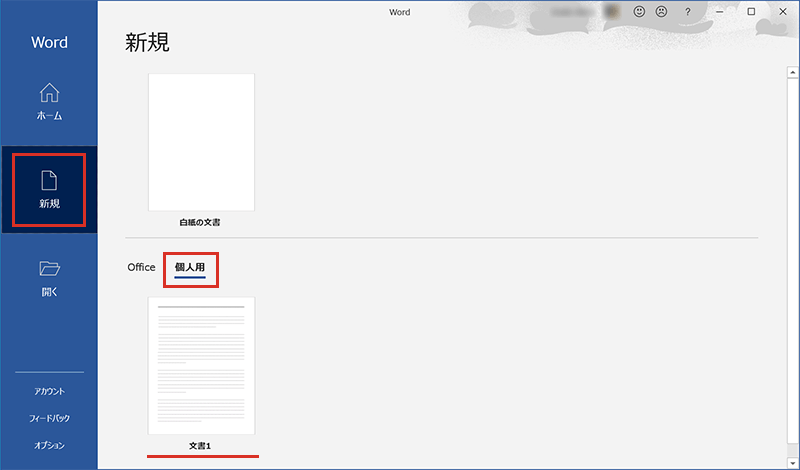
テンプレートを作成しておけば、新規ファイルを作成するたびに毎回ページ設定をする必要はなくなります。
他にも各文書(レポート、論文、書籍の原稿など)で決められた設定がありましたら、それに合わせてページ設定をしていただき、テンプレートファイルを作成していってください。
その時わかりやすく、テンプレートのファイル名をレポートとか論文など、わかりやすい名前にしてもらえばOKです。