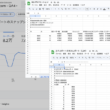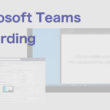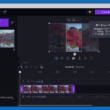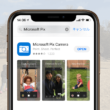Microsoft Wordでのチェックボックスの作成やレ点の表示方法
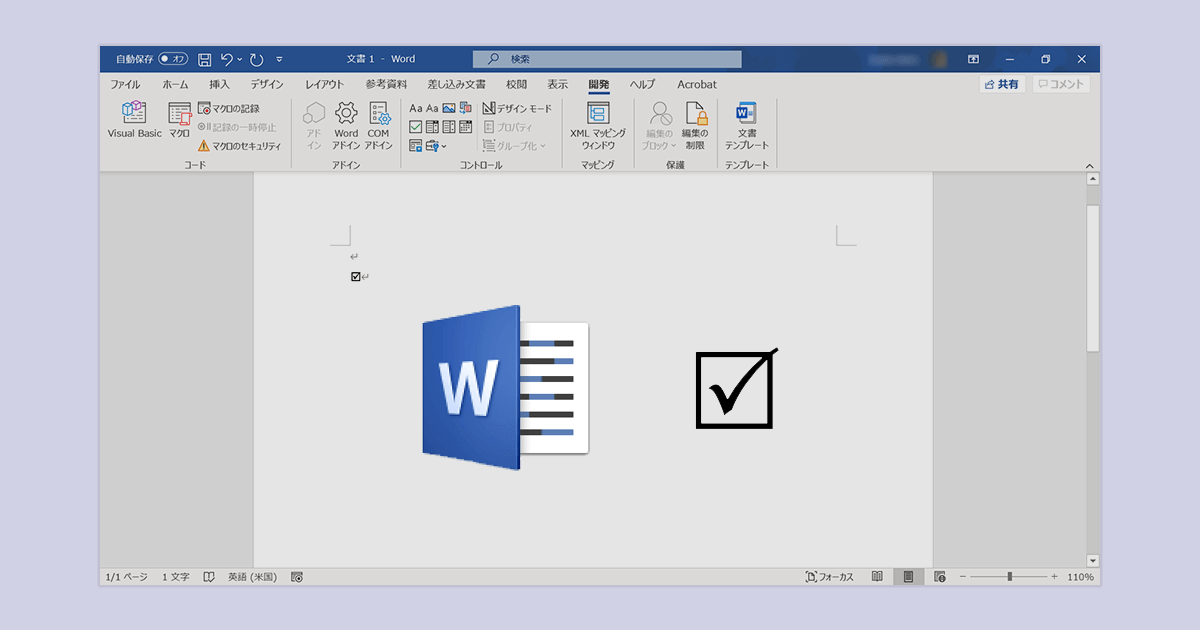
Wordで作成するドキュメント内で、クリックしてチェックを入れるようなチェックボックスが必要になることもあるでしょう。
また、記号としてレ点を表示させたいこともあります。
あまりWordを使いこなしていない方は、こうしたチェックボックスの機能やレ点などの記号の表示につまずくことでしょう。
ここでは、Microsoft Wordでのチェックボックスの作成やレ点の表示方法についてご紹介します。
Windows版とMac版の両方で説明していきます。
Windows版
まずはWindows版のWordでのチェックボックスの作成方法です。
リボンのメニューから「ファイル」を選択します。
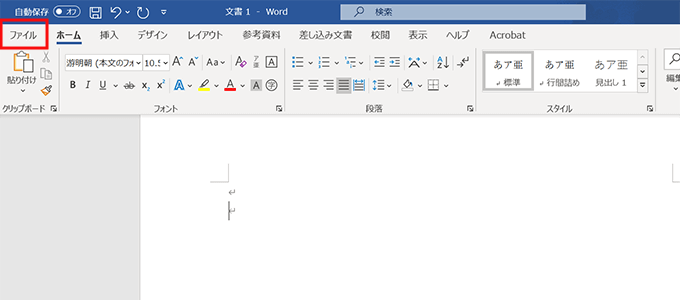
左メニューの「その他」から、「オプション」を選択します。
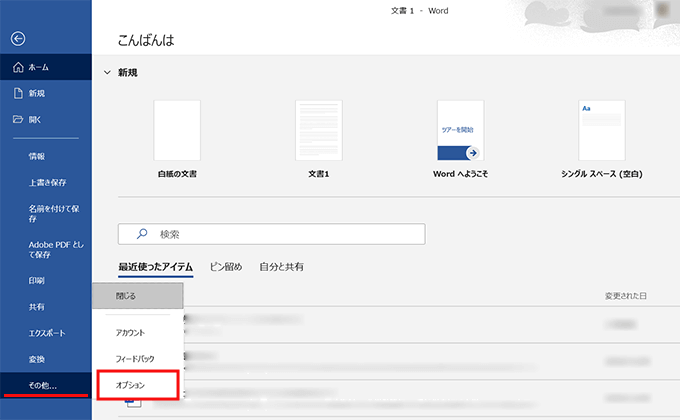
Wordのオプションの設定が表示されます。
左メニューの「リポンのユーザー設定」を選択して、メインタブの設定から「開発」にチェックを入れます。
チェックしましたら、「OK」ボタンを選択して設定完了です。
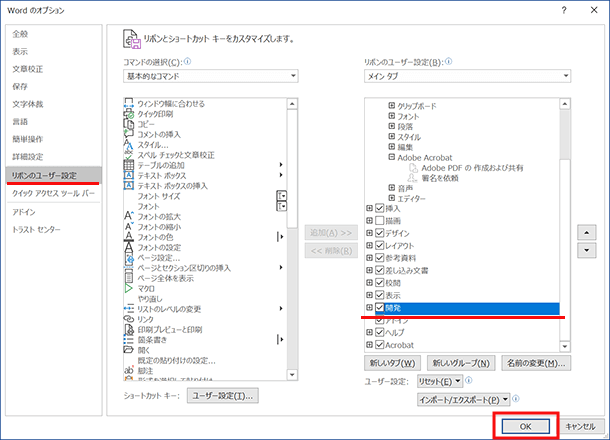
オプションの設定で、メインタブに開発の項目を表示するようにチェックを入れましたので、リボンのメニュータブに「開発」が表示されたのが確認できます。
ドキュメント内でチェックボックスを挿入したい場所にカーソルを置き、リボンの「開発」タブからチェックボックスのコマンドを選択すると、チェックボックスが挿入されます。
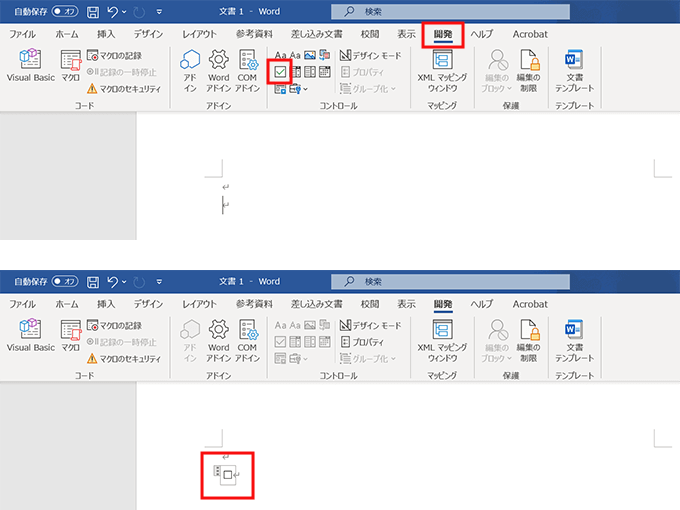
チェックボックスは、選択してクリックすることで、チェックを入れたり外したりすることができます。
しかし、デフォルトのままでは、レ点のマークではなく、バツマークの表示となります。
ここはレ点の表示にしたいところですので、変更しましょう。
リボンのメニューは開発タブのままで、「プロパティ」を選択します。
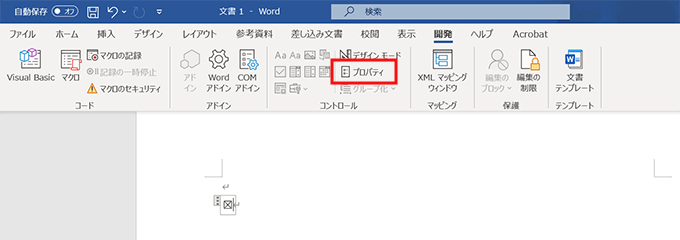
コンテンツコントロールのプロパティの設定で、チェックボックスのプロパティの項目があります。
選択時の記号がバツマークになっています。
「変更」ボタンを選択します。
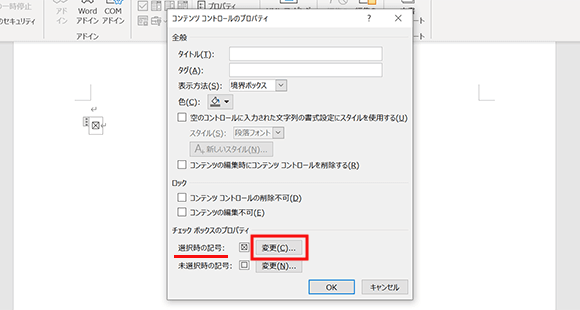
記号と特殊文字の設定に進みます。
フォントを「Wingdings」に変更しまして、チェックボックスのマークを選択して「OK」ボタンをクリックします。
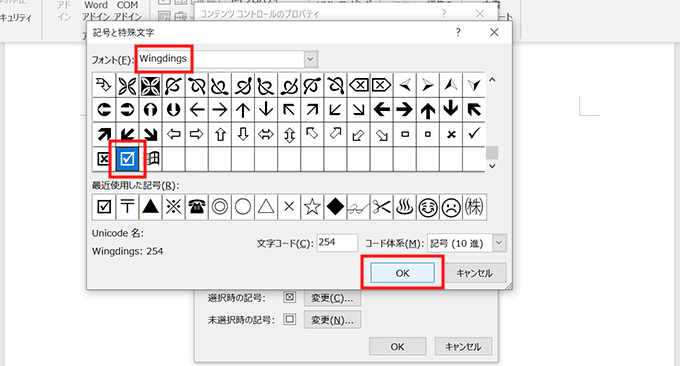
選択時の記号がレ点に変わったのが確認できます。
最後に「OK」を選択して設定を確定します。
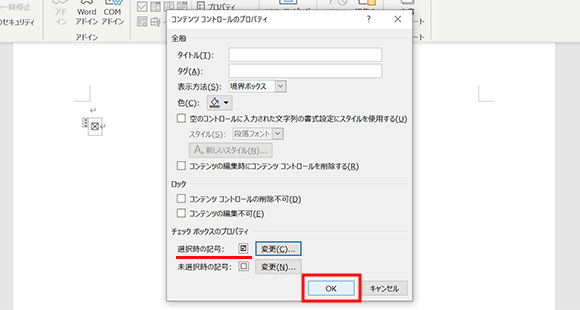
これでチェックボックスで、レ点のチェックを入れれるようになります。
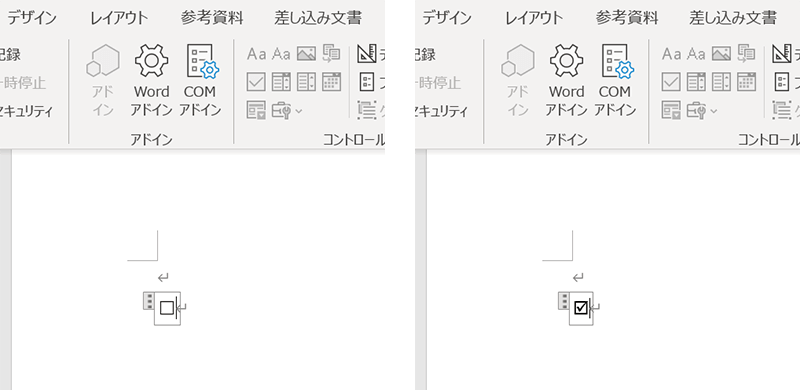
Windows版では開発のタブを表示させることで、チェックボックスを活用したドキュメントを作成することができます。
チェックボックスではなく、ただのレ点の表示も同じように、記号と特殊文字の設定から行えます。
リボンのメニューの「挿入」タブから、「記号と特殊文字」のコマンドで「その他の記号」を選択します。

フォントを「Wingdings」に変更して、レ点を選択して挿入していきます。

レ点については、挿入から記号と特殊文字という流れのみになります。
Mac版
続いて、Mac版のWordでのチェックボックスの作成方法です。
はじめに言っておきますと、レ点はWindows版もMac版も作成できますが、チェックを入れたり外したりする機能が備わったチェックボックスは、今のところMac版ではつけることができません。
そのうち対応してくれると思います。
それでは、チェックボックスの記号の作成を見ていきます。
ドキュメント内でチェックボックスを挿入したい場所にカーソルを置き、リポンのメニューの「挿入」タブから、一番右にある「記号と特殊文字」のコマンドを選択します。
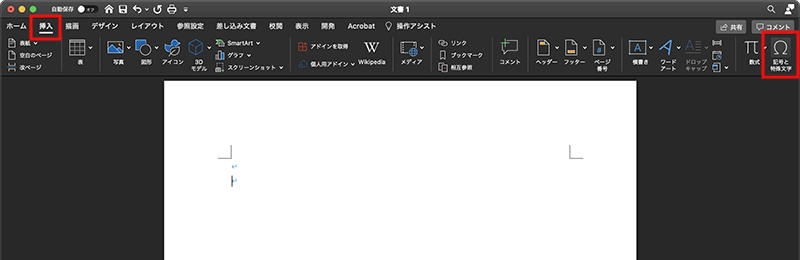
フォントによってはレ点の記号がありませんので、フォントの設定を「Wingdings2」に変更します。
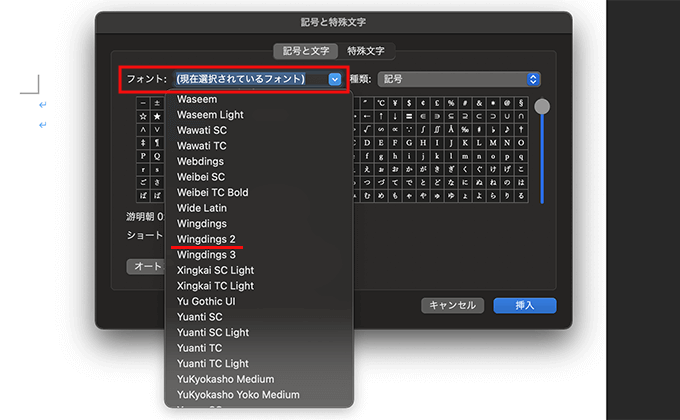
記号と文字のタブから、チェックボックスの記号を選択してします。
「挿入」ボタンをクリックすると、ドキュメント内にチェックボックスの記号が表示されます。

チェックボックスではなくレ点のみの場合も、こちらの記号と特殊文字のコマンドから挿入していきます。
ちなみにMac版では、手軽にショートカットキーが設定できます。
「ショートカットキー」のボタンを選択して、割り当ての設定にてキーを設定していきます。
設定したい新しいショートカットキーを、実際にキーを押すことで表示されます。
他で使われているショートカットキーと被らないように、現在の割り当てが「未設定」であることを確認してください。
確認できたら「割り当て」ボタンをクリックします。
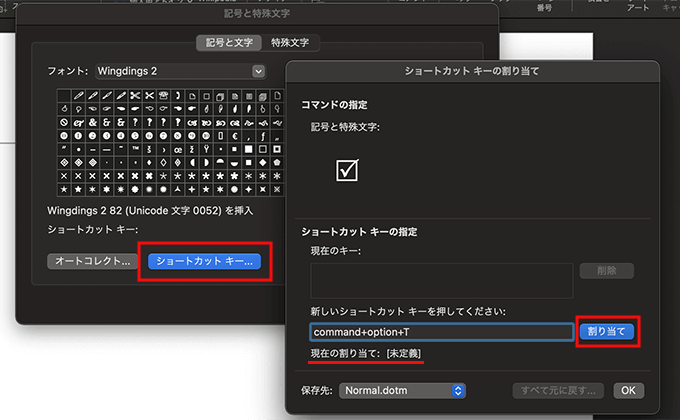
割り当てますと、ショートカットキーの設定に現在のキーとして設定されます。
最後に「OK」ボタンを選択して設定完了です。
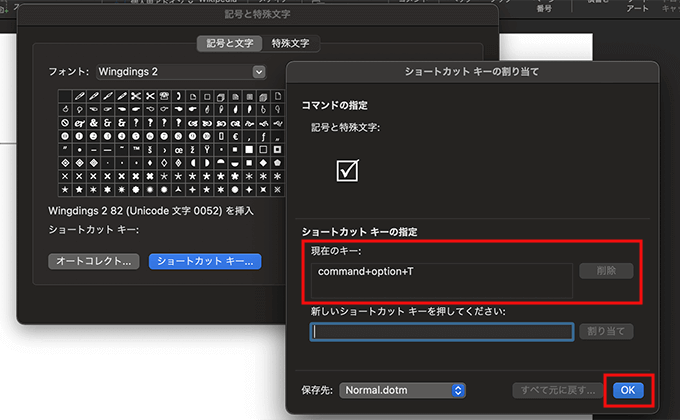
ショートカットキーを設定しておくと、今後必要な時に記号の設定を毎回する作業をしなくて済みます。
まとめ
Windows版とMac版のWordでの、チェックボックスの作成やレ点の表示方法を見てきました。
開発のタブからや挿入のコマンドから、チェックボックスの作成やレ点の記号を表示させたりすることができます。
レ点のチェックを入れたり外したりするチェックボックスの機能は、今のところWindows版でしか作成することができませんので、Macユーザーは一度、Windows PCのWordでチェックボックスを作成するといいでしょう。
Mac版のWordでもチェックボックスは機能します。
ドキュメント内でチェックボックスの機能が必要になる場合、また記号としてのチェックボックスやレ点の表示が必要な場合に役立ててください。