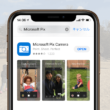Microsoft Officeで最近使ったアイテムの一覧を非表示にする設定
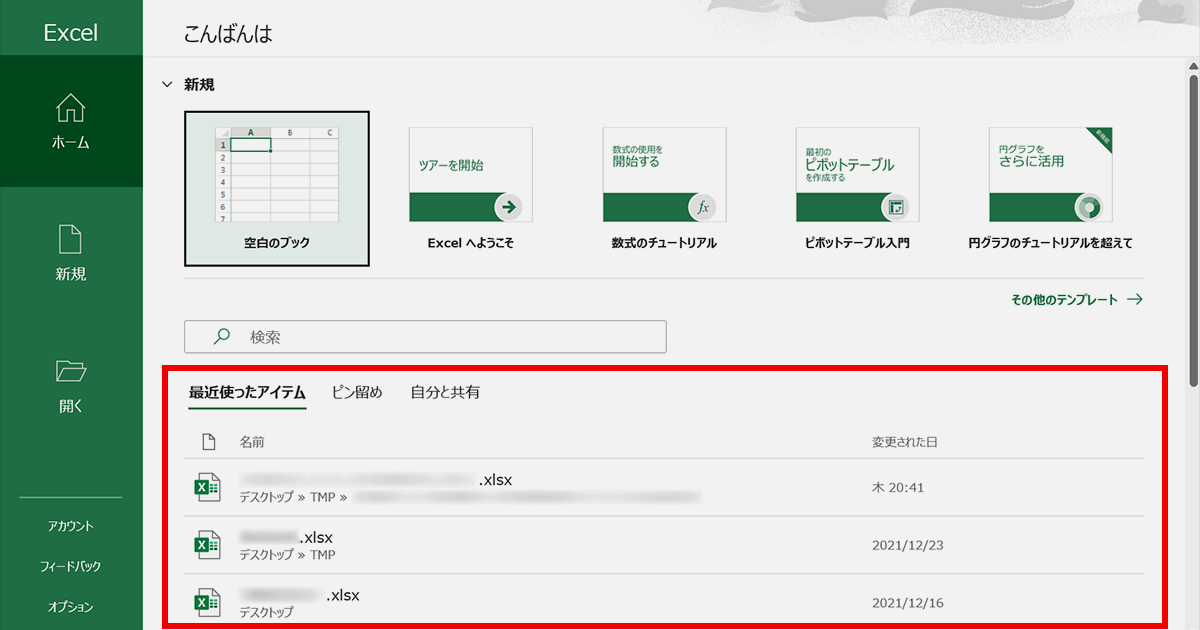
Microsoft OfficeのExcel、Word、PowerPoint、そしてデータベースソフトウェアのAccessなどでは、アプリケーションを起動した時、最近利用したファイルにすぐにアクセスできるよう、「最近使ったアイテム」の一覧表示があります。
頻繁に同じファイルを使って作業していく場合にはとても便利な機能ですが、たまに作業する場合、とくに社内でパソコンを共有していたり、家族でパソコンを共有している場合は、あまり見られたくないファイル、または見られてはいけない重要なファイルだったりすると、簡単にアクセスできる状況はセキュリティ面でよくありません。
一覧の表示が気になる、またはとくに最近使ったアイテムの項目を利用しないという方は、非表示にしておくとと良いでしょう。
表示されているファイル(アイテム)は、対象のファイルを右クリックして「一覧から削除」を選択すれば、非表示にすることができます。
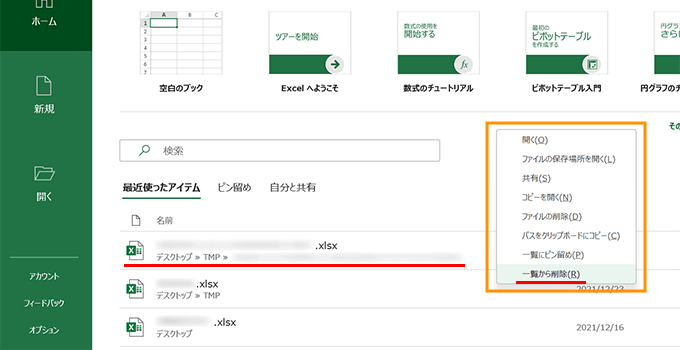
ただ、これまで使ったファイルの数が多いと、すべて削除するのは大変ですし、また毎回使う度に削除するのも面倒です。
ここからは、すべて非表示にする設定について見ていきます。
最近使ったアイテムの一覧を非表示にする
最近使ったアイテムの項目を非表示にする方法は、ExcelとWord、PowerPoint、こちらの3つは同じ流れになります。
Accessについては後述します。
ここでは、Excelを例にご紹介していきます。
Excelを起動しまして、左メニュー下の「オプション」を選択します。
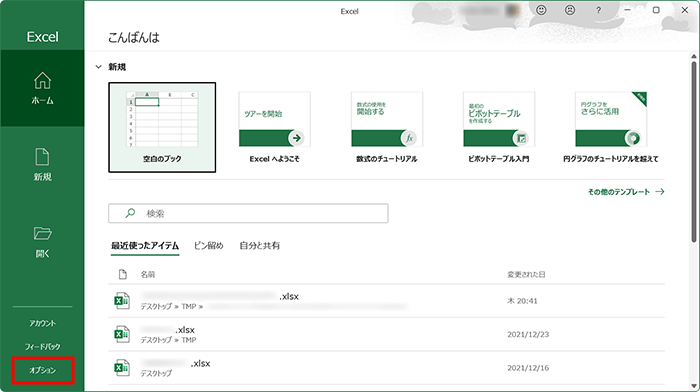
Excelのオプションが表示されます。
左メニューの「詳細設定」から、詳細設定の項目を下にスクロールして見ていき、「表示」の項目にある「最近使ったブックの一覧に表示するブックの数」の設定を「0」にします。(デフォルトでは50になっています)
変更しましたら、「OK」ボタンを選択して設定を保存します。
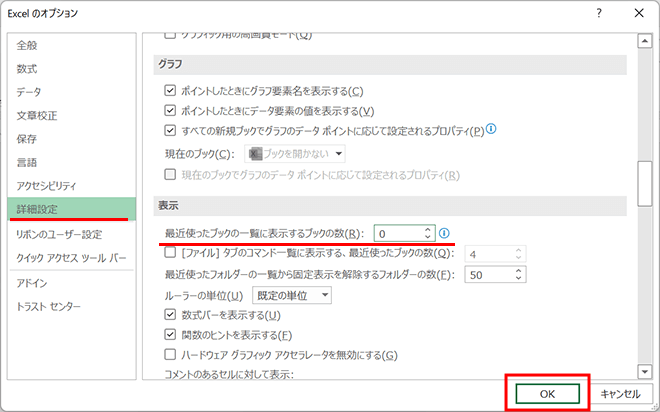
一覧に表示する数を0にしましたので、 最近使ったアイテムの項目に何も表示されていないのが確認できます。

これで自分以外の誰かに、簡単にファイルを見られたりすることはなくなるでしょう。
Microsoft Accessでの設定
Microsoft Accessの設定方法は、Excel、Word、PowerPointと少し違いますが、設定の場所が異なるだけで難しくはありません。
Accessを起動しまして、左メニュー下の「オプション」を選択します。
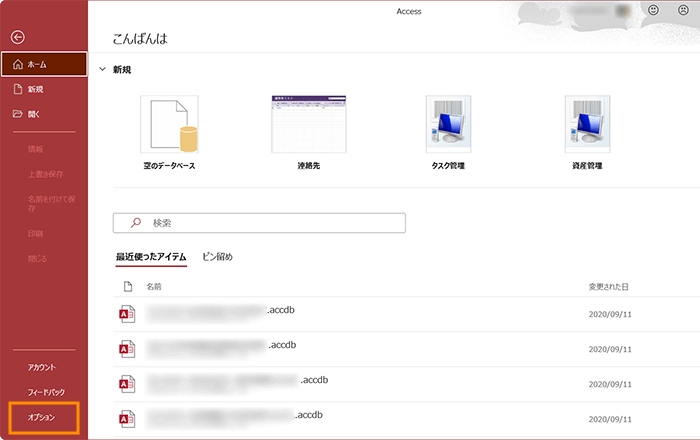
Accessのオプションが表示されます。
左メニューの「クライアントの設定」から、設定の項目を下にスクロールして見ていき、「表示」の項目にある「最近使ったデータベースの一覧に表示するデータベースの数」の設定を「0」にします。(デフォルトでは50になっています)
変更しましたら、「OK」ボタンを選択して設定を保存します。
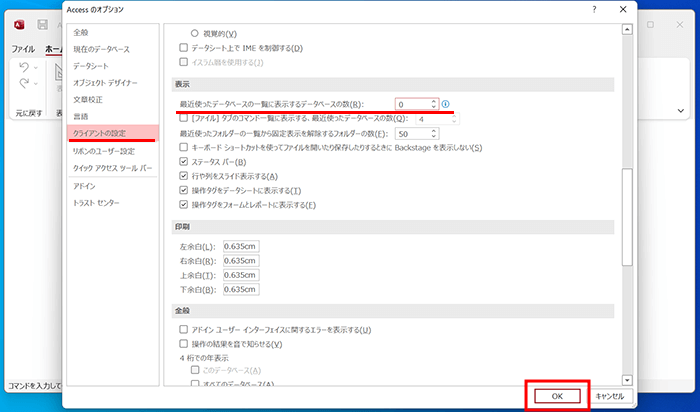
パソコンを共有して利用していく場合は、別の人がどんなファイルを使っていたのかがわからないように、またそのファイルに簡単にアクセスできないように、非表示にしておくと良いでしょう。

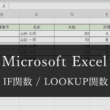
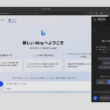
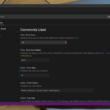
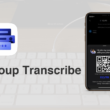
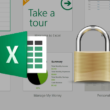
![[Windows/Mac]Office 365利用者は1TBも利用できるOneDrive](https://blanche-toile.com/freestyle/wp-content/uploads/2019/11/office365-onedrive-main-110x110.png)