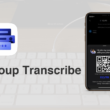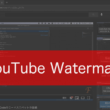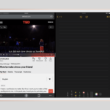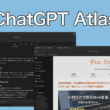Microsoft Teamsのファイル機能でのフォルダの移動
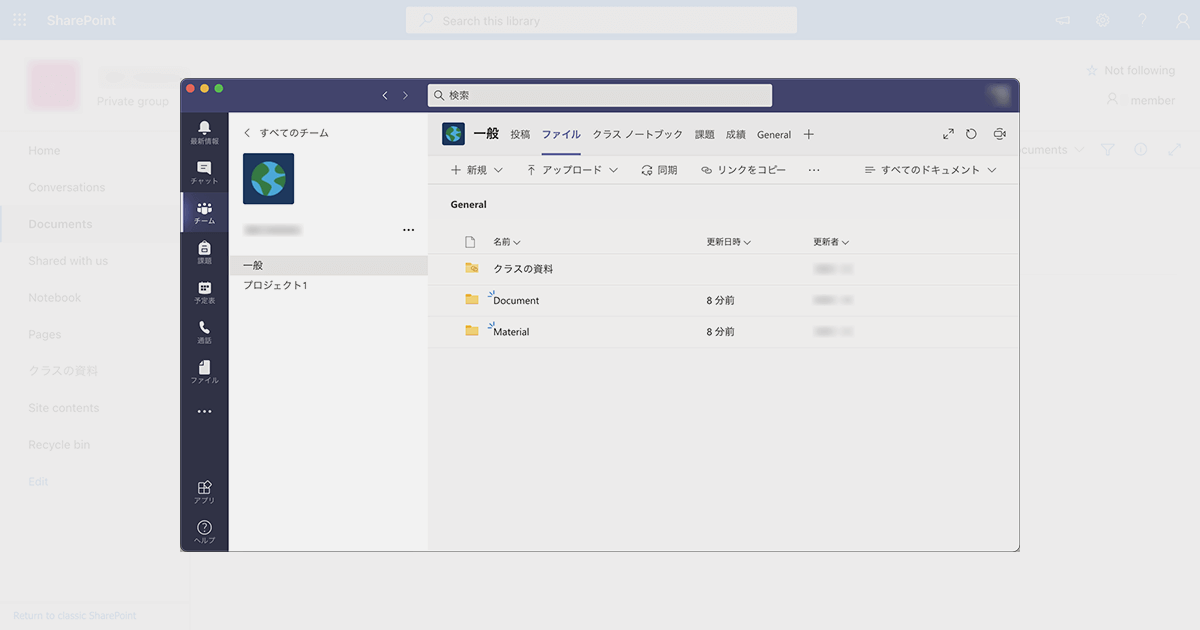
Microsoft Teamsのアプリケーションやブラウザ版アプリでは、ファイル機能でのファイルの移動は手軽にできますが、フォルダの移動は手軽に行えません。
一旦フォルダをダウンロードして、また別のディレクトリにアップロードし直すといった手間をかけてもいいですが、もっとスマートに管理していきたいところです。
そこでTeamsと連携している、ファイル共有サービスのSharePointを利用することで、Teams内で管理しているフォルダやファイルを自由に管理していくことができます。
SharePointは、Microsoft365の一般法人用の有料プランでご利用可能です。
SharePointでフォルダを移動する
フォルダやファイルの細かな管理は、SharePoint上で行えます。
フォルダの移動も可能です。
ここでは、Teamsのデスクトップ版のアプリで説明していきます。
ブラウザ版も同じです。
移動したいフォルダを選択して、オプションアイコンから「SharePointで開く」を選択します。
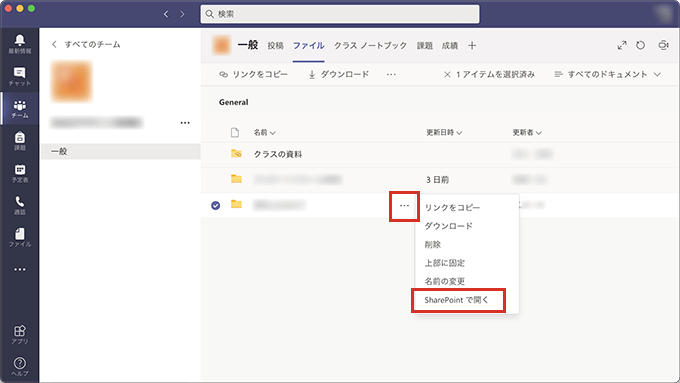
WebブラウザでSharePointにアクセスしますので、Microsoftアカウントでログインします。
SharePoint上の「Documents」の「General」が、Teams内のGeneral(一般)のファイルディレクトリになります。
SharePointでは、フォルダをドラッグ&ドロップするだけで手軽に移動できます。
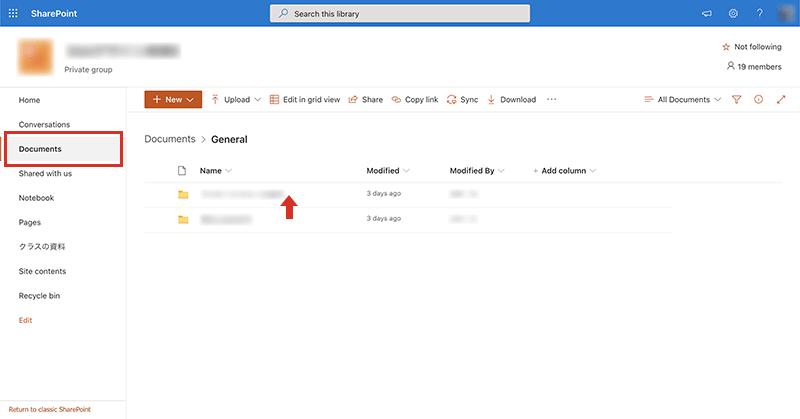
他にも、オプションアイコンから「Move to」を選択して、移動先を指定することもできます。

教育機関はTeamsのEducationプランを利用されているかと思います。
ファイル機能のGeneral(一般)のほか、「クラスの資料」などのフォルダやファイルの管理もできます。
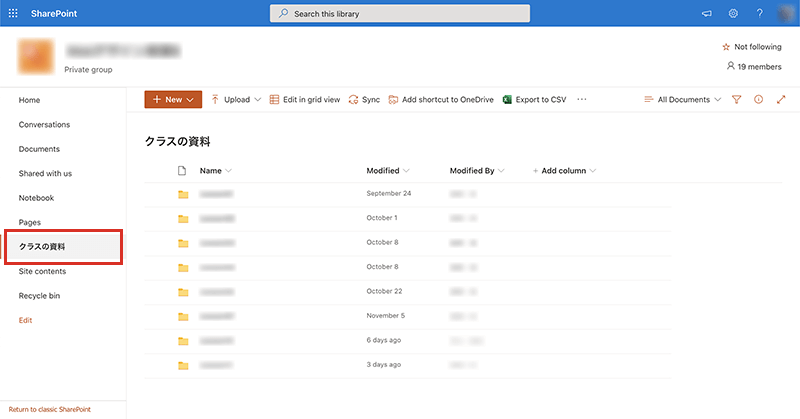
デスクトップ版、Webブラウザ版のTeamsのアプリケーションでスムーズにフォルダやファイルを管理していきたいですが、フォルダを移動する機能がないです。
もしファイルの整理をする際には、SharePoint上で管理していってください。