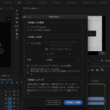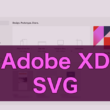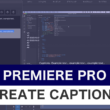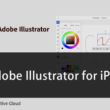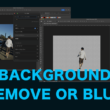本格的な動画編集ソフト Adobe Premiere Pro CCの簡単な使い方
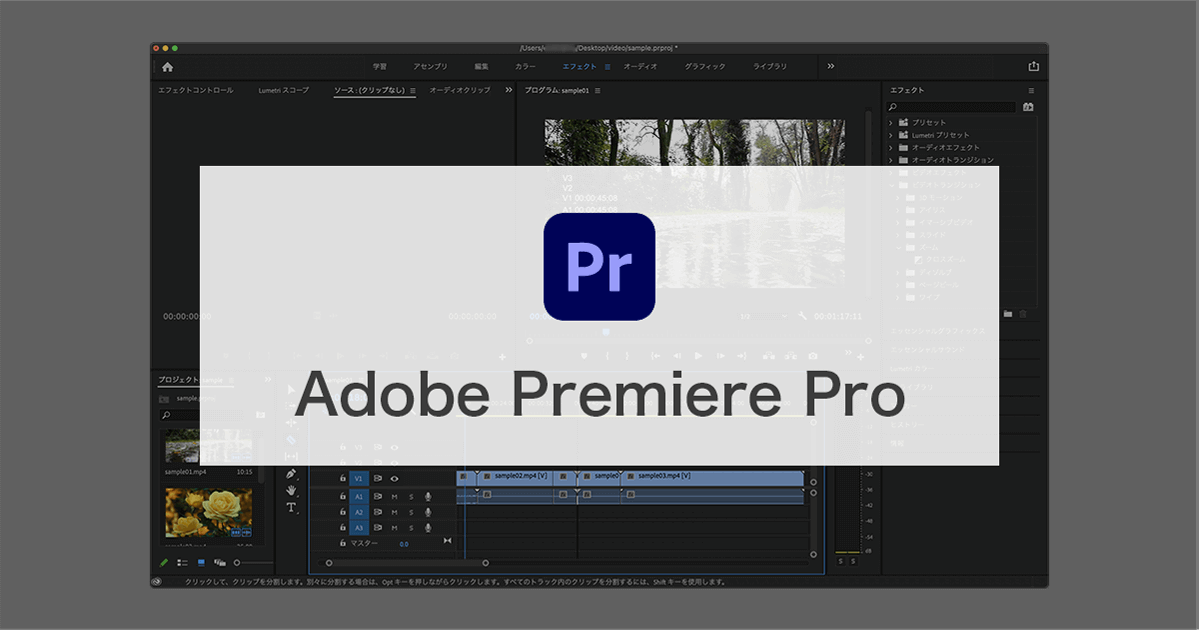
YouTubeへのアップロードやWebページへの埋め込みなど、動画を活用する機会が増え、動画を作成することが多くなってきた昨今、Adobe Premiere Proを使って動画編集を行うこともこれから出てくるでしょう。
動画作成と聞くとなんだか難しいと感じることもあります。
でも少し触れると慣れてきます。
ここでは、始めてAdobe Premiere Proを使う方のために、簡単な使い方と動画の編集で知っておくと良い基本操作をわかりやすくご紹介します。
Adobe Premiere Pro CCの使い方
まず始めに、編集の準備をします。
Adobe Premiere Proを起動しましたら「新規プロジェクト」を選択して、これから動画編集を行っていく新規プロジェクトの準備をします。
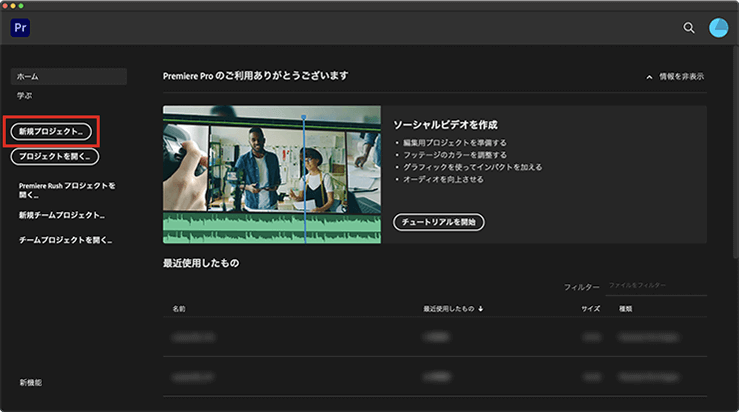
プロジェクトの名前と保存場所を決めます。
保存場所は、自分がよく作業する場所でいいでしょう。
あとは変更せず、デフォルトのままでOKです。
設定できましたら、「OK」ボタンを選択して新規プロジェクトの作成となります。
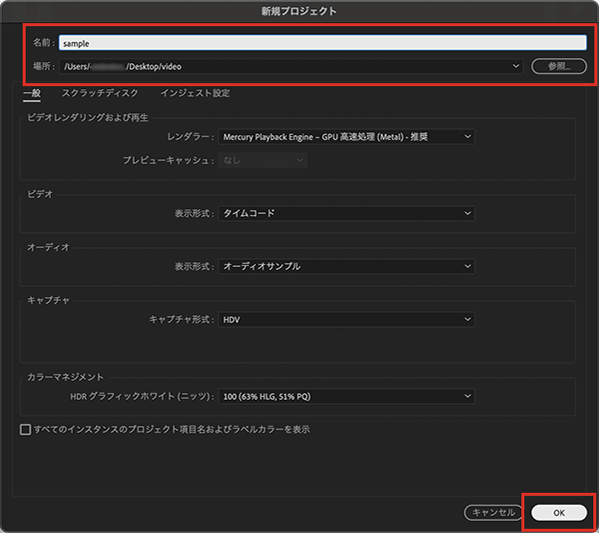
準備が出来ましたら、以下の基本操作についてを見ていきます。
・動画の読み込み
・動画の切り取り
・トランジション
・テキストの挿入
・動画ファイルの書き出し
このあたりの基本操作を押さえておくだけで、ある程度の動画編集ができるようになります。
動画の読み込み
新規プロジェクトが準備でき立ち上がると、以下のような画面で動画編集・作成を行なっていきます。
上にプログラムモニター、下にタイムラインパネル、左にプロジェクトパネルとなります。
動画の編集は主に、タイムラインパネルに動画をセットして、時間軸で編集を行なっていきます。
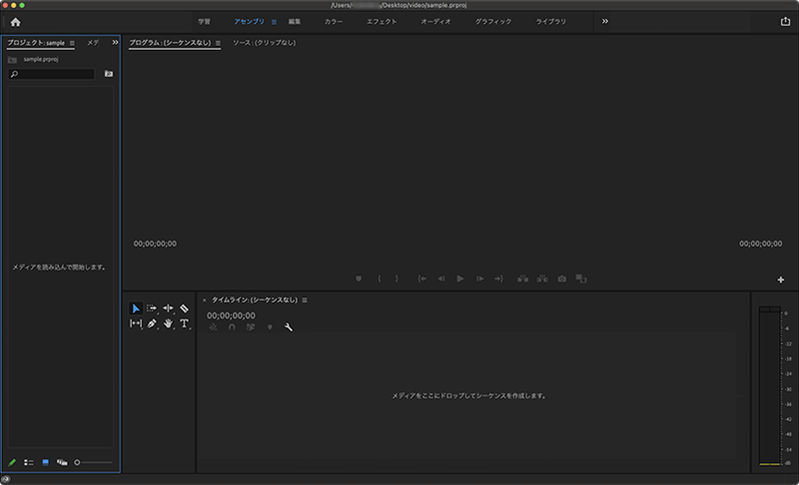
まずは、動画をプロジェクトファイルに読み込みます。
ツールバーの「ファイル」から「読み込み」を選択します。
また、画面左のプロジェクトパネルをダブルクリックでもOKです。
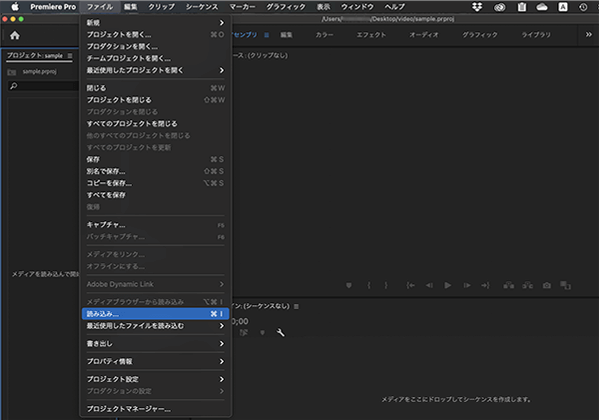
コンピュータ内から動画を選択して「読み込み」ボタンをクリックします。
読み込む動画はプロジェクトファイルと同じ場所で管理しておくと良いでしょう。
(動画のディレクトリパスをリンクして読み込むため)
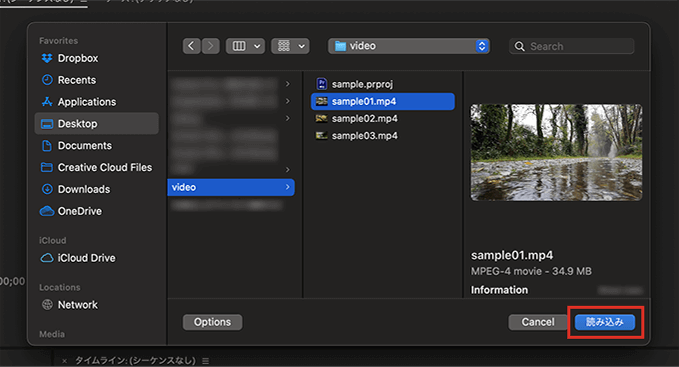
同じように動画を読み込めば、複数の動画を取り込んで動画を編集していくことができます。
ここでは、3本の動画を読み込んでみました。
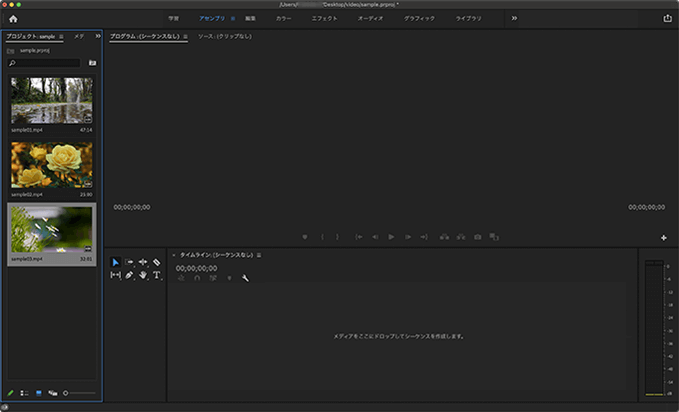
それでは動画編集の準備をしておきましょう。
プロジェクトパネルから動画をドラッグ&ドロップして、タイムラインパネルにセットしましょう。

複数の動画をタイムラインパネルにセットする場合は、V1(ビデオ:映像)とA1(オーディオ:音源)に繋ぐようにセットしてもいいですし。V1、V2、V3にビデオ、A1、A2、A3にオーディオとセットすることもできます。
動画の切り取り
動画の編集において、必要のない部分をカットするために動画を切り取ることもあります。
画面上のプログラムモニターに、「インをマーク」や「アウトをマーク」するツールが用意されています。
こちらのツールを使って動画の切り取りを行います。
切り取りの開始位置で「インをマーク」を設定し、終了位置で「アウトをマーク」を設定します。
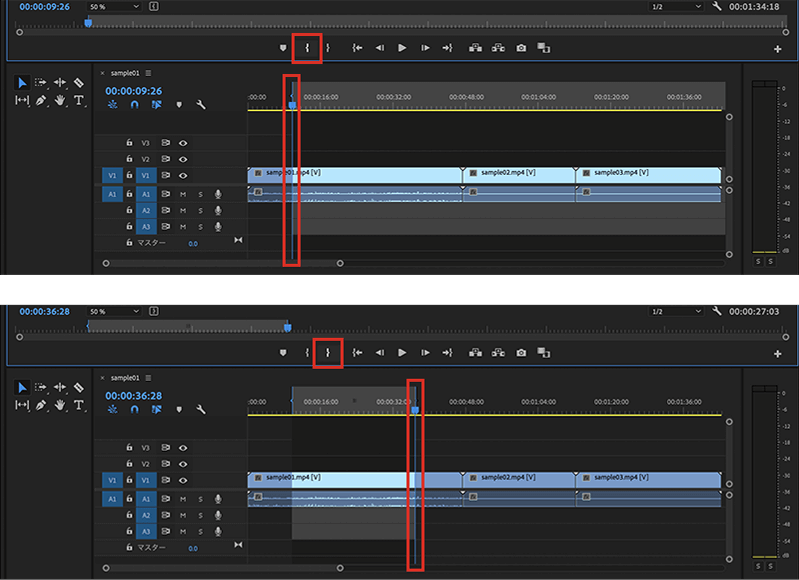
インとアウトの間の時間軸の部分を選択した状態でdeleteキーを押すと、選択範囲が切り取られます。
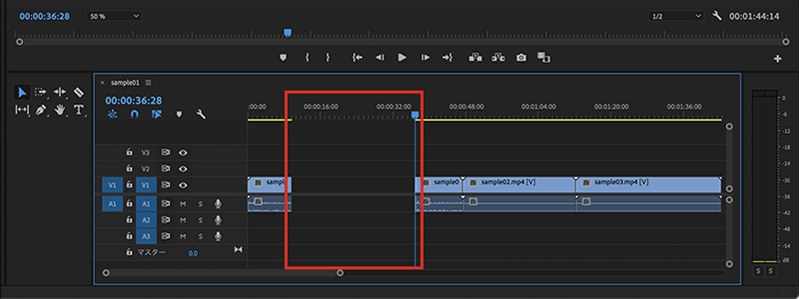
切り取って空いた部分は、後の映像と音源を選択して詰めましょう。

その他、ツールパネルの「レーザーツール」を使っても切り取ることができます。
レーザーツールで開始位置と終了位置に区切りを入れ、区切られた部分を選択してdeleteキーで削除します。
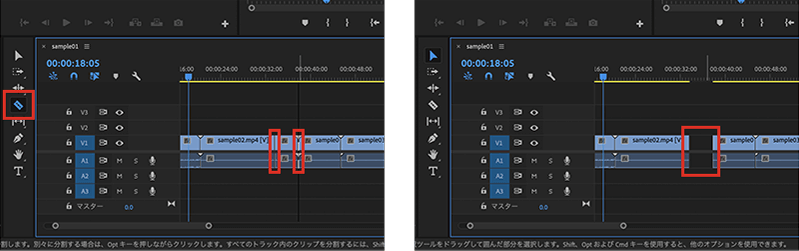
やりやすい切り取り方法を使ってください。
トランジション
トランジションは、モーション(動作)を加えることができる機能です。
よく使われるのは、動画の繋ぎ部分を滑らかに切り替えたり、テロップなどのテキストなどをふわっと表示させたりと。
動きを加えた表現ができます。
サンプルとして、動画の繋ぎを滑らかに切り替えるエフェクトをかけてみます。
画面上部のメニューバーの「エフェクト」選択しまして、画面右の「ビデオトランジション」から、表示を徐々に変更する「ディゾルブ」と進みます。
シンプルな変化を加える「ディゾルブ」をタイムラインパネルの動画の繋ぎ目にドラッグ&ドロップします。
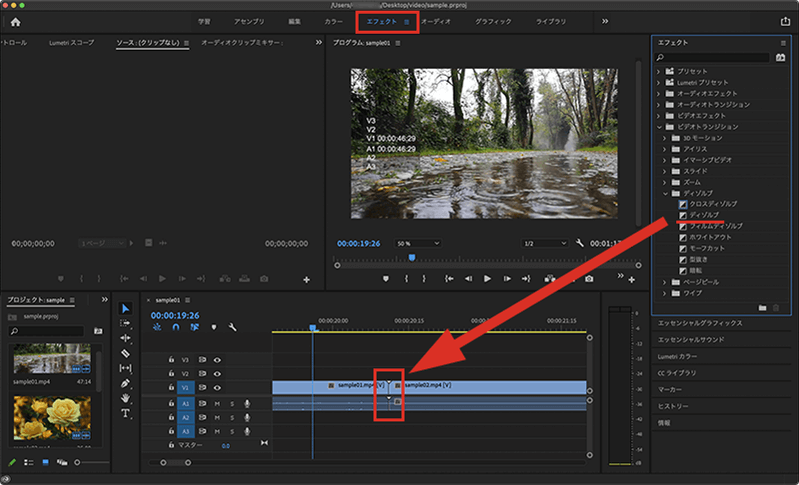
動画の繋ぎ目にディゾルブのエフェクトを設定できました。
エフェクトの時間は、ディゾルブの設定部分を選択して開始または終了あたりから、時間を伸ばしたり縮めたり調整できます。

他にも「ホワイトアウト」や「暗転」なども使いやすいと思います。
テキストの挿入
動画では補足などの説明で、テロップなどのテキストを入れることもよくあります。
テキストはグラフィックのツールで挿入していきます。
画面上部のメニューバーの「グラフィック」を選択しまして、画面右のエッセンシャルグラフィックスの項目から挿入したいテキストの種類を選択し、タイムラインパネルのテキストを挿入したい部分にドラッグ&ドロップして動画に追加します。
テキストの編集は、プログラムモニターのツールバーの選択ツールからテキストを選択して編集できます。
テキストの細かな設定は、画面上部のメニューバーの「編集」から、ソースモニターと呼ばれるところで調整できます。
他、エッセンシャルグラフィックスの編集タブからでも。
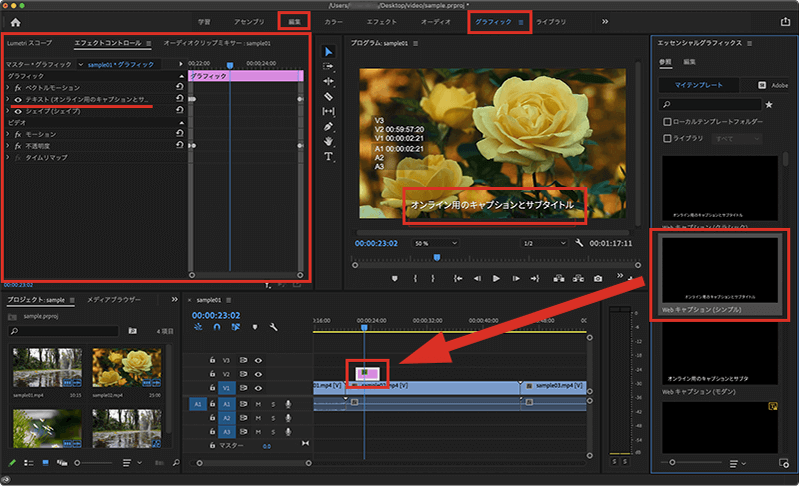
その他の挿入方法として、画面上部のメニューバーの「グラフィック」の「新規レイヤー」からも、縦書きテキストや横書きテキストを挿入できます。
ソースモニターのソーステキストを選択すれば、フォントを変更したりスケールで文字を大きくしたり、また背景とテキストが同化して見にくくなるのであれば、テキストに背景を敷くこともできます。
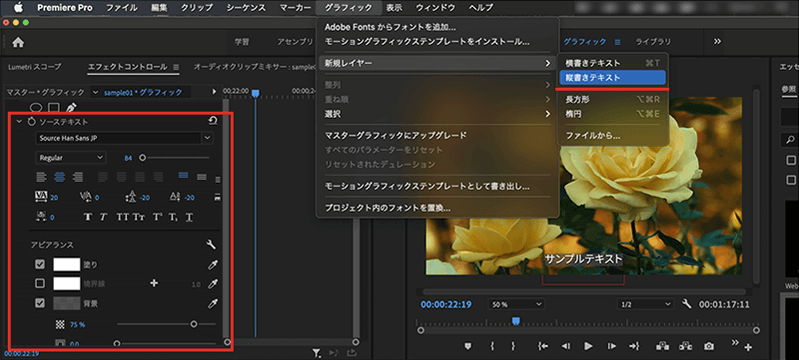
もちろん、挿入したテキストもエフェクトをかけたいこともあるでしょう。
エフェクトのビデオトランジションから、テキストの最初と最後にディゾルブを設定してエフェクトをかけることもできます。
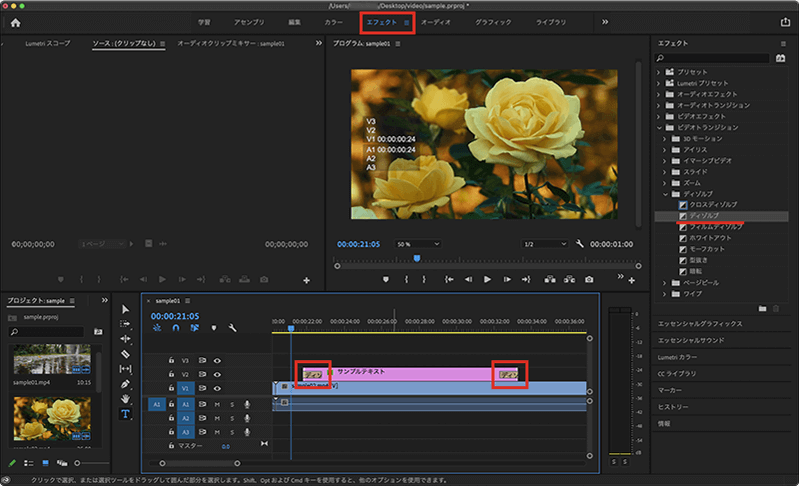
挿入したテキストも、テキストの設定部分を選択して開始または終了あたりから、時間を伸ばしたり縮めたりして表示時間を調整できます。
動画ファイルの書き出し
最後に、編集した動画を動画ファイルとして書き出します。
画面上部のメニューバーの「ファイル」から「書き出し」と進み、「メディア」を選択します。
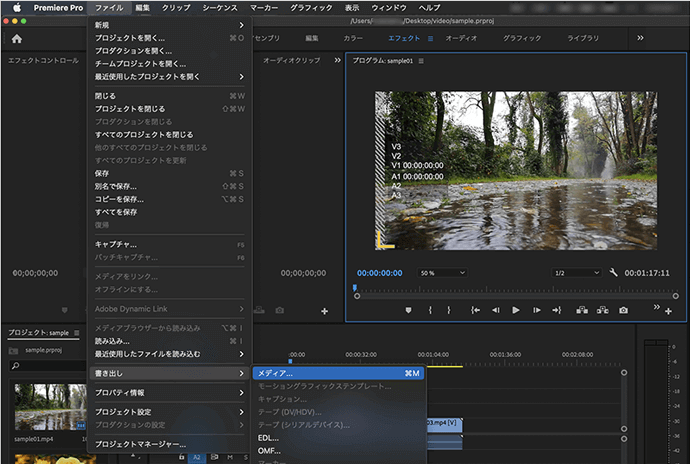
書き出しの設定をします。
ほとんどデフォルトのままでOKですが、利用用途によっては変更することもあります。
形式は「H.264」となっているのを確認してください。
こちらは多くのプラットフォームに対応している、MP4形式の動画ファイルとして書き出します。
プリセットでは、書き出す動画の解像度を設定できます。
ハイビジョンやフルハイビジョンとして書き出すことができ、「高品質 1080p HD」の他、「YouTube 1080p フル HD」「Twitter 1080p フル HD」「Facebook 1080p フル HD」といった、各webサービスに対応した形式も用意されています。
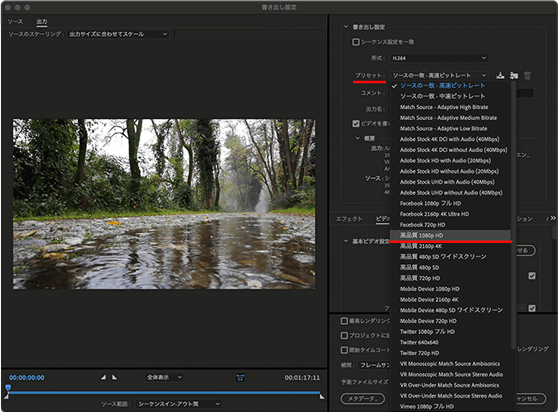
出力名でファイル名を設定し、一緒に書き出し場所も設定しておきましょう。
最後に画面右下の「書き出し」ボタンを選択して書き出しとなります。
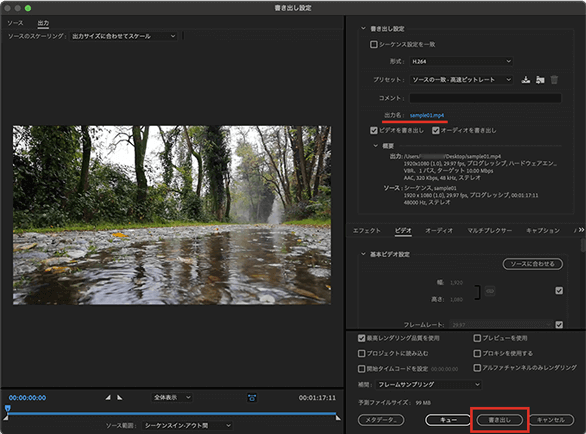
書き出しを開始して動画ファイルの変換処理が終われば、出力先(概要の出力の項目)に設定されている場所に書き出されます。
最後に
Adobe Premiere Pro CCの簡単な使い方を見てきました。
ここまでご紹介した基本操作の動画の読み込み、動画の切り取り、トランジション、テキストの挿入。これだけでも基本操作ができれば、ある程度いい感じの動画を作成することができます。
そして最後に動画ファイルの書き出しと。
Adobe Creative Cloudをご利用の方、Adobe Premiere Proを使って動画編集をしてみたいという方は、ぜひ参考にしてください。
もう少し使いこなしたい方のために、以下で画像や音源(BGM)を挿入する方法もご紹介しています。
↓ ↓ ↓
Adobe Premiere Proで画像や音源(BGM)を挿入する