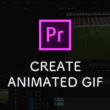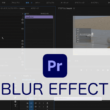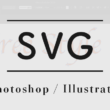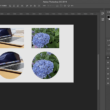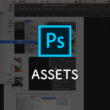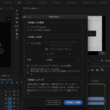Adobe Premiere Proで画像や音源(BGM)を挿入する
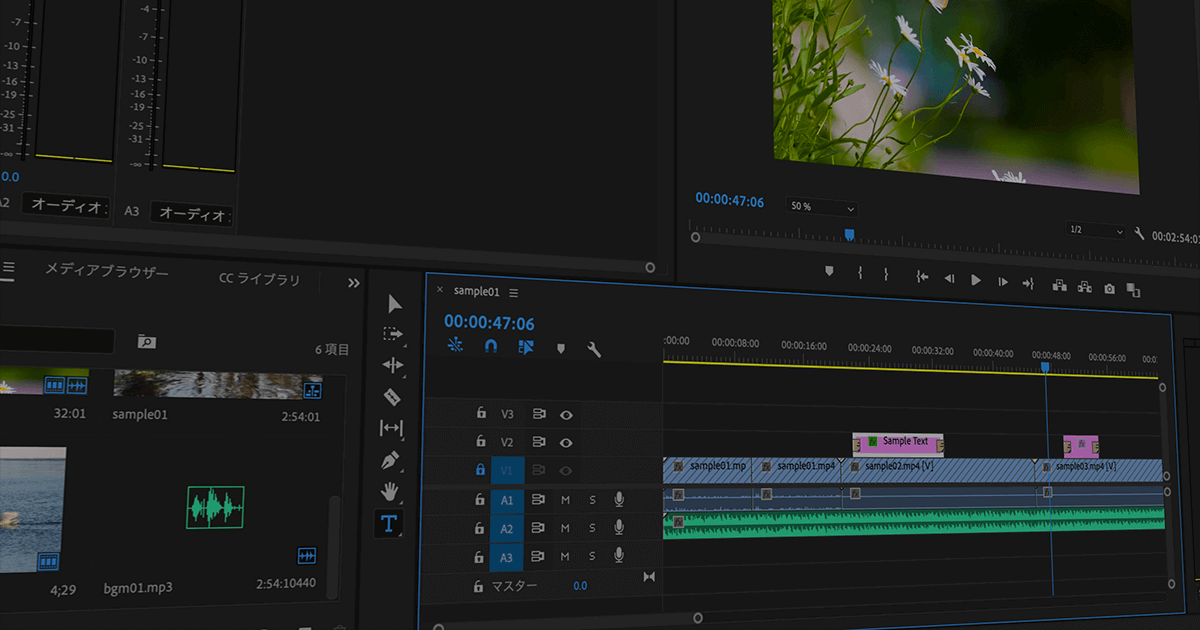
Adobe Premiere Proでは高度な動画編集・作成ができますので、使いこなしてクオリティの高い動画を制作していきたいところです。
ここでは、Adobe Premiere Proで画像や音源(BGM)を挿入する方法についてご紹介します。
基礎的な操作については、以下でご紹介しています。
↓ ↓ ↓
本格的な動画編集ソフト Adobe Premiere Pro CCの簡単な使い方
基礎的な編集から今回はもう少し、画像の挿入やBGMや効果音などの音源の挿入について見ていきたいと思います。
画像の挿入
上部メニューバーの「グラフィック」から「新規レイヤー」と進み、「ファイルから」を選択します。
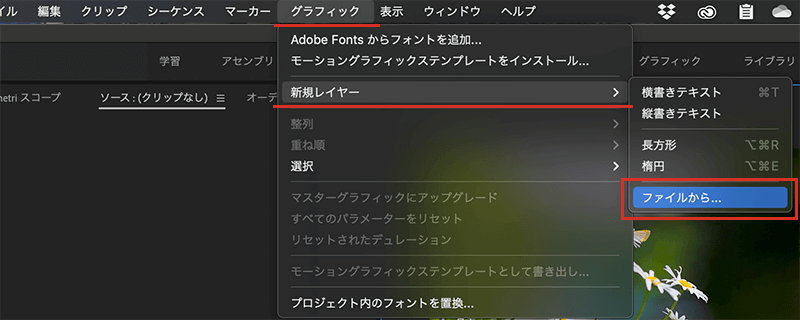
コンピュータ内から挿入する画像を選択して、「読み込み」ボタンをクリックします。
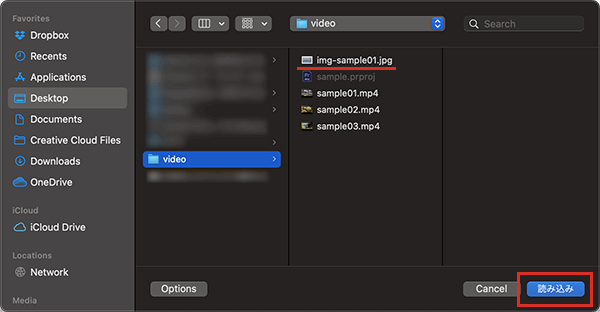
画面下のタイムラインパネルの時間軸上に、読み込んだ画像が挿入されます。
また、画面左のプロジェクトパネルに画像がセットされ、必要な時にドラッグ&ドロップでタイムラインに挿入できます。
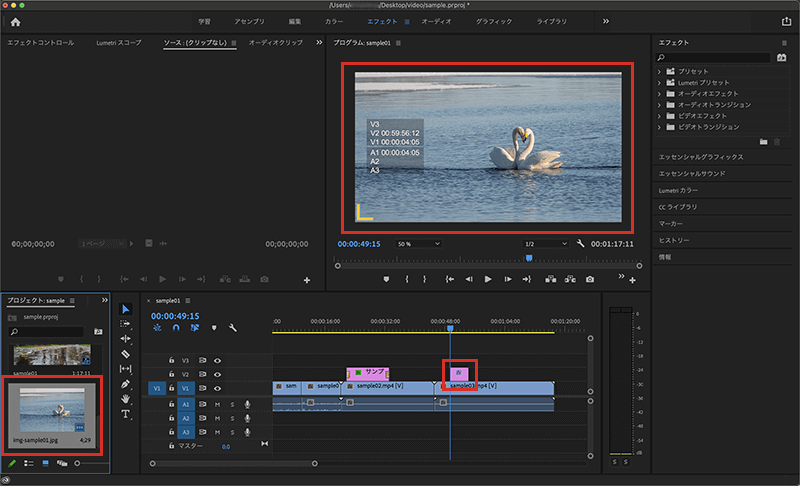
画面上部のプログラムパネルでは、挿入した画像のサイズや位置が調整できます。
画像にトランジションを設定することで、フェードインやフェードアウトのように滑らかに表示・非表示を実装することができます。
表示の開始と終了に設定すると良いでしょう。
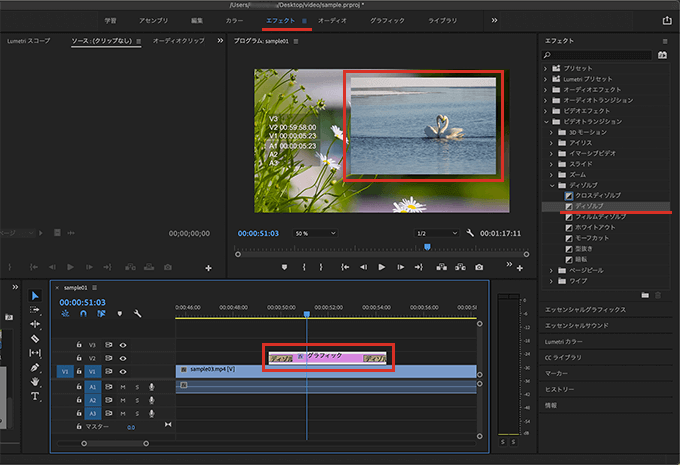
サンプルでは「ディゾルブ」を設定してみました。
音源(BGM)の挿入
画面左のプロジェクトパネルのエリアを右クリックして、オプションから「読み込み」を選択します。
また、画面上部メニューバーの「ファイル」からも読み込みのオプションがあります。
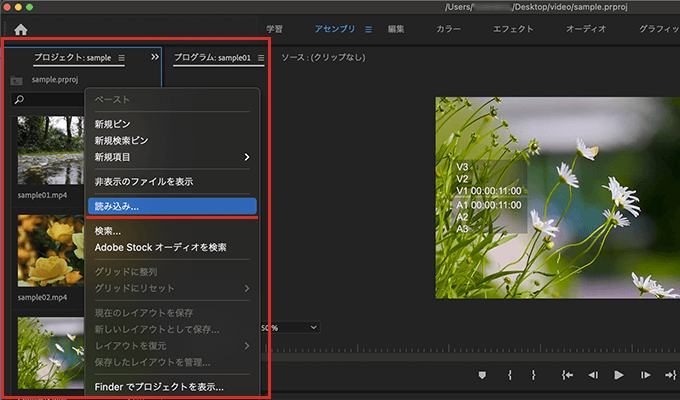
挿入する音源を選択して、「読み込む」のボタンをクリックします。
音源データの読み込みは動画の読み込みと同じで、データファイルのディレクトリパスをリンクして読み込むため、現在編集しているファイルと同じプロジェクトフォルダで管理しておきましょう。
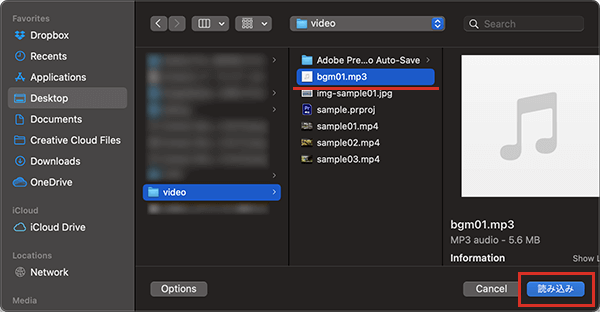
読み込んだ音源データは画面左のプロジェクトパネルにセットされます。
音源データをドラッグ&ドロップで、タイムラインパネルのA2(audio2)に挿入しましょう。
A1の動画のオーディオと一緒に、2つ目の音源としてタイムラインに設定できました。
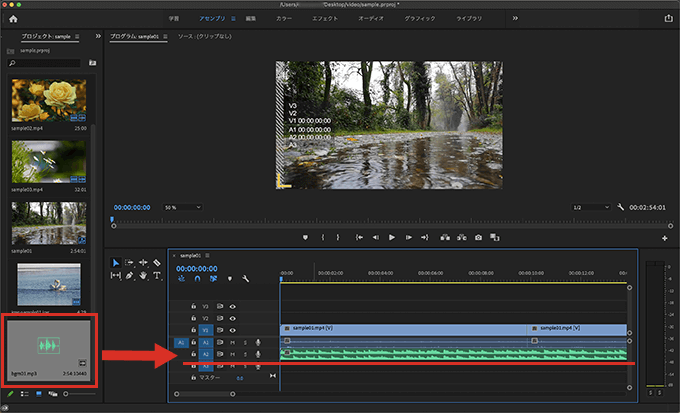
ここで、音源の調整を見てみましょう。
動画の音源を消して、挿入した音源だけを動画に設定する場合は、元の動画の音源を削除します。
動画の映像と音源は関連付けがされていますので、動画の音源(A1)を削除すると、一緒に映像(V1)も削除されます。
映像は削除されないように、A1のタイムラインの左の鍵マークを選択して、映像だけロックをかけます。
こうすることで音源だけを選択することができ、Deleteキーで音源データだけを削除することができます。
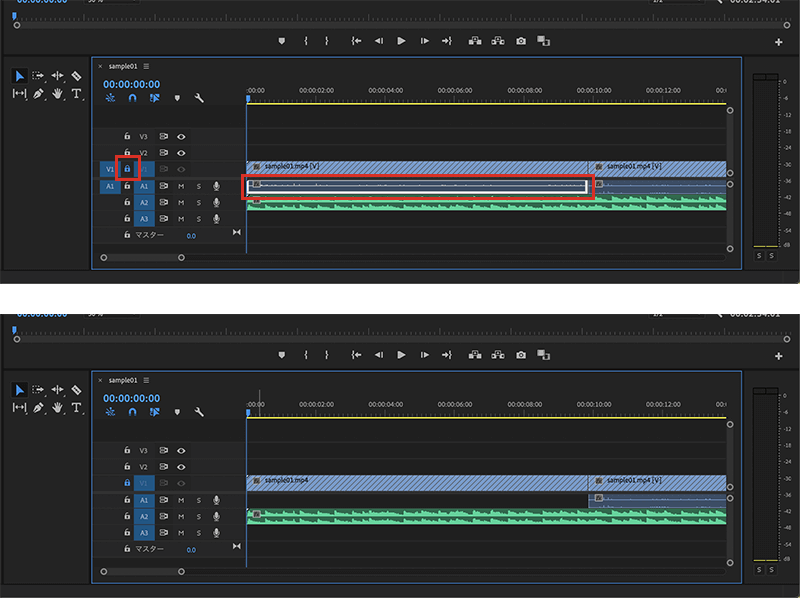
音源を一部カットすることもあるでしょう。
画面上のプログラムモニターの「インをマーク」や「アウトをマーク」ツールを使い、範囲を選択して削除することもできます。
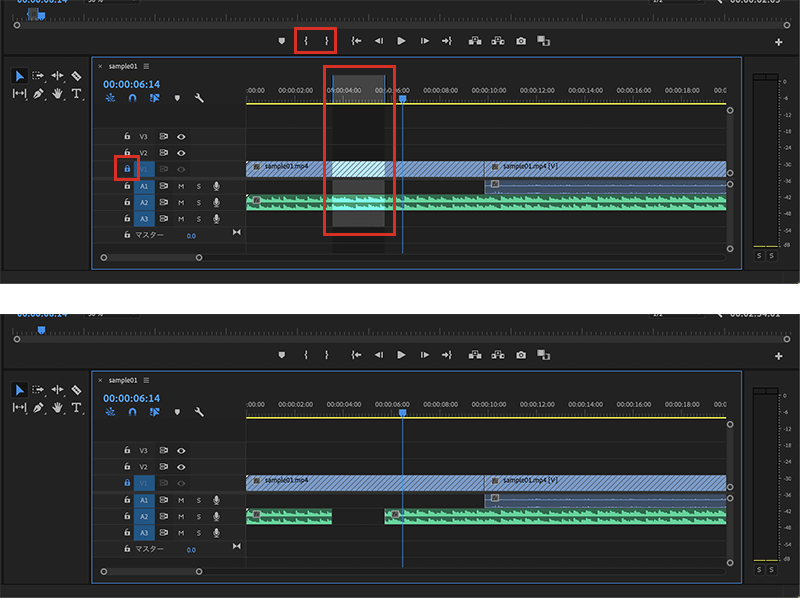
他、タイムラインパネルの中のツールパネルの「レーザーツール」を使っても、部分的にカットすることができます。
挿入した音源データは、ボリュームも調整できます。
画面上部メニューの「オーディオ」を選択し、対象の音源(A1,A2,A3等)のボリュームを、コントローラーで調整できます。
この音源は大きめ、また別の音源は小さめと、動画内の音源の細かな調整が可能です。
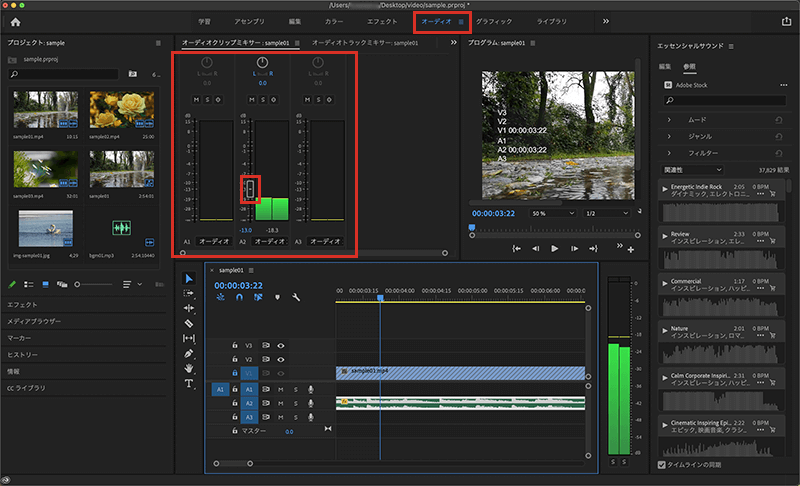
音量のフェードイン・フェードアウトの調整
また、音源の調整として、徐々に音量を上げたり、徐々に音量を下げたりと微調整したいこともあります。
上部メニューの「エフェクト」から、「オーディオトランジション」「クロスフェード」と進みます。
クロスフェードにはコンスタントゲインとコンスタントパワー、指数フェードと3つありますが、音量を大きくしたり小さくする速さに若干違いがあるくらいで、どれを使ってもOKです。
実際に音量を調整してみて、お気に入りの設定を使っていただければ。
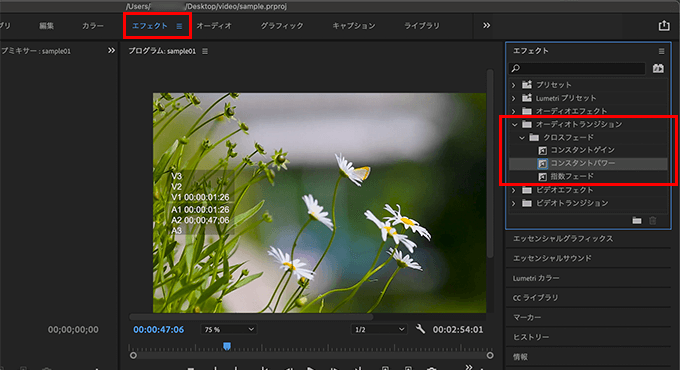
ここでは、「コンスタントパワー」で調整してみます。
タイムラインパネルの音源のスタート部分に、コンスタントパワーのエフェクトをドラッグ&ドロップで設定し、フェードインで徐々に音量を上げます。
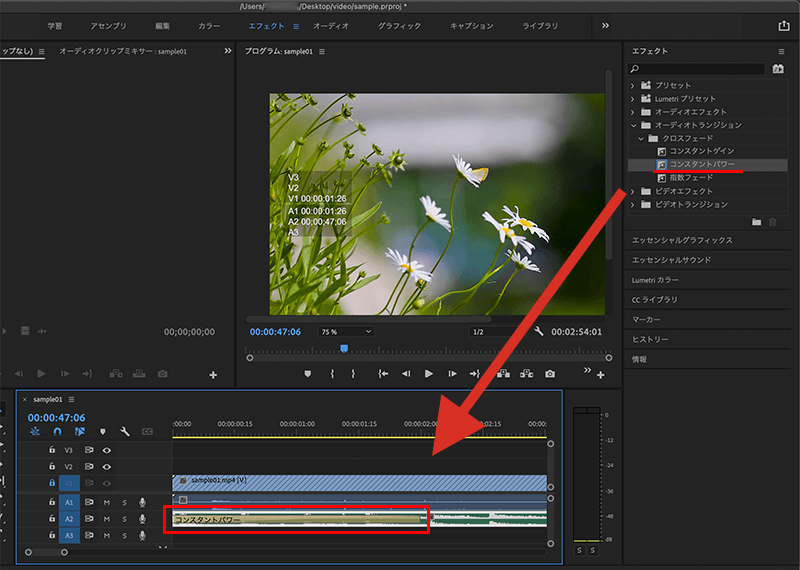
同じように、音源の最後にもエフェクトを設定していただければ、フェードアウトで徐々に音源を下げることができます。
まとめ
動画内での説明では画像も必要とする時もありますし、動画全体の雰囲気を変えるためにBGMなどの音源を入れたい時もあります。
基礎的な操作プラス画像や音源の挿入で、よりクオリティの高い動画が作成できますので、ぜひ操作方法を覚えていってください。