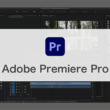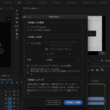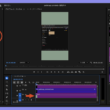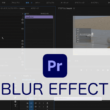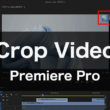Adobeのスーパー解像度(Super Resolution)機能で劣化させずに画像を拡大
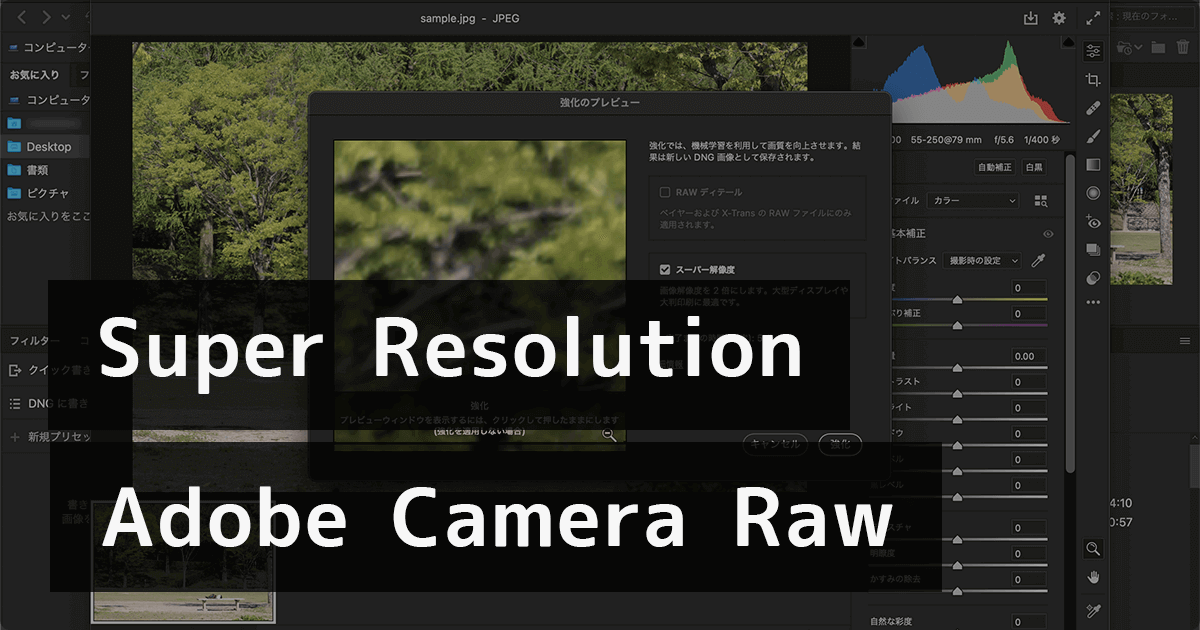
Adobe Camera Raw v.13.2から新機能として実装された「スーパー解像度(Super Resolution)」では、画像管理において、元の画像のディテールを保持したまま解像度を拡大することができます。
AIで画像の縦・横を2倍に、面積を4倍に拡大した画像が生成できます。
デジカメなどで撮影したRAWデータの画像をPhotoshopで開くと、自動的にCamera Rawが起動しますが、一眼レフカメラやスマートフォン等で撮影した画像でも、写真管理アプリケーション「Adobe Bridge(アドビ・ブリッジ)」の機能から利用できます。
Adobe Bridge(アドビ・ブリッジ)を使うと、手軽にCamera Rawを起動することができます。
Adobe creative cloudをご契約の方は、多くのアプリケーションが利用できますので、Adobe Bridge(アドビ・ブリッジ)をPCにインストールしておきましょう。
JPEGなどの高圧縮された画像での処理は、アーチファクトが発生しやすいので、なるべくRAWデータの画像から処理するといいです。
それでは、Adobeのスーパー解像度(Super Resolution)機能の使い方を見ていきましょう。
スーパー解像度(Super Resolution)機能
ここではAdobe Bridgeを使っていきますので、はじめにBridgeを起動します。
画面左にコンピュータのディレクトリ(フォルダ階層)が表示されていますので、デスクトップから対象の画像までのフォルダへ、画面中央のコンテンツ内で移動していきます。
サンプルではデスクトップに画像を置いています。
対象の画像を右クリックして、「Camera Rawで開く」を選択します。
また、ウィンドウ上部のツールバーのアイコンを選択してもCamera Rawを開くことができます。
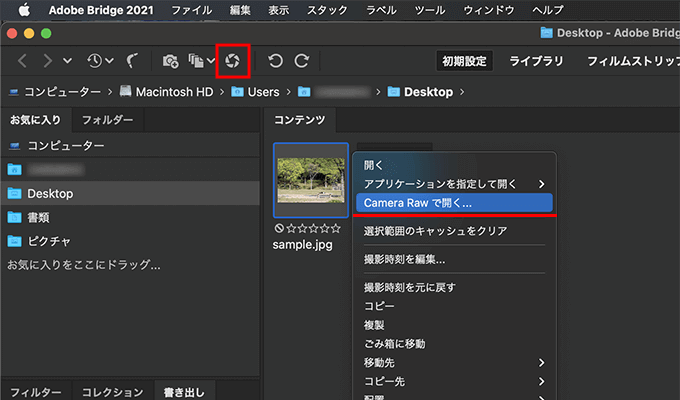
Camera Rawが起動します。
元画像の解像度は、Camera Rawパネルの画面下で確認できます。
プレビューで大きく表示されている画像を右クリックして、「強化」を選択します。
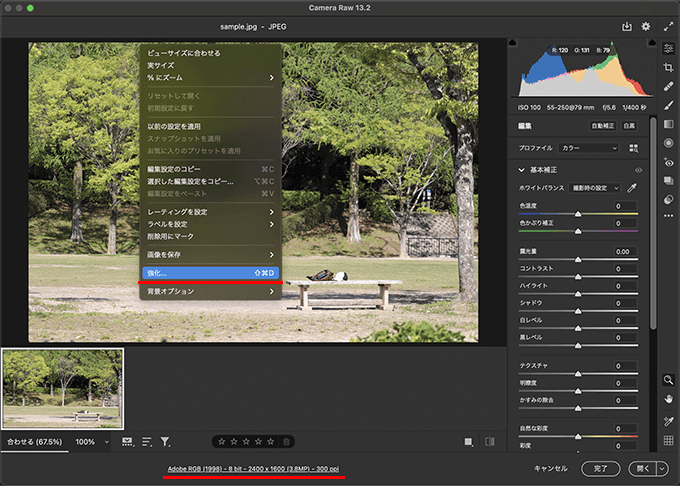
強化のプレビューが表示され、強化の準備で数秒待ちます。
準備ができると、「完了までの時間(予定)」の部分におおよその処理時間が表示されます。PCの性能にもよりますが、実際はもっと早く処理が完了します。
また、「スーパー解像度」にチェックが入っているのを確認してください。
確認しましたら、「強化」ボタンを選択して処理を実行します。
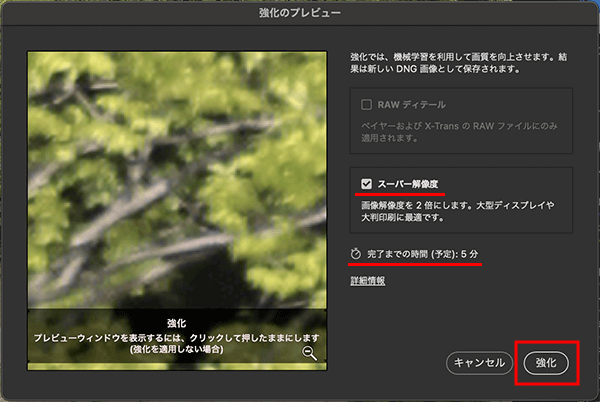
処理に数秒待ちます。
処理が完了しますと、解像度が2倍になった画像が生成されます。
生成した画像のダウンロードは、サムネイル画像をフォーカスした時に表示されるダウンロードボタンから行います。
上のオプションアイコンから、画像の保存と進んでもらっても大丈夫です。
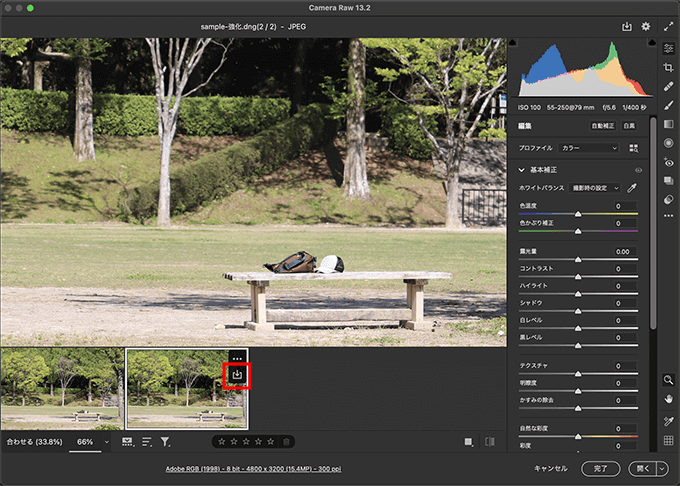
保存オプションでは主に、保存先やファイルの名前、ファイル形式などを設定していきます。
ファイル形式は、JPEG/TIFF/PNG等に書き出しができます。
設定ができましたら、「保存」ボタンを選択して保存します。
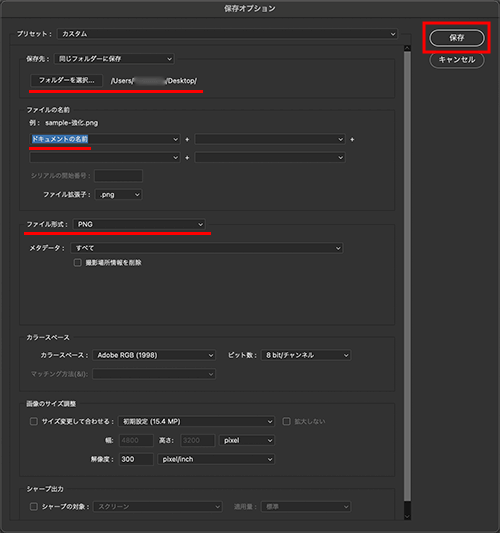
縦・横が2倍、面積が4倍になった画像ができました。
Photoshopで開くと、劣化することなく綺麗に拡大できたのが確認できます。
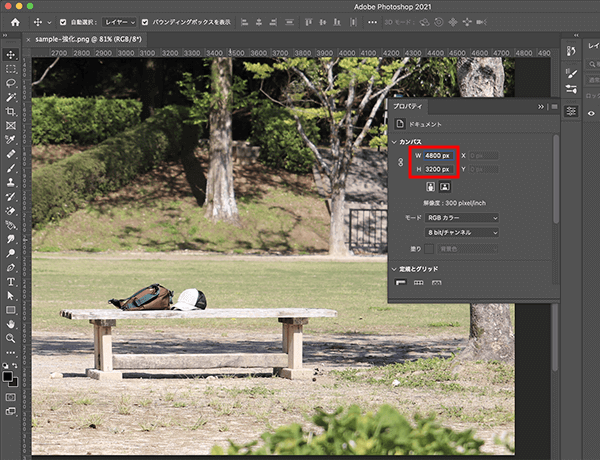
以下、実際の処理の実装になります。
動画(3分ほど)
スーパー解像度(Super Resolution)機能を使うことで、劣化することなく大きい画像が生成できますので、撮影した写真で被写体が小さく、大きめの素材として利用したい場合には、とても使える機能でしょう。
AI技術は素晴らしいですね。
これからも、いろんな機能の進化に期待です。