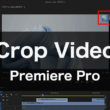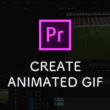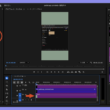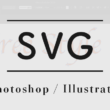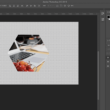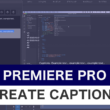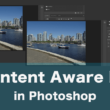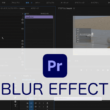多彩な表現のデザインできるPhotoshopのブラシ素材のダウンロードと追加
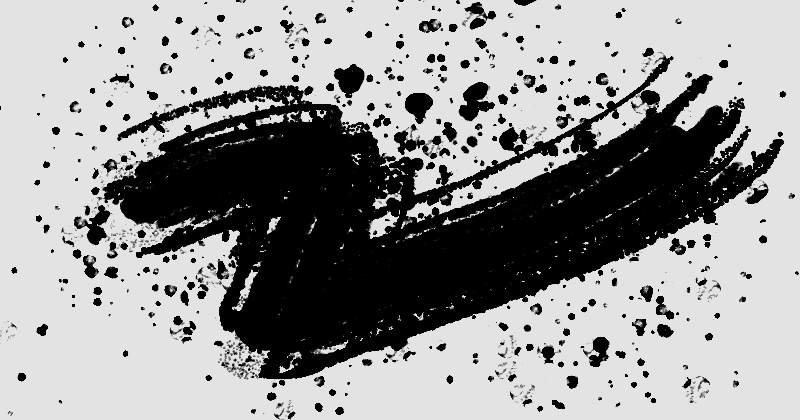
Photoshopを利用したデザイン制作では多くの便利な機能があり、筆で描いたようなものや油絵や水彩画風など多彩な表現ができるブラシ機能があります。
デフォルトで利用できる素材は多々ありますが、Webからブラシ素材をダウンロードしてきて追加することもできます。
Photoshopのブラシ素材は、いろいろ調べると無料で提供されている素材がたくさんあります。
1つ例に挙げると、以下のサイトがブラシ素材を取り扱っています。
Free Photoshop Brushes
https://myphotoshopbrushes.com/
一覧からお好きな素材を選んで。詳細ページからダウンロードしてきます。
著作権に関する情報は、「Terms of use」の項目で確認できます。
「Free for commercial use」となっている商用利用無料の素材かどうかを確認しておくと良いでしょう。
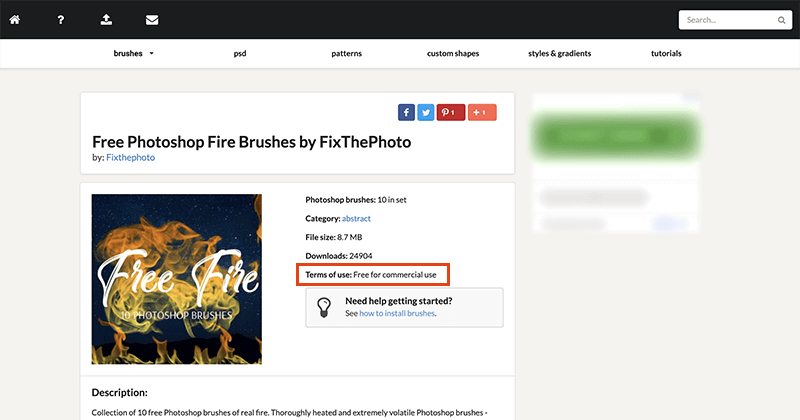
また「(Link to author)」と書かれた、著者へのリンクが必要なものもありますので、利用される場合は著者へのリンクを記載するなどして対応しましょう。
ダウンロードボタンは、少し下にスクロールするとあります。
Adobe Creative Cloudをご利用の方は、高品質なブラシ素材で有名なKyle T. Webster氏が作成したブラシの多くが無料で利用できます。
ブラシ素材は、ブラシファイルをダウンロードしてきて追加します。
Adobeのサイトで提供されている素材を例に、ブラシ素材の追加方法を見てみましょう。
ブラシ素材の追加
Photoshopの左メニューに並ぶツールから、ブラシを選択します。
ブラシ素材の種類の選択から歯車アイコンをクリックして、「他のブラシを入手」を選択します。
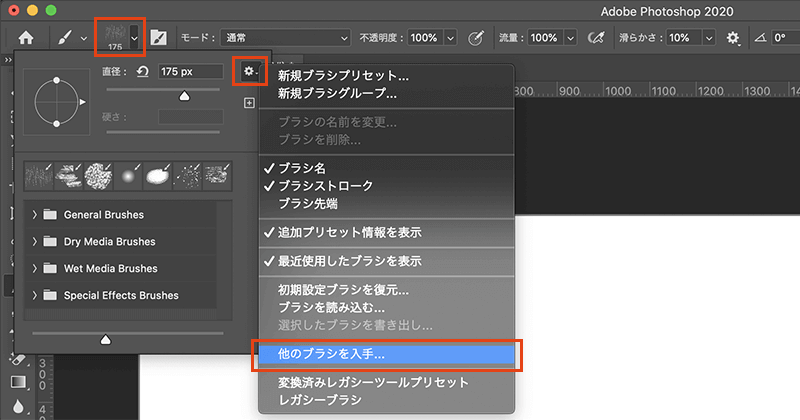
Adobeのブラシ素材のダウンロードページに移動します。
ここからお好きなブラシ素材を選び、ダウンロードボタンを選択します。
サンプルとして、水彩用のブラシ素材の「WATERCOLOR」をダウンロードしてみます。
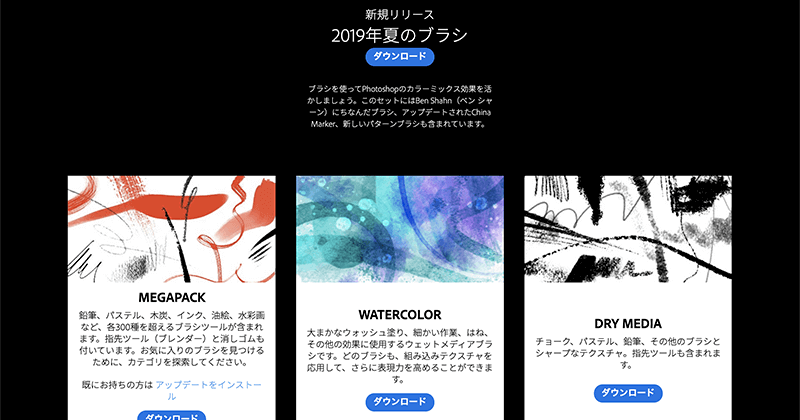
ブラシファイルの拡張子は「.abr」になります。
ここからはAdobe以外からダウンロードした場合も同じ流れです。
ブラシ素材のファイルをダブルクリックして開きましょう。
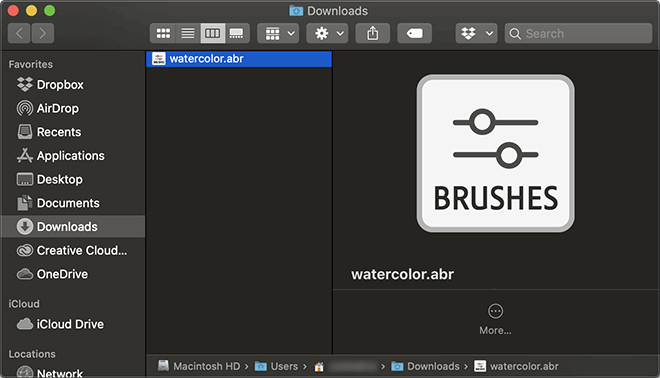
初めてABRファイルを開く場合は、スムーズに開けないと思います。
「.abr」の拡張子のファイルをサポートするソフトウェアで開く必要があります。
ダブルクリックで開く際に、開くアプリケーションを選択して開きます。
PhotoShopを選択すればOKです。
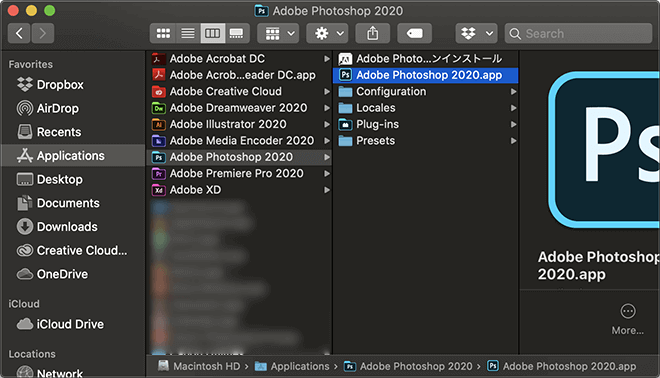
これでブラシ素材の追加が完了です。
Photoshopでブラシ素材の種類を確認すると、追加されているのが確認できます。
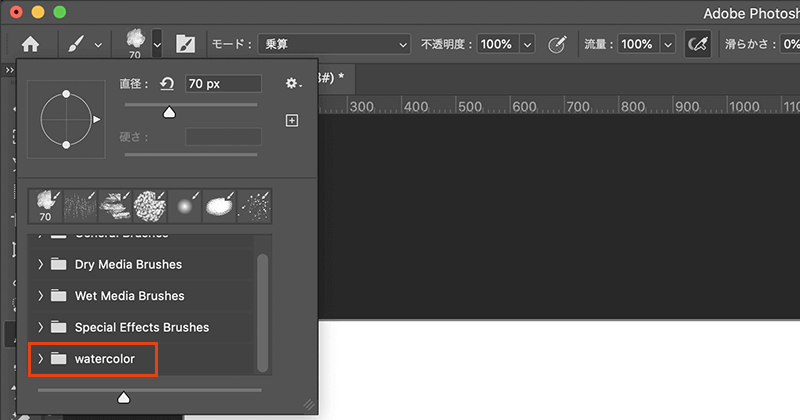
iPad版のPhotoshopでは、まだ利用可能なブラシ素材は限られており、色や大きさくらいしか調整できませんが、今後のアップデートで素材を追加できるよう対応して欲しいところです。
多彩な表現がデザインできるブラシ機能、ぜひ使いこなしてデザインの幅を広げていってください。