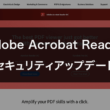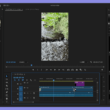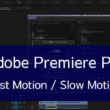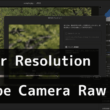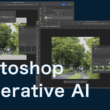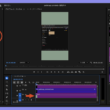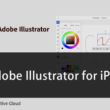AdobeのAcrobat DCを使って複数のPDFファイルを結合する
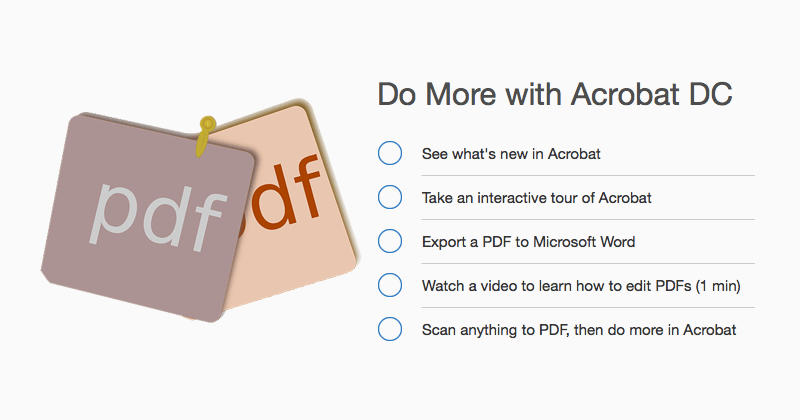
画像や撮影した写真、紙の資料などをPDFにデータ化して保管したり、何かの資料を作成する時に複数あるPDFファイルを1つにまとめたい時があります。
そこでAdobe Creative Cloudをお使いの方は自由に使えるAcrobat DCを使って複数のPDFファイルを結合する方法をご紹介します。
多くのクリエイターさんがAdobe Creative Cloudを使っているかと思います。
Acrobat DCも使ってみるといろいろと便利ですよ。
Acrobat DCで複数のPDFファイルを結合
Acrobat DCを立ち上げたら、ツールバーから「File → Create」といき、「Combine Files into a Single PDF…」を選択します。
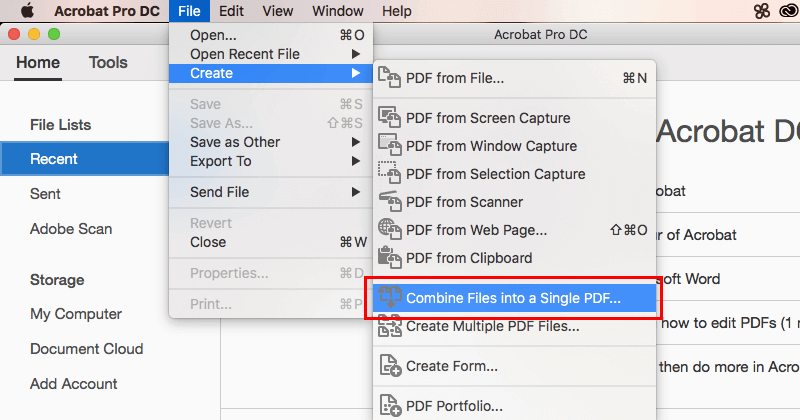
「Add Files」をクリックします。

結合させるPDFファイルを選択して「Add Files」をクリックします。
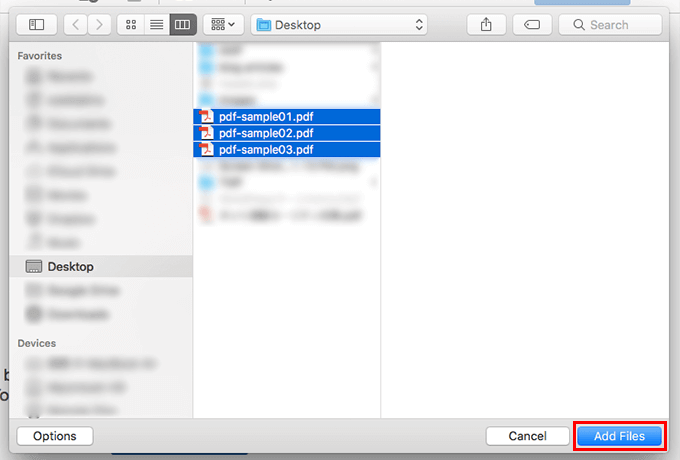
表示されているファイルをドラッグして移動させればページの順番を決めることができます。
準備がOKであれば「Combine」をクリック。
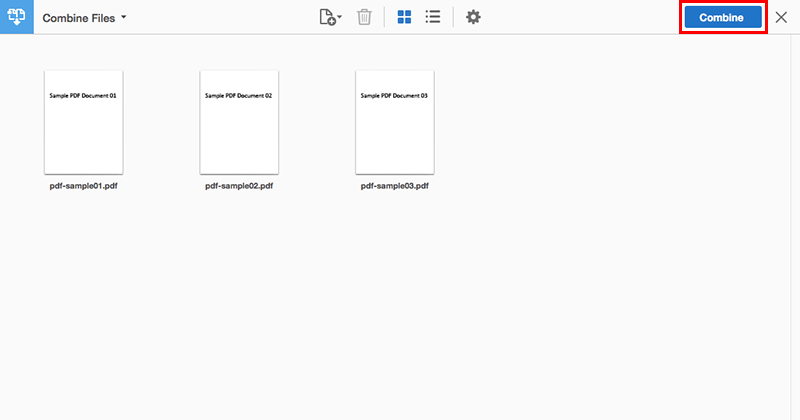
これでPDFファイルの結合できました。
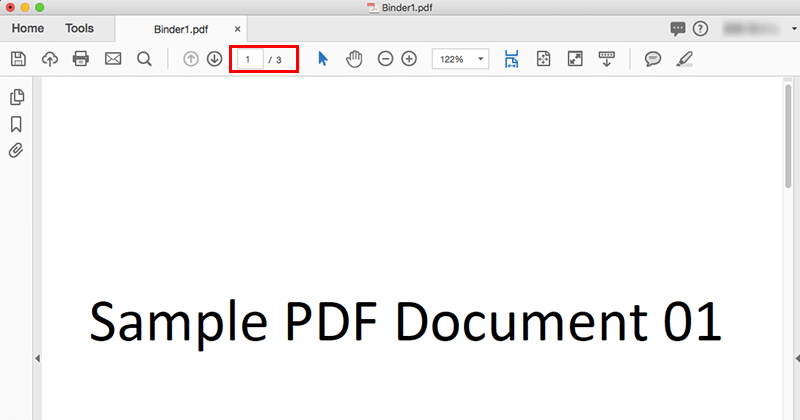
ファイル名はデフォルトでBinderとなりますので保存する時に自由にファイル名を決めてください。
保存は、ツールバー「File → Save」。
ショートカットキーの場合は、
Windows:「Ctrl + S」
Mac:「command + S」
になります。
いくつか保存先が表示されていますので、希望の場所があれば保存先を選択。
なければ「Choose a Different Folder…」を選択して先に進みます。
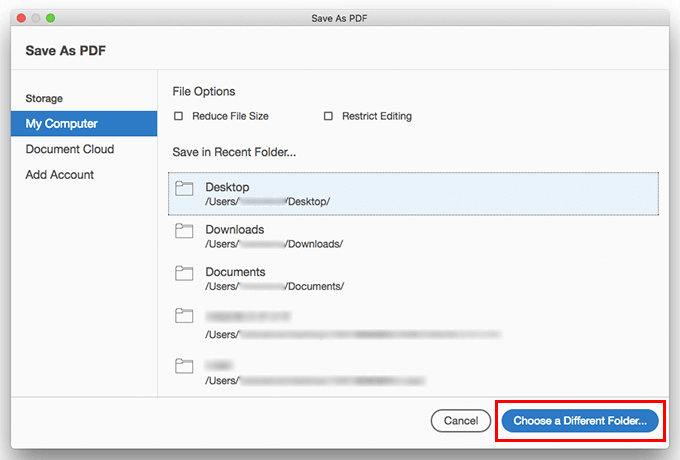
最後にファイル名を決めて、保存先を確認して「Save」をクリック。
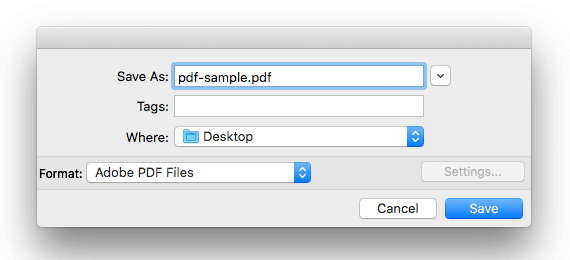
これで複数のPDFファイルの結合が完了です。
まとめ
Adobe Creative Cloudをお使いの方はAdobeのソフトが使いたい放題なので、PDFをあれこれしたい時は是非、Acrobat DCを使いこなしてみてください。
また、これと一緒に紙の資料などを簡単にPDFデータへとデジタル変換できる無料のアプリ「Adobe Scan」も使うとより便利になるでしょう。
Adobe Scanの使い方はこちらで紹介しています。
iOS / Androidで利用可能なAdobeのPDFスキャンアプリ『Adobe Scan』