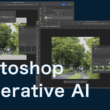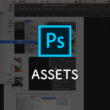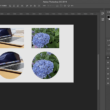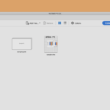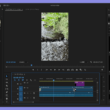PDFファイル内のすべての画像を一括で抽出する方法
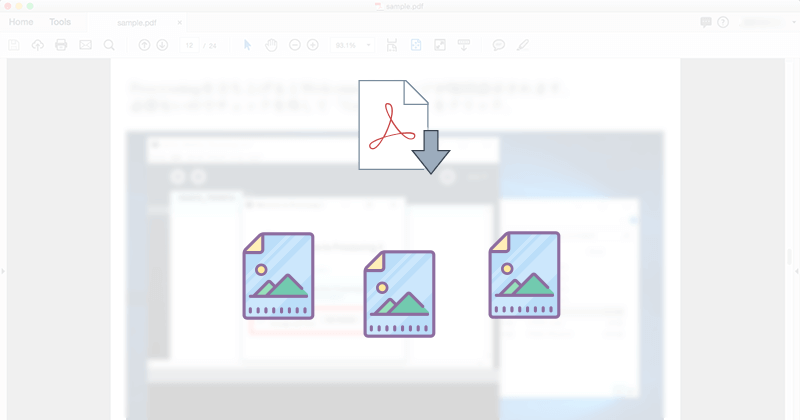
ちょっとした時短テクニックですが、Adobe Acrobat DCを使うことでPDFファイル内のすべての画像をまとめて抽出することができます。プライベートではあまりないと思いますが、仕事でPDFファイル内の画像を使いたい時がたまにあります。
もしPDFファイル内で使用されている画像を利用したい時、そしてその画像が大量にある場合は一括で抽出できるととても便利です。一つ一つ画像を選択して画像を保存するといった作業はすごく時間がかかりますからね。
Adobe Acrobat DCはAdobeを利用されていてアカウントを持っている方は無料で使うことができます。
IT関連やクリエイターの方はおそらく皆さんAdobeのアカウントをお持ちでしょう。
ここではAdobe Acrobat DCを使ったPDFファイル内のすべての画像を一括で抽出する方法をご紹介します。
だれでも無料で使えるAdobe Acrobat Readerには残念ながら今回ご紹介する機能はありません。
それでは、PDFファイル内のすべての画像をまとめて抽出する方法を見ていきましょう。
PDFファイル内の画像を一括抽出
Adobe Acrobat DCで画像を抽出したいPDFファイルを開きます。
Acrobat DCの上のツールバーの「Tools(ツール)」から「Export PDF(PDFを書き出し)」を選択。
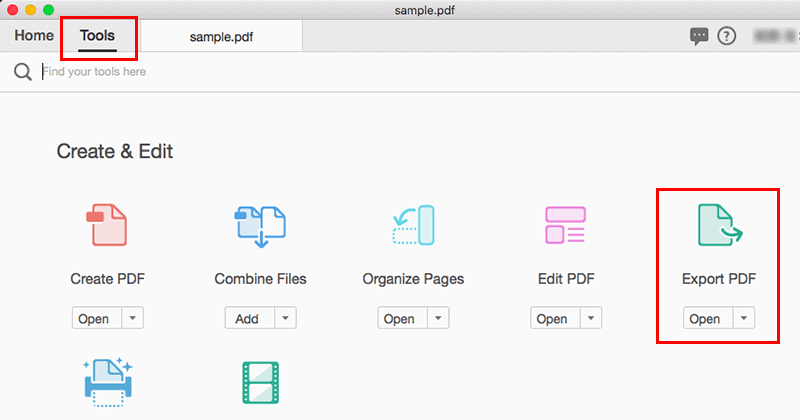
書き出しの設定画面でどのように書き出すか調整します。
「Image(画像)」を選択し、右側で書き出す形式を選びます。
「Export all images(すべての画像を書き出し)」にチェックを入れて、「Export(書き出し)」ボタンをクリック。
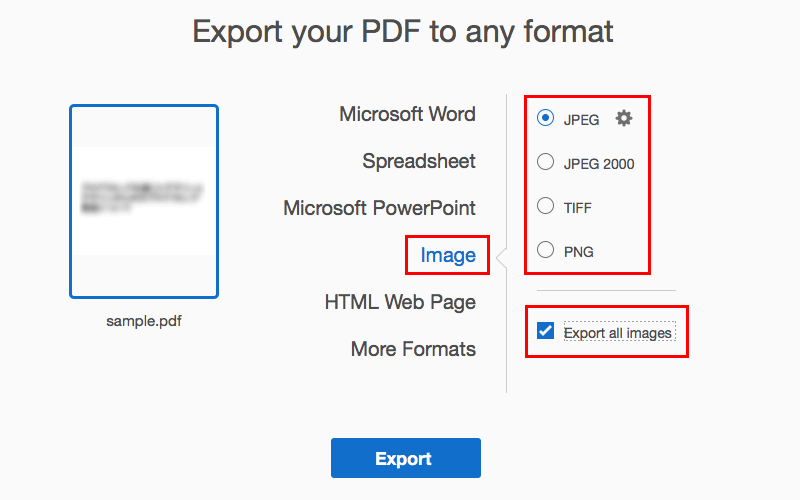
次は保存先を指定します。
マイコンピュータから最近使用したフォルダーがいくつか表示されますが、別の場所であれば「Choose a Different Folder…(別のフォルダーを選択…)」を選択します。
こちらはどれを選んでも後から変更が可能です。
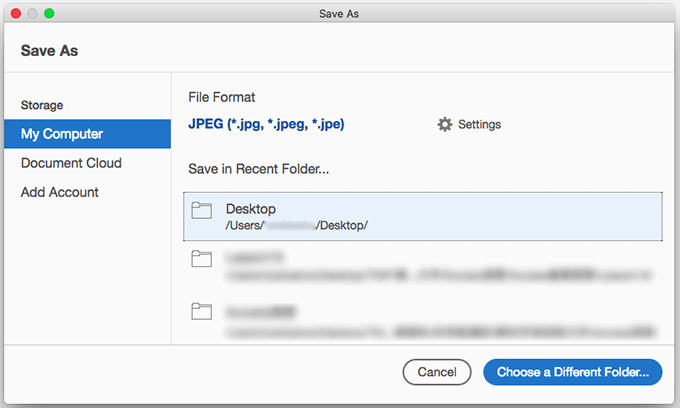
最後にファイル名のベースとなる名前と保存先を設定します。
ここで最終的に保存先を決めます。今回はサンプルとして「PDF Images」に保存することにします。
フォーマットも前の設定でJPEGにしましたがPNGに変更できます。ここで最終的に決めます。
設定に問題なければ「Save(保存)」ボタンをクリック。
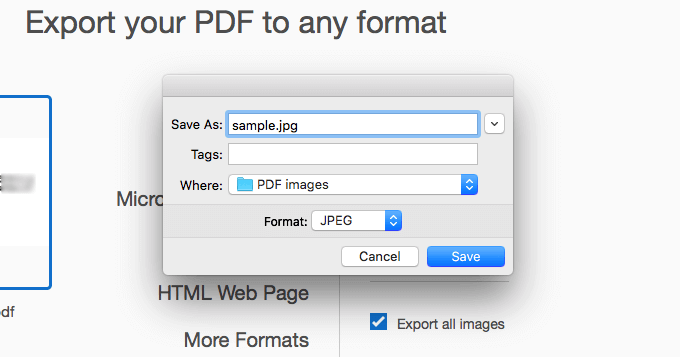
上記の流れでPDFファイル内のすべての画像の書き出しが完了です。
保存先のフォルダを確認すると画像がしっかりと書き出せれているのがわかります。
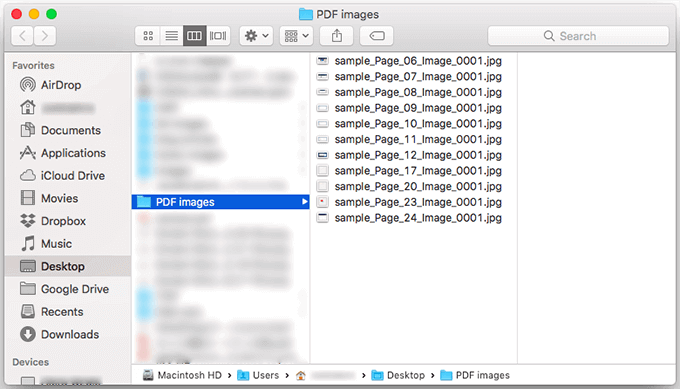
ファイル名はベースとなる名前に、ページ番号や同じページであれば最後の数字が連番となります。
20、30ページ以上あると一つ一つ画像を書き出すのは大変な作業になりますので、今回ご紹介したAdobe Acrobat DCを使った方法はすごく便利です。
もしPDFファイル内で使用されている画像をすべて書き出したいといった場面では、是非使ってみてください。