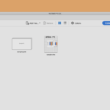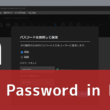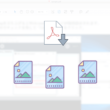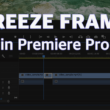Adobe Premiere Proの自動文字起こし機能で音声をテキスト化する
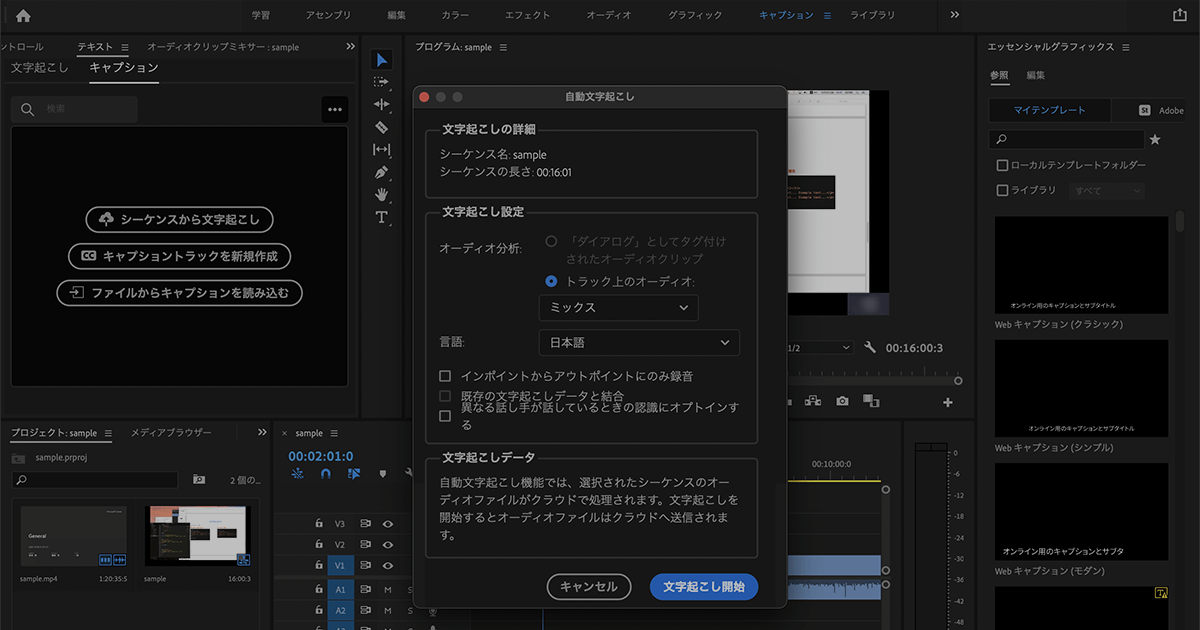
Adobe Premiere Proでの動画編集で、情報をわかりやすく動画で発信できるように、キャプションを挿入していくこともあります。
Premiere Proの自動文字起こし機能を利用することで、自動で音声をテキスト化できます。
動画に文字を挿入するキャプションは、言語の翻訳やテロップとは少し違い、聴覚に障害を持たれている方のためのツールであり、動画の情報を的確に伝えるため、ユニバーサルデザインには欠かせない機能です。
人が話している音声が少ないのであれば、通常のキャプションツールを使って自分で文字起こしをすればいいですが、長い会話などの音声は大変だったりします。
そこで、今回のAdobe Premiere Proの自動文字起こし機能を利用することで、動画の音声を自動で書き起こしてくれますので、スムーズにキャプションが作成できます。
音声のテキスト化
編集する動画を画面下のタイムラインパネルで開いた状態で、上部メニューの「キャプション」を選択して、テキストパネルを表示します。
文字起こしのタブからでもできますが、キャプションのタブから「シーケンスから文字起こし」を選択します。
自動文字起こしの設定では、どの言語を文字起こしするかは忘れずに設定を変更しておきましょう。
デフォルトでは英語になっていますので、ここでは日本語としていきます。
設定ができましたら、「文字起こし開始」のボタンを選択します。
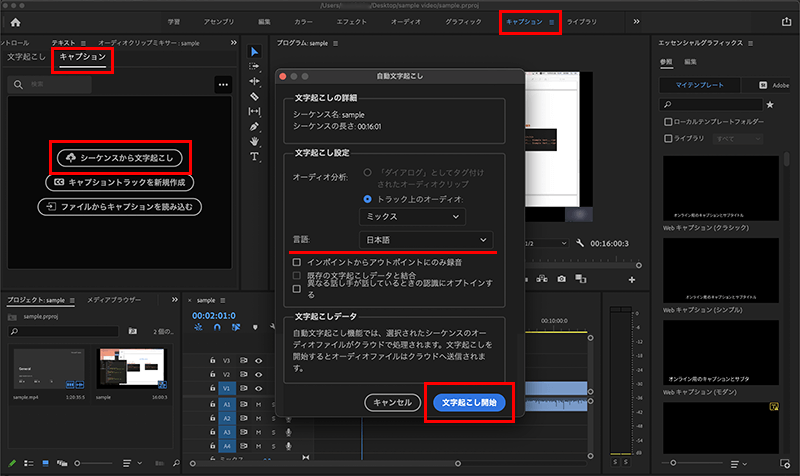
自動文字起こしが開始されます。
数分の動画であれば速いですが、1時間ほどの動画であれば、文字起こしに30分ほどかかるでしょう。
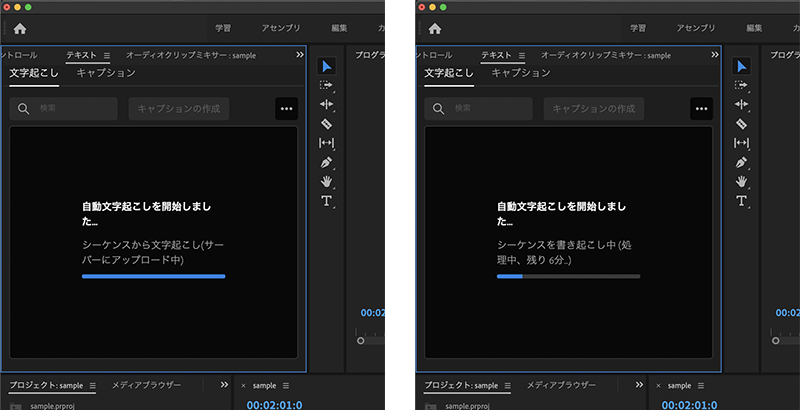
文字起こしが完了しましたら、テキストパネルの「文字起こし」のタブに起こした文字が表示されます。
Adobe Senseiの人工知能(AI)の技術で自動文字起こしを行なっていますが、音声の質にもよりますが、正確性は100%ではありませんので、正確性を求めるのであれば、ざっと起こした文字を確認しておくのも良いでしょう。
起こした文字は後から編集可能です。
タイムライン上で再生している時間の文字は、選択することで後から編集できます。
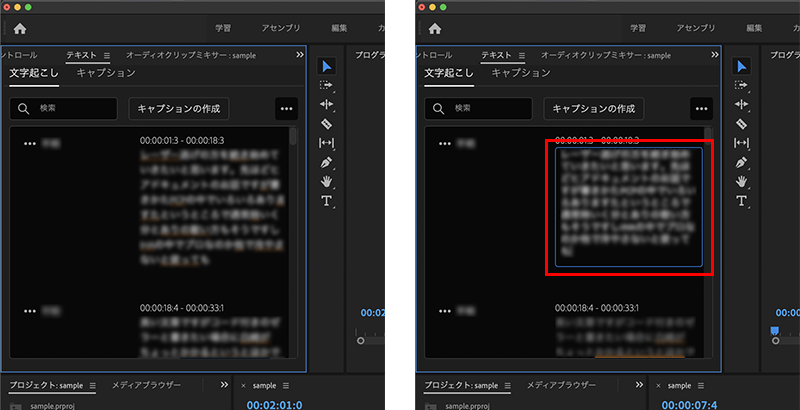
テキストを確認しましたら、「キャプションの作成」のボタンを選択します。
キャプションの設定ではキャプションの形式や文字スタイルの設定ができます。
ここでは、形式を「サブタイトル(キャプション)」とします。
設定が確認できましたら「作成」ボタンを選択します。
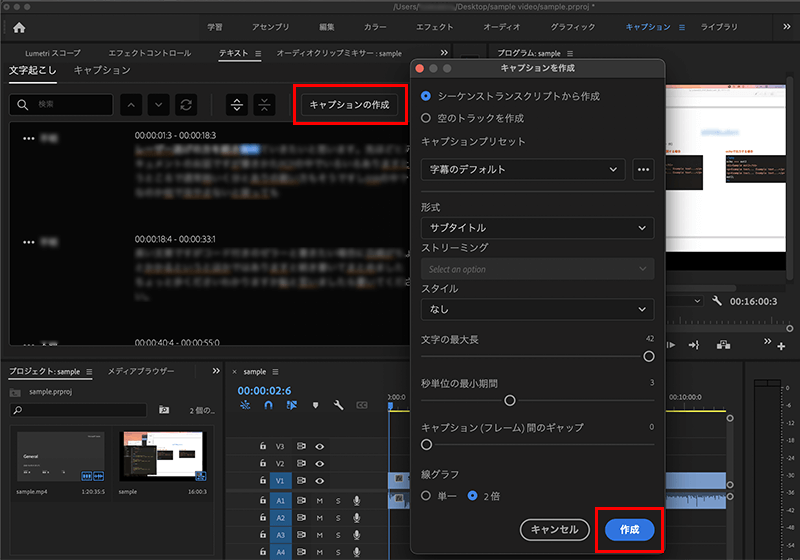
動画の時間や文字の量にもよりますが、数分でキャプションが作成されます。
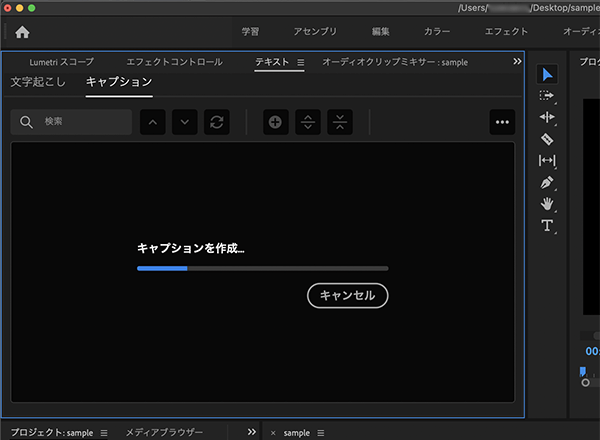
作成したキャプションは、タイムラインパネルの上部にサブタイトルとして挿入されます。
プログラムパネルの動画にも、キャプションが表示されているのが確認できます。
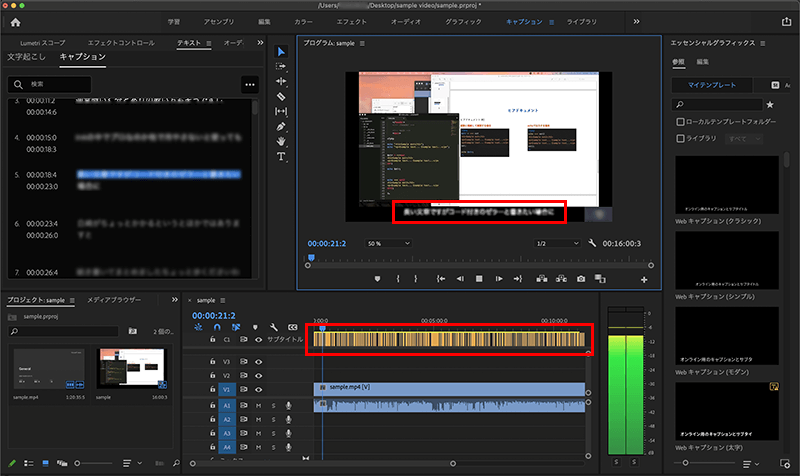
ここまでの流れになります。
動画(2分ほど)
技術の進化で、動画内の音声を自動で文字起こしして、手軽にキャプションが作成できるようになりました。
多くの音声のキャプションを作成していく場合は、自動文字起こし機能がとても便利です。
ぜひ利用してみてください。