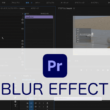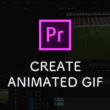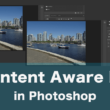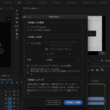Adobe Acrobat Proで別形式の複数ファイルから1つのPDFファイルを作成する
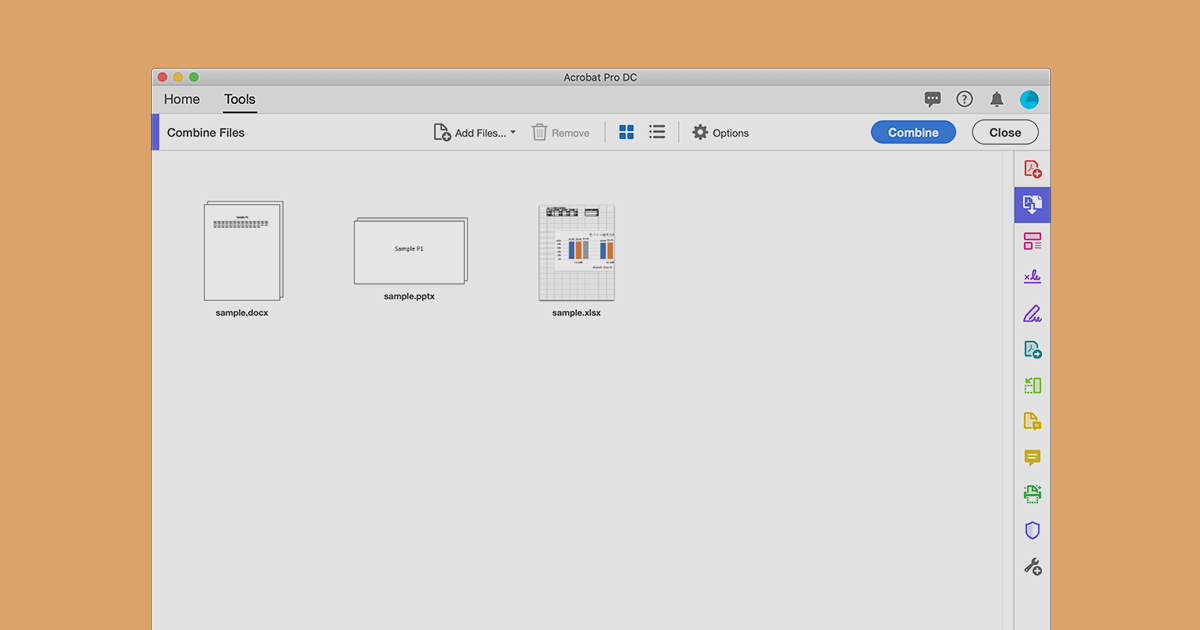
コンピュータでPDFを観覧したりする場合には、無料のAdobe Acrobat Readerや有料のAdobe Acrobat Proを利用していくことでしょう。
Adobeのソフトを使っていく中で、有料のAdobe Acrobat Proでは多くの便利機能が利用できまが、使いこなしている方はそんなにいないのではないでしょうか。
ここではその中の1つ、全く別の形式の複数ファイルを結合させて、1つのPDFファイルを作成する方法をご紹介します。
PDFファイルとして資料等を用意したい場合、別の形式のファイルでまとめていると資料が増えます。
ExcelやWord、PowerPoint等、各アプリケーションの特徴を生かして資料を作成していくことはよくありますが、こうした複数のファイルもうまく1つのPDFでまとめたりしてもいいですよね。
また、1つのPDFにまとめることが必要なことも出てくることもあるでしょう。
Acrobat Pro DCを利用されているのであれば、知っておくと良い便利な機能です。
どのように作成するのか、流れを見ていきましょう。
別の形式の複数ファイルを結合
Adobe Acrobat Pro DCを立ち上げて、Acrobatの上部メニューから「ツール」を選択します。
ツールの「作成と編集」の項目から、「ファイルを結合」を選択します。
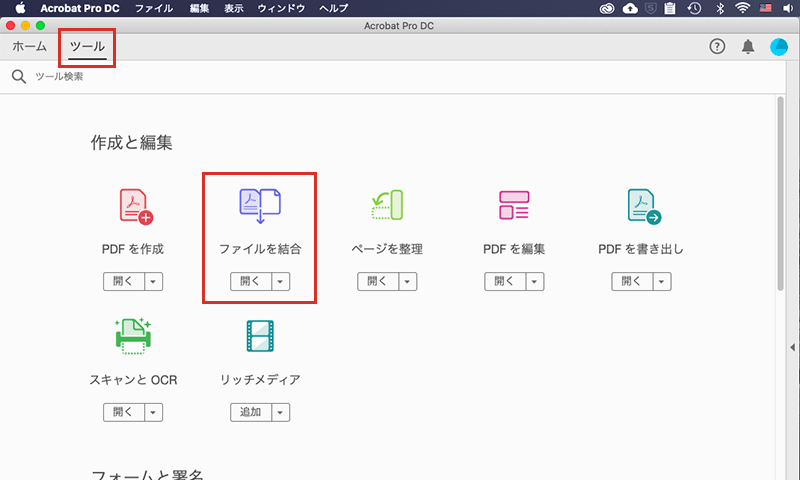
結合するファイルを選択します。
サンプルでは、Excel、Word、PowerPointと3つのファイルを用意しました。
これら別の形式の複数のファイルを、1つのPDFファイルにします。
「ファイルを追加」からコンピュータ内のファイルを選択するか、ファイルを選択してAdobe Acrobatにドラッグ&ドロップして、結合するファイルを追加します。
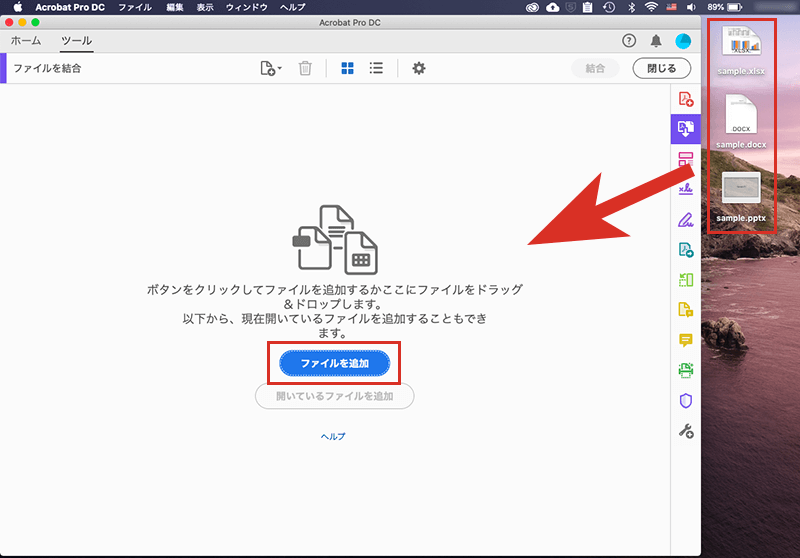
追加ボタンもありますので、後からファイルを追加することも可能です。
もちろん、ドラッグ&ドロップでもできます。
初めて結合ツールを利用される場合は、Adobe Acrobatが各ファイルのアプリケーションへのアクセスの許可を求めますので、「OK」を選択して許可します。
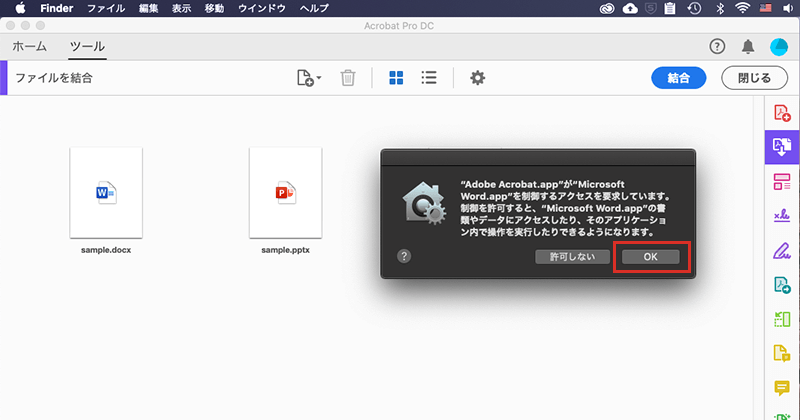
各ファイルのアプリケーションへのアクセスを許可しますと、Adobe Acrobatが各ファイルを取り込み、準備が完了します。
結合する順番は並びの左からになりますが、ファイルを選択してドラッグで移動させれば、結合の順番を変更できます。
準備ができましたら、「結合」ボタンを選択します。
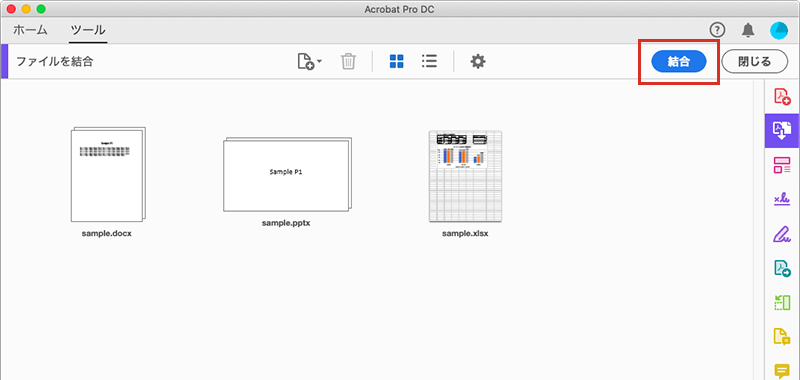
これで3つのファイルを結合して、1つのPDFファイルを作成することができました。
WordとPowerPointの縦横比はそのままPDFに適応されます。
エクセルは、シートの列の利用で情報が横長となると、途切れて2ページとなります。
他にも画像なども同じように結合させることができます。
画像のサイズは大きすぎるとページが醜くなることがあるので、横幅を1000pxくらいにリサイズしておくと良いでしょう。
いろんなファイルの資料を、PDF資料としてまとめたりしたい場合には、とても役に立つ機能です。
是非、使ってみてください。