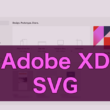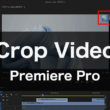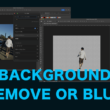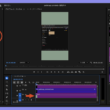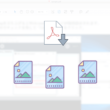Adobe Acrobat DCやオンラインWebサービスでPDFをJPEGやPNG画像に変換
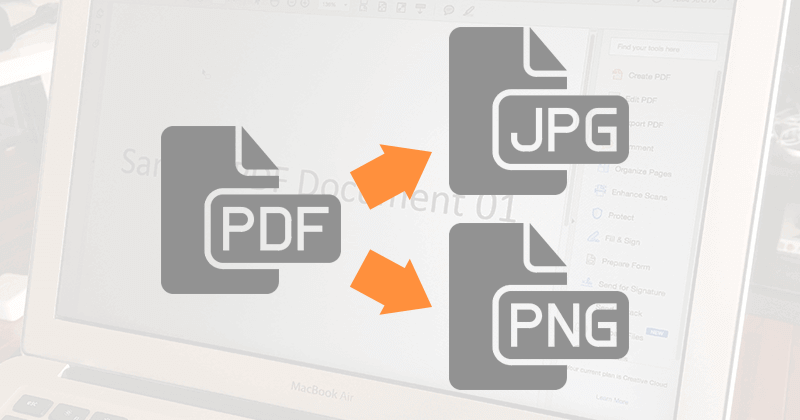
WordやPowerPointでの資料作りでPDFデータを使用したい場合はJPEGやPNG画像に変換するなどの作業を必要とします。またPDFデータをWebサイト等で使用する際に、画像として載せる場合などにも画像に変換する必要があります。
まだ他にもPDFデータをJPEGやPNG画像に変換したい時があるかと思います。
そんな時のために、ここではAdobe Acrobat DCやオンラインWebサービスで、PDFをJPEGやPNG画像に書き出す方法をご紹介します。
Adobe Acrobat DCで変換
PDFの閲覧や印刷といった機能を持った無料のAcrobat Readerというソフトウェアもありますが、Acrobat ReaderではPDFを画像に変換できません。
Adobe Acrobat DC自体は有料となりますが、Adobe Creative Cloudをお使いの方はAdobeのソフトが使いたい放題なので、もちろんAdobe Acrobat DCも使えます。
Adobeのサービスをご利用の方はどんどん使っていきましょう。
Adobe Acrobat DCではJPEG、JPEG 2000、TIFF、PNGの4つの形式に変換してエクスポートできます。
Toolsから「Export PDF」を選択。
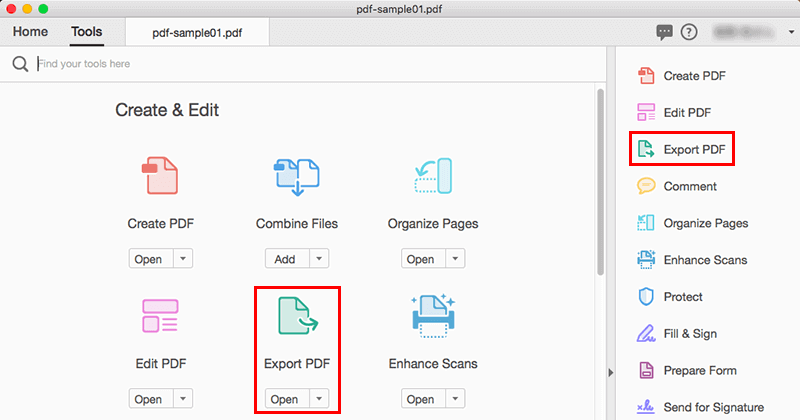
エクスポートするフォーマットを選択できます。
「Image」の「PNG」を選択したら「Export」ボタンをクリック。
画像データはPNGが良いかもしれません。
文章などテキストはJPEGなどの圧縮データですと荒れて汚くなりますので。
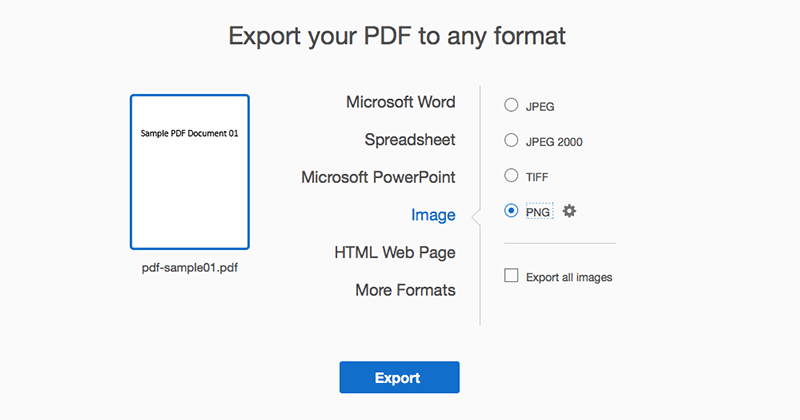
保存先がいくつか表示されます。
希望の場所を選択。なければ「Choose a Different Folder…」を選択して保存先を決めます。
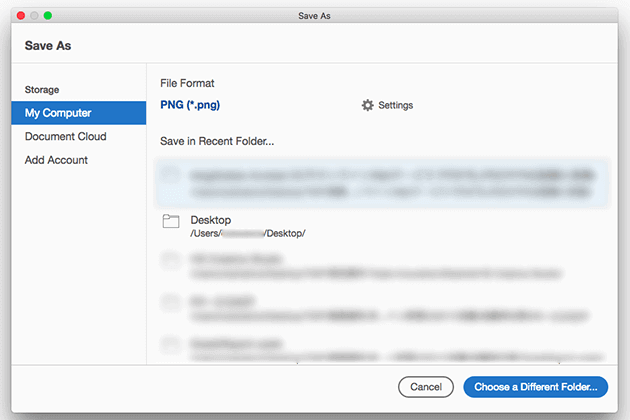
ファイル名を決めて保存先とフォーマットがOKであれば「Save」をクリックして完了です。
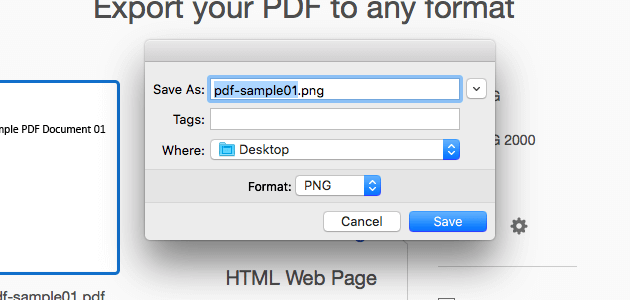
ちなみに、Macユーザーはもっとシンプルにできます。
ツールバーから「File > Export To > Image > PNG」といけば、あとは同じようにファイル名と保存先を決めてSaveとなります。
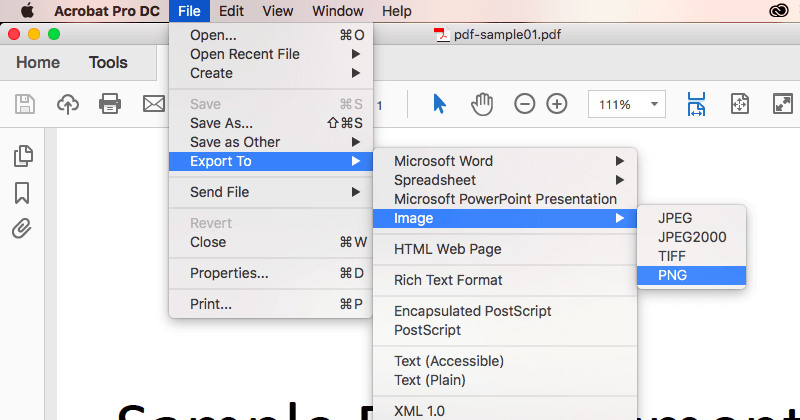
オンラインWebサービスで変換
オンラインWebサービスでも変換できるのでご紹介。
PDFから画像への変換だけでなく他の機能もあります。
PDF Candy
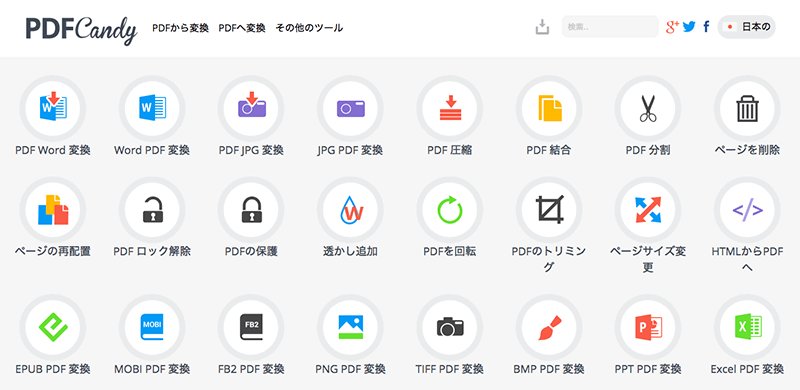
JPEG、PNG、TIFF形式に対応。
目的の変換ツールを選択してPDFをアップロードして変換、ダウンロードという手順です。
iLovePDF
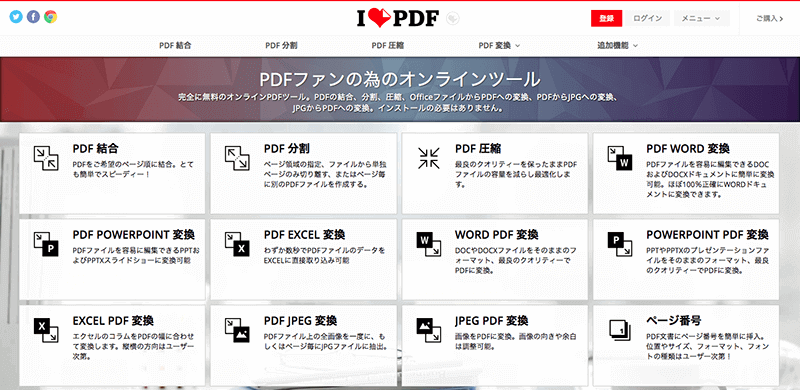
iLovePDFでは画像変換はJPEGのみとなります。
こちらはJPEGでも綺麗な画質で変換できるみたいです。
「PDF JPEG 変換」を選択して、PDFをアップロードして変換、ダウンロードの流れです。
どちらのサイトもPDFの圧縮、結合、分割などに対応しています。
まとめ
Adobe Acrobat DCとオンラインWebサービスとご紹介しましたが、オンラインWebサービスはWeb上にアップロードをしますので、一応各サービスともにセキュリティ面で対策はしているかと思いますが、心配な方は大事な情報が載っているPDFデータは控えましょう。
できるだけAdobe Acrobat DCを利用されることをおすすめします。