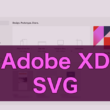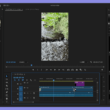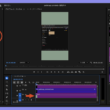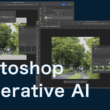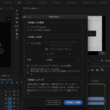Adobe Media Encoderで動画のファイル形式をMOVからMP4に変換する
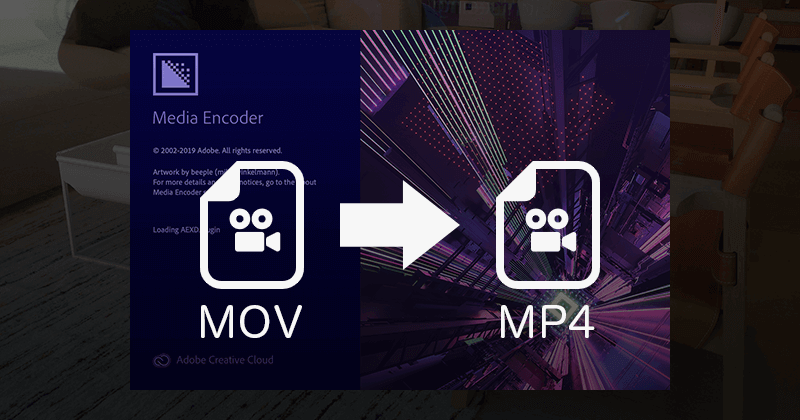
WebサイトからYouTubeと、いろんな場面で動画を扱うことが増えてきました。そんな中で気になるのは動画のファイル形式ではないでしょうか。
利用するものによっては対応していないファイル形式などがあり、動画ファイルの形式を変換する必要ができてきます。
iPhoneで撮った動画はMOV形式であり、Webサイトで利用するとなるとMacのSafariやiOSくらいしかうまく表示・再生することができません。Webでは多くのブラウザに対応しているMP4やWebMに変換しなければいけません。
動画のファイル形式を変換するWebサービスなどもありますが、ファイルサイズの制限があったり、他セキュリティなども心配する方は利用をためらうでしょう。
そこで便利なのがAdobeのアプリケーションです。
AdobeのMedia Encoderを利用することで、簡単にMOVからMP4に変換することができます。
Adobe Creative Cloudで、全てのソフトを使うことができるサービスを利用されている方は、Media Encodeもすぐに利用することができます。
ここではAdobeのMedia Encoderで、簡単にMOV形式の動画をMP4形式に変換する方法をご紹介します。
MOV形式をMP4形式に変換
Adobe Media Encoderを起動しましたら、上部メニューの「File」から「Add Source」を選択して動画を追加します。
その他、キューパネルの「+」ボタンやキューパネルエリアをダブルクリックしても、追加することができます。
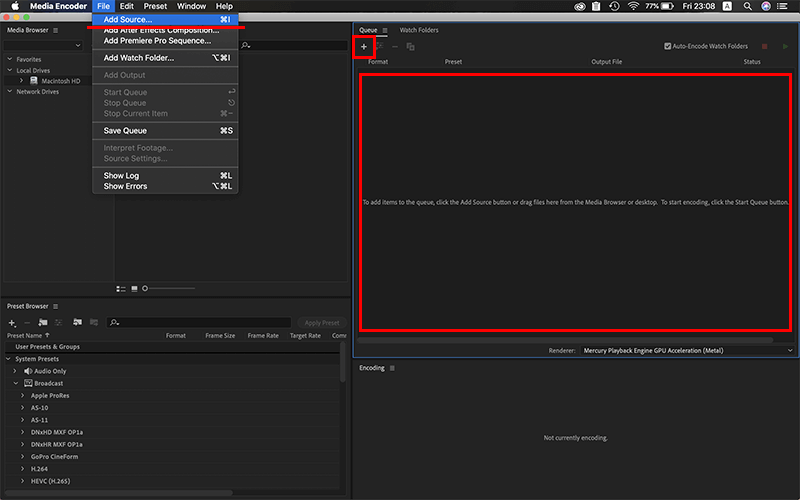
サンプルでは、movieというフォルダにsampleという名前のmov形式の動画ファイルを用意しました。
コンピュータ内から、変換する動画を選択して「Open」ボタンで追加します。
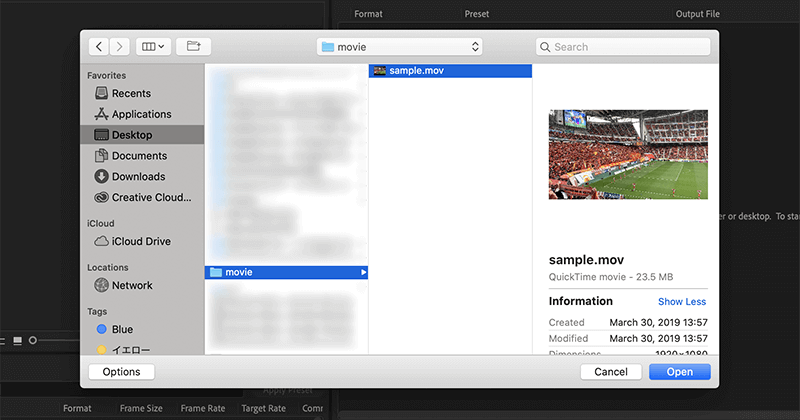
キューパネルに動画がセットされているのが確認できます。
「+」ボタンやキューパネルエリアをダブルクリックして、複数の動画を追加してもらってもいいです。
一気にいろんな形式に変換できますので。
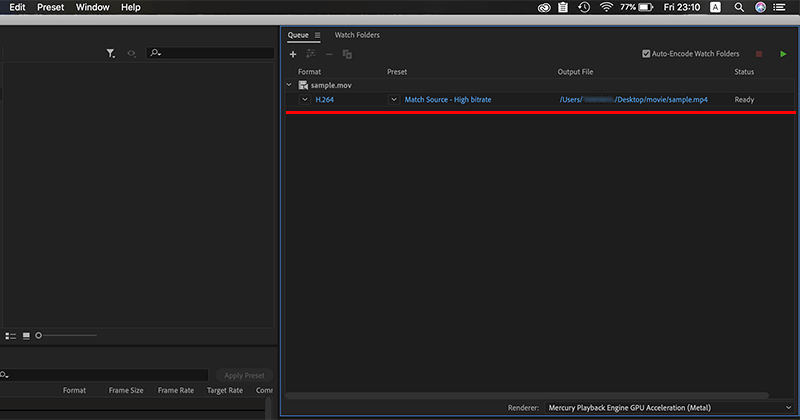
変換する動画をセットして準備ができたところで、動画の変換に関する設定を見てみましょう。
Format(フォーマット)の項目では、Ingest(変換する形式)を「H.264」に設定します。
動画圧縮形式をH.264にすることで、「MP4」の動画として構成されます。
Preset(プリセット)の項目では、デフォルトでMatch Source(ソースの一致)がHigh bitrateとなっています。こちらは1秒間に何ビットのデータが処理するのかの設定となりますが、デフォルトのままでOKです。
ビットレートが高い方がよりきれいな動画になります。他、YouTube等にも利用する場合にはそれに合わせた設定にするとよいでしょう。

設定の準備ができましたら、右上の「再生」ボタンを選択して、キューパネルにセットした動画のエンコーディング(変換)をはじめます。
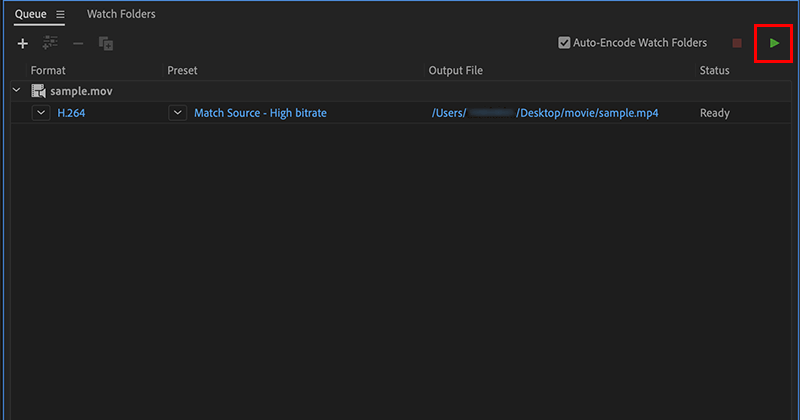
変換が実行されると、エンコーディングパネルにて変換状況が確認できます。
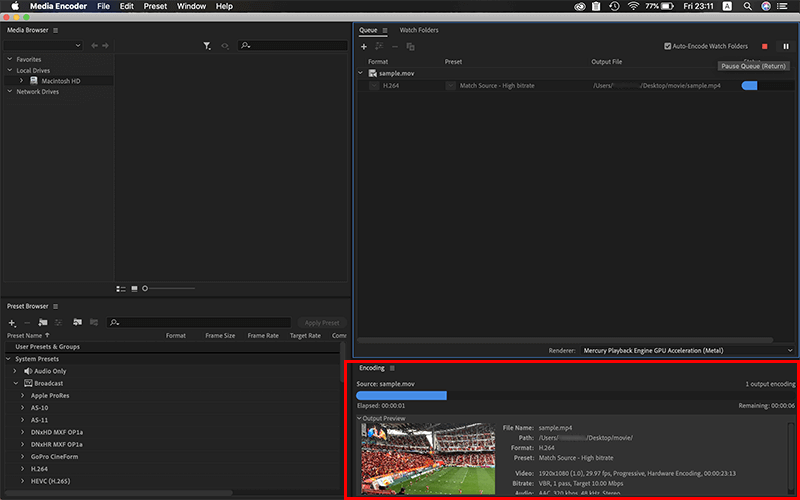
エンコーディング(変換)が終わりましたら、変換したファイルの生成完了です。
動画を格納しているフォルダを見ると無事、MP4形式の動画ファイルが生成されているのが確認できます。
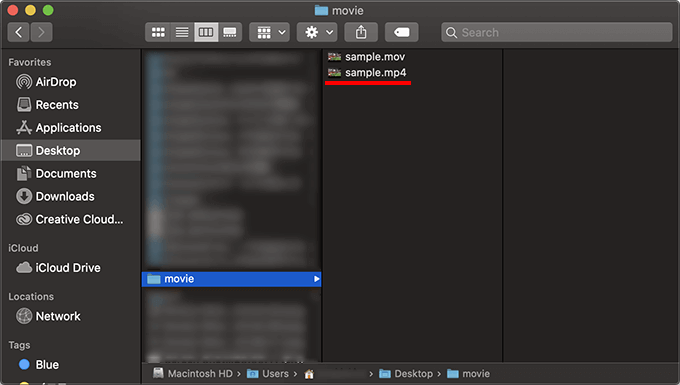
もとのMOV形式の動画ファイルも残っています。
まとめ
Adobe Media Encoderを利用した動画のファイル形式の変換は、動画をセットして設定してエンコーディングの実行と、作業はとてもシンプルで簡単です。
これから動画をWebやYouTubeといろんな場面で活用していく中で、ファイル形式を変換して対応していくこともあるでしょう。
AdobeのMedia Encoderはとても便利なソフトウェアですので、是非使ってみてください。