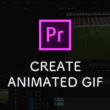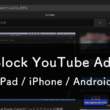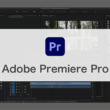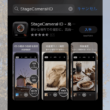iOS / Androidで利用可能なAdobeのPDFスキャンアプリ『Adobe Scan』
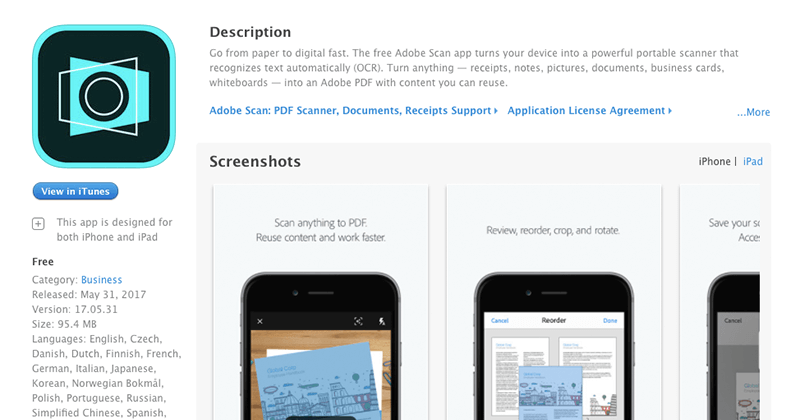
紙からデジタルへという時には、スキャンしてデータとして取り扱うということはよくあることです。
紙の資料をデジタル化するにあたり、手軽にiPhoneやiPad、AndroidなどのスマートフォンでスキャンしてPDF化なんてことはしたくてしたくてたまらないのではないでしょか?
紙の資料をデジタル化するアプリはちょこちょこあるのですが、Adobeのサービスを利用している人には使い勝手のよいアプリが出てきました。
2017年6月1日にAdobeから、iOSとAndroidの両方で使用可能な、『Adobe Scan』というモバイルアプリがでました。
Adobe Scanは無料のアプリです。
Adobeのオンラインサービスはwebや紙、映像などの多くのクリエイターが利用しているのではないでしょうか。Adobeのオンラインサービスをご利用の方は必ず持っているAdobe ID、こちらがあればAdobe Scanアプリを使うことができます。
アプリ内のカメラボタンでスキャンモードに入れば、スマートフォンのカメラで映し出した部分から自動的にスキャンしてくれます。
境界検出、自動トリミングとキャプチャ、パースペクティブ補正などは自動でやってくれるんです。
スキャンしたデータもAdobe Document Cloudと連動しているので、保存すると自動アップロードしてくれます。Document Cloudのストレージ容量は5GB。一時的に保存しておくには十分な容量ですね。
紙媒体の資料、メモ、そして名刺や買い物レシート、会議で使用しているスライド、ホワイトボードまでも。
簡単にスキャンできて、編集可能なPDFファイルへと変換してくれます。
というわけで今回は、Adobe Scanの簡単な使い方をご紹介します。
Adobe Scanの簡単な使い方
まずは、App Storeから検索します。
Adobeと検索すれば、何番目かに出てきますのでインストールしましょう。
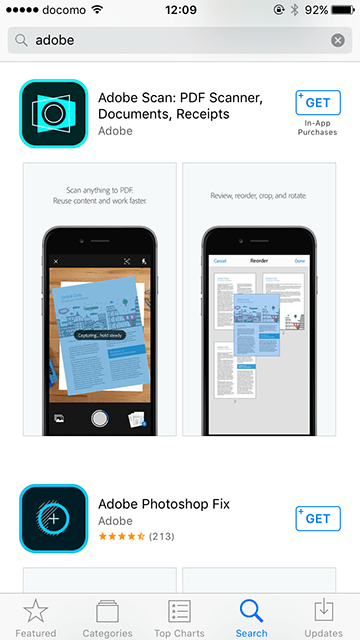
アプリをインストールしたら起動します。
最初はAdobe IDでサインインします。
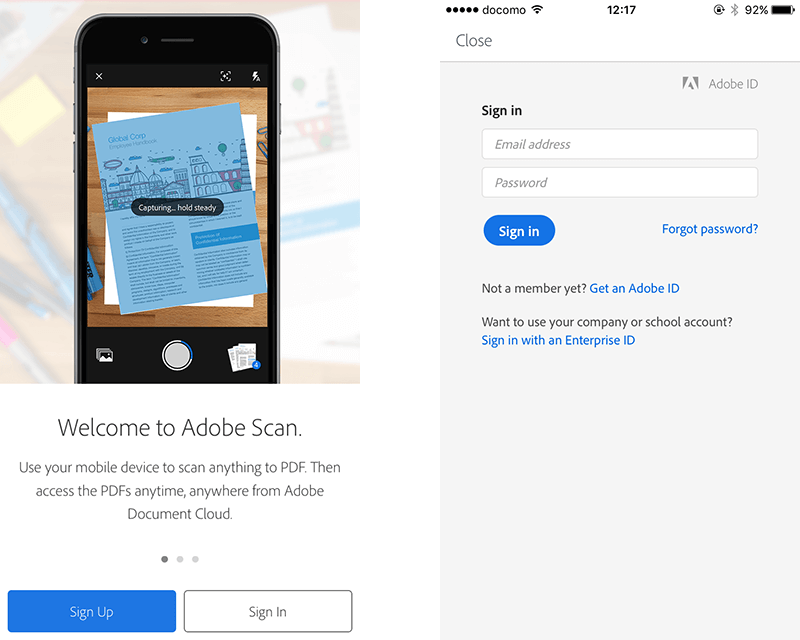
サインインしたらこんな感じ。
右下のカメラボタンからスキャンモードに入ります。
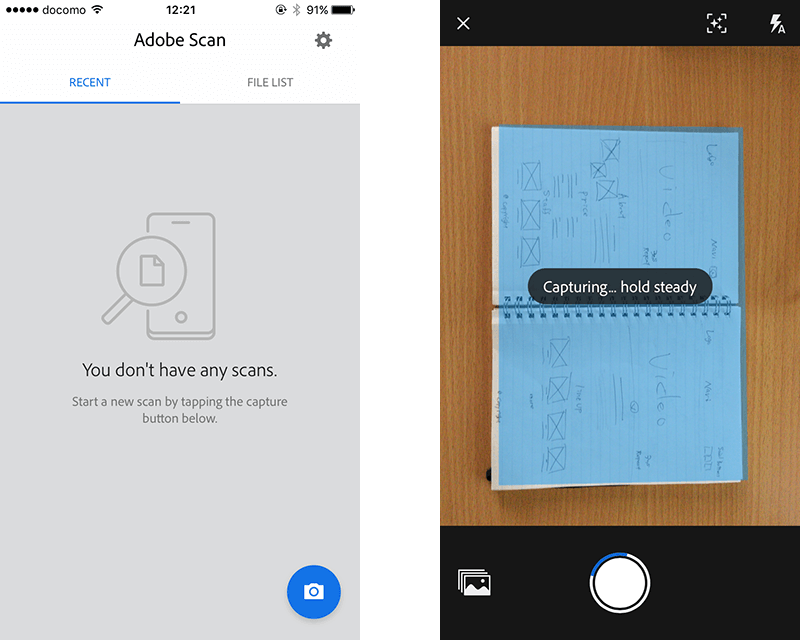
自動的にロックオンしてスキャンしてくれます。
何もボタンを押す必要ないです。
もちろん自分からボタンを押してスキャンしてもいいけど、おそらくアプリの方がロックオンからスキャンするのが早いです。
人間が負けます。ここはアプリに身を委ねましょう。
スキャン後は、下のツールバーで編集するなり右上の「Save PDF」から保存するなりできます。
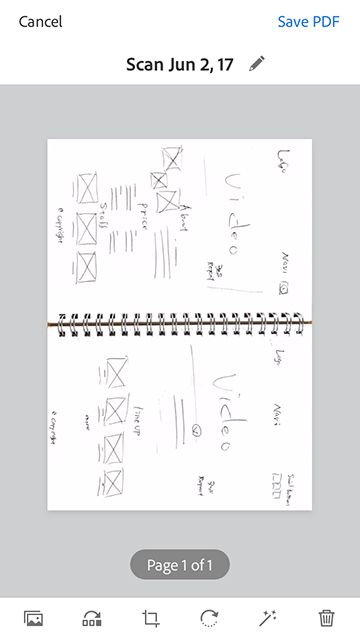
保存が完了するとファイルリストに入ります。
シェアもいろいろできます。
メールで送ったり、Messageで送ったり、Dropbox、Google Drive、OneNote、Slackなどにも。
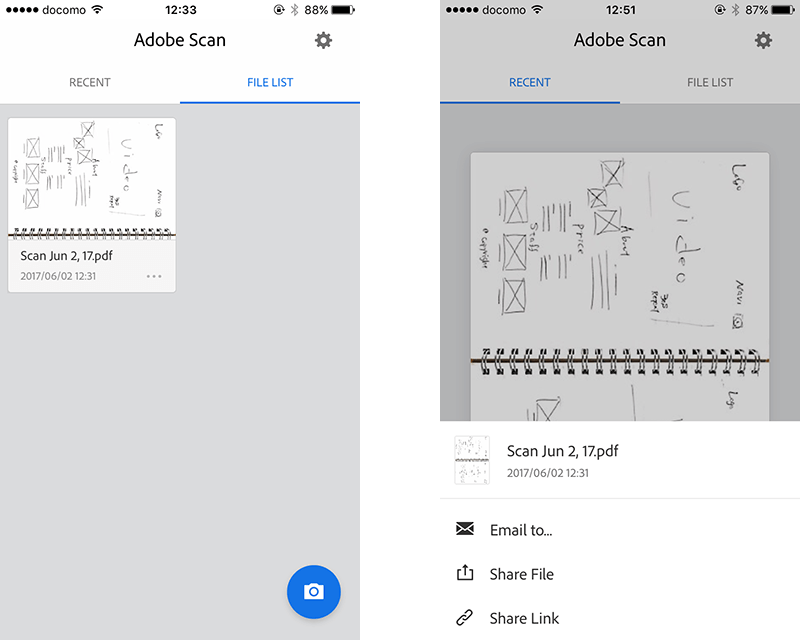
Adobe Scanアプリ内から「Adobe Acrobat」というアプリに簡単に移動できますので、そちらでDocument Cloudを確認できます。
Adobe Scanというフォルダの中にアップロードされたファイルがあります。
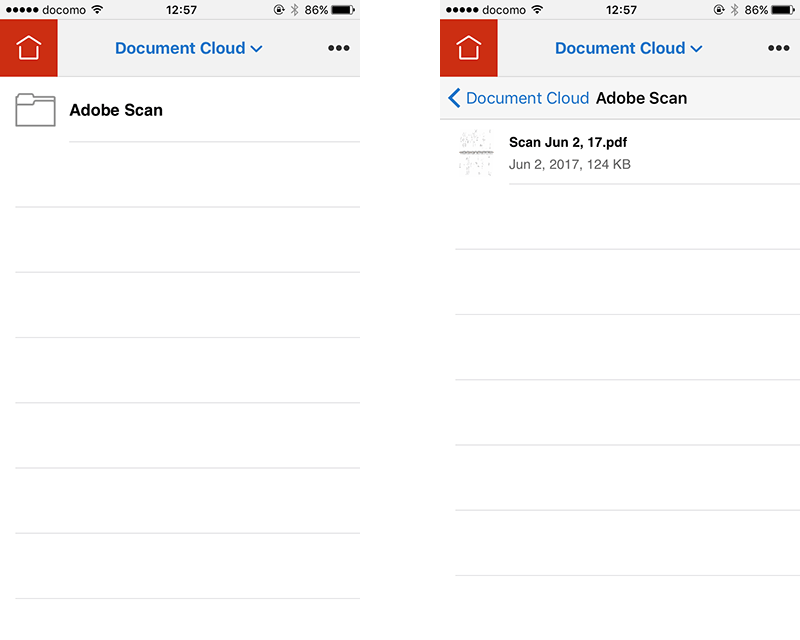
Adobe Scanは編集可能なファイルとしてスキャンしてくれます。
Adobe Acrobatでファイルの編集ができますので、Adobe Acrobatも入れておいてもいいですね。

手軽に資料をデジタル化したい。
スキャンした資料を少し編集して共有したい。
そんな時は是非、使ってみてはいかがでしょうか。
仕事でもプライベートでも色んな場面で活用することができます。
またスキャンしたPDFファイルが複数あって資料としてひとまとめにしたい時は、Acrobat DCを使うと便利です。
AdobeのAcrobat DCを使って複数のPDFファイルを結合する
それでは良いデジタルライフを。