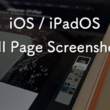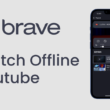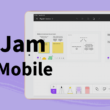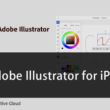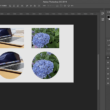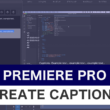Adobeのモバイルアプリ、iPad版Photoshopの利用
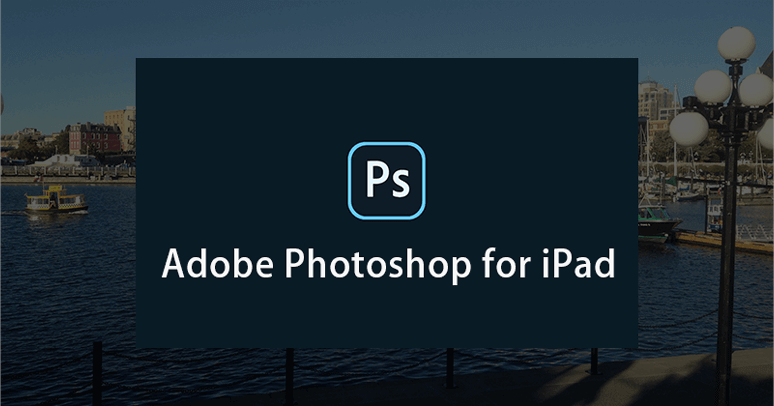
画像の編集やデザイン制作などでよく利用されるアプリケーションとして人気のPhotoshop。Adobeはモバイルアプリとして、2019年11月4日にiPad版Photoshopがリリースしました。
タブレット端末でより手軽にPhotoshopが利用できるようになるのでとてもありがたいです。
PC版と比べると使える機能が若干少ないですが、ある程度のことはできるくらいは準備されています。今後はどんどん機能を追加していってくれることでしょう。
PhotoshopのモバイルアプリはApp Storeで公開されています。
Adobe Creative Cloudのメンバーシッププランをご利用の方は、アカウントでログインすることで利用できます。
そうでない方は、月額1.080円での利用となります。一応、30日間の無料お試し期間も用意されています。
タブレット端末での操作となるので、タッチペン(スタイラスペン)を利用した方が操作は快適におこなえます。
iPad版ということで、Apple Pencilに対応しており、タッチでの作業に最適化したツールも備えています。
iPad版Photoshopの使い方
App Storeで検索するとPhotoshopのモバイルアプリが表示されます。
インストールしましょう。
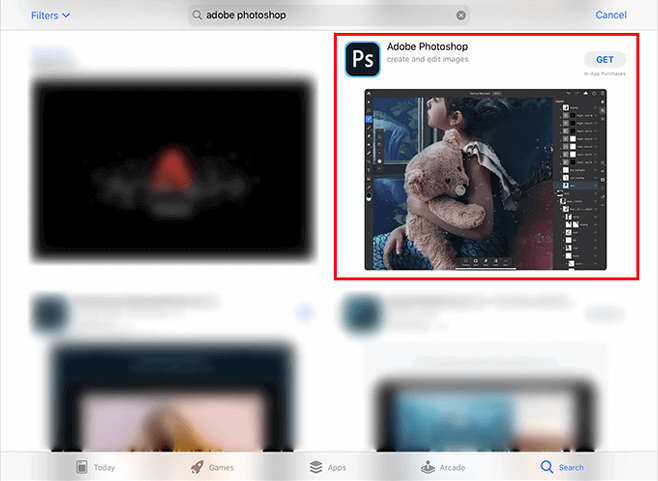
アプリを起動しますと、はじめにログインを求められます。
Adobeのメンバーシッププランをご利用の方は、ご自身のアカウントでログインしてください。
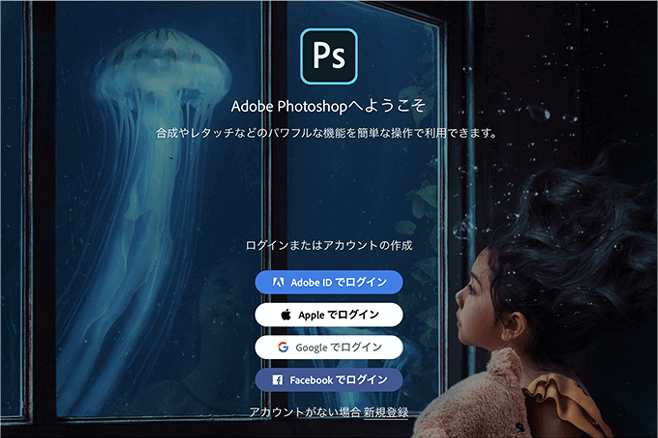
新規ドキュメントの作成は、左メニューの「新規作成」から始めていきます。
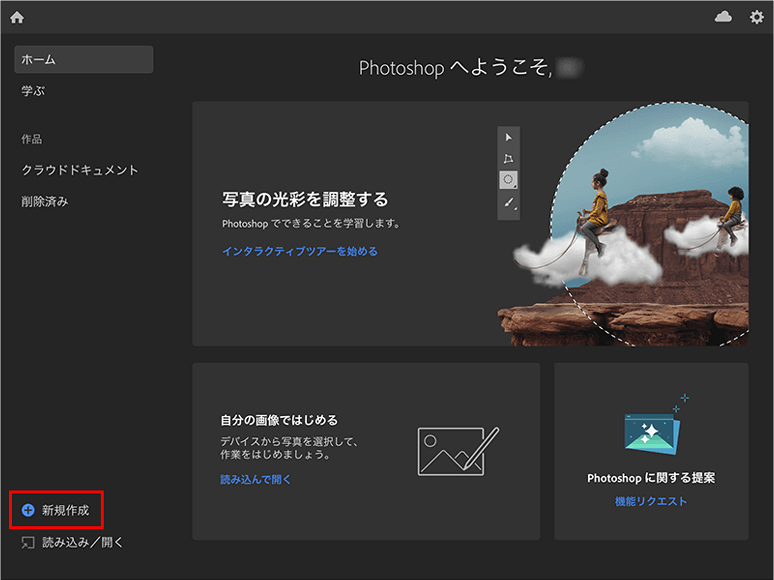
新規ドキュメントの設定に進みます。
例えば、Webデザインの場合は単位をpixelとして幅と高さを調整して、解像度を72のように設定していきます。
ここはPCの操作とさほど変わりはありません。
設定できたら「作成」を選択します。
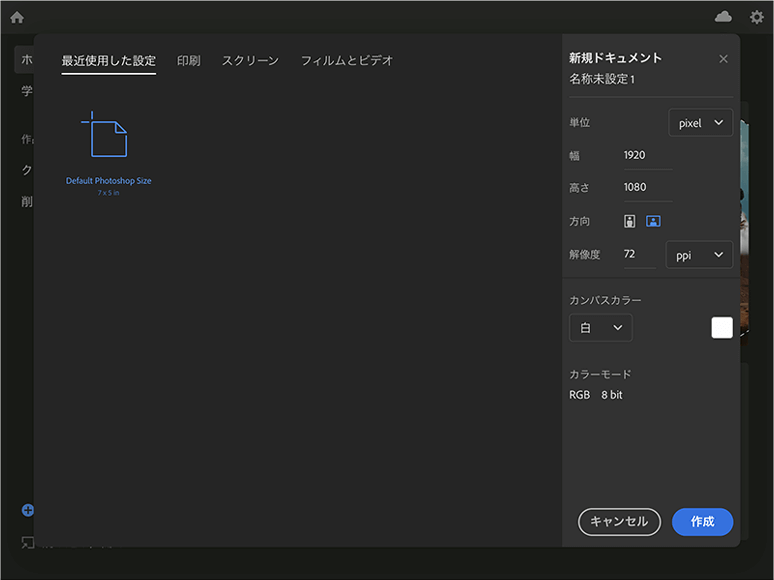
新規ドキュメントの画面では、画面左に作成ツール等が並び、右にドキュメント内の操作のツールが並びます。
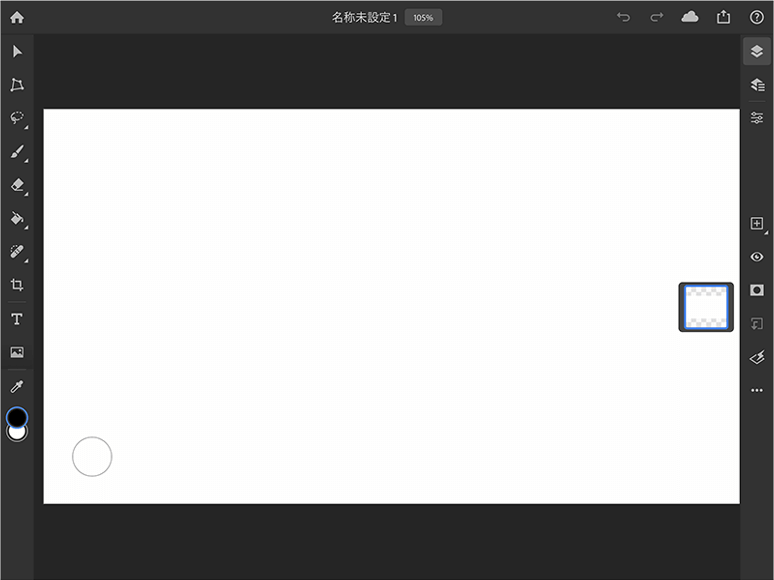
レイヤーの表示も最初は隠れているので、アイコンを選択することで表示できます。
複数のアイコンを選択すれば、複数表示することもできます。
画面左には選択ツールからパスツール、消しゴムツールなどが並びます。
画像はメディアアイコンから追加でき、端末内のカメラロールやファイル、またその場でカメラ撮影で追加もできます。
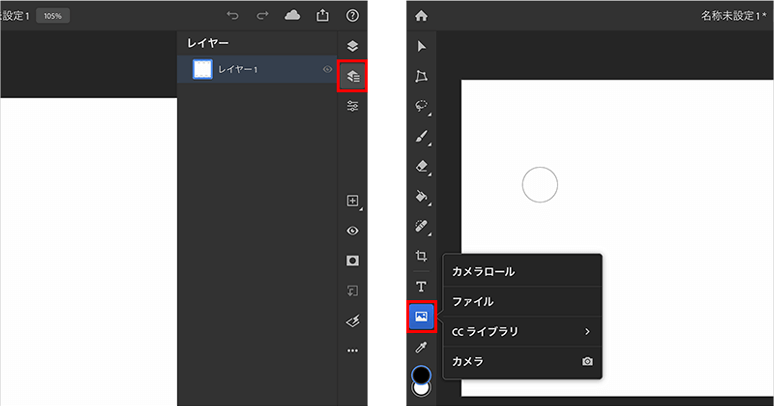
アートボート機能は無いので、一つ一つのオブジェクトのレイヤーとしての作成となります。
そのうちできるようになったらいいな。
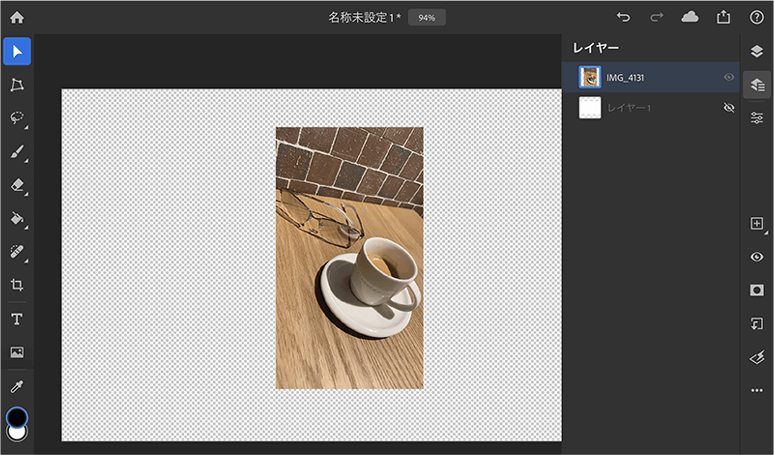
ファイル名の変更は、ホーム画面等でオプションアイコンを選択して変更します。
他、ファイルの複製や削除なども。
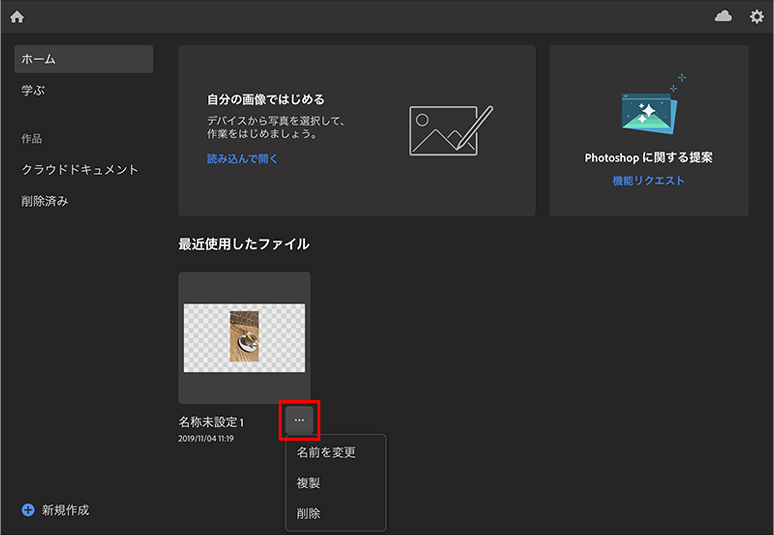
保存場所は、Adobeのクラウドとなります。
ホーム画面の左メニューの「クラウドドキュメント」から確認できます。
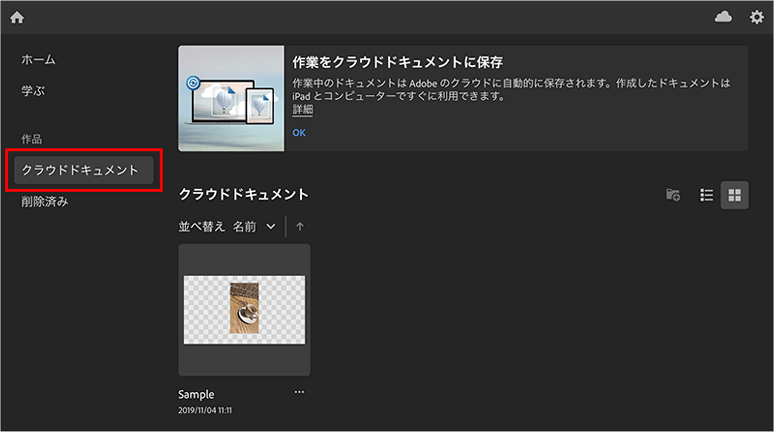
ここまでは、ドキュメントを作成してからの操作の流れを説明してきましたが、ただ簡単に画像編集を行うのであれば、画像を取り込んで作業が早いでしょう。
ホーム画面の左メニューの「読み込み/開く」を選択して、読み込む画像の選択していきます。
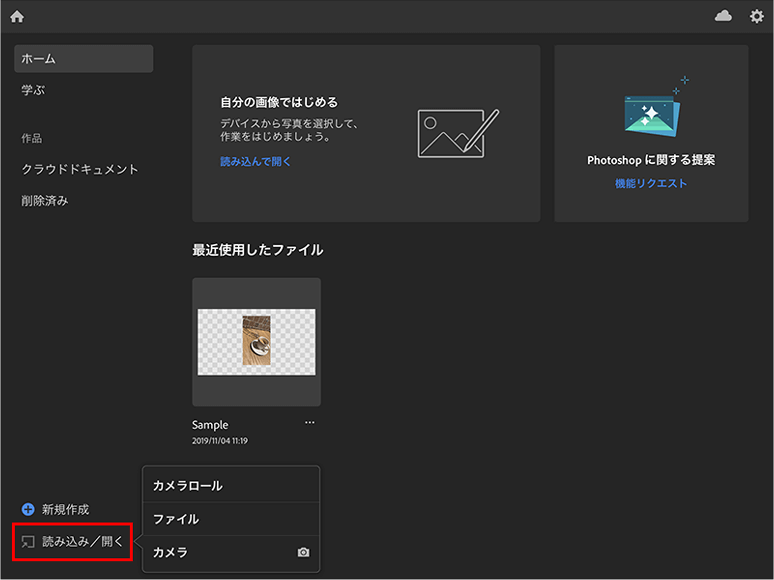
画面右のオプションメニューでは、レイヤーアクションのオプションが並びます。
調整の追加などもPCと同様に備えています。
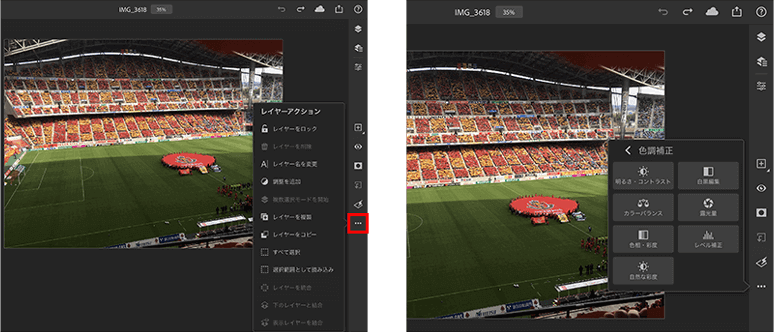
画像の書き出しは、画面右上のシェアアイコンから行います。
「公開と書き出し」を選択すると、ファイル形式の選択等ができます。
設定できましたら、最後に「書き出し」を選択します。
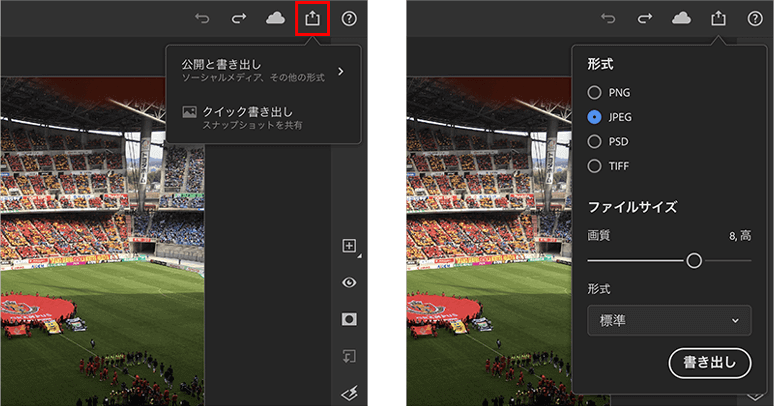
書き出しの保存場所は、端末内のファイルや写真アプリ、Dropbox等に保存できます。
まとめ
手軽に持ち運べるiPadで、手軽にPhotoShopが利用でき、手軽に画像編集・デザイン制作ができる。
デジタル機器とモバイルアプリの進化は、とても素晴らしいですね。
特にAdobe Creative Cloudのメンバーシッププランをご利用の方は、ご自身のアカウントですぐに利用できますので、試しに使ってみてください。
2020年10月20日に、Illustratorのモバイルアプリもリリースされました。
iPad版Illustratorについては、以下でご紹介しています。
↓ ↓ ↓
Adobeのデザインツール、iPad版Illustratorの利用