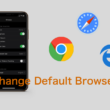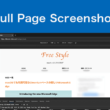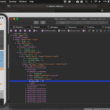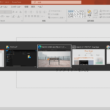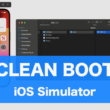Safariのプロファイル機能を利用してプライベート用や仕事用などでブラウザを使い分ける
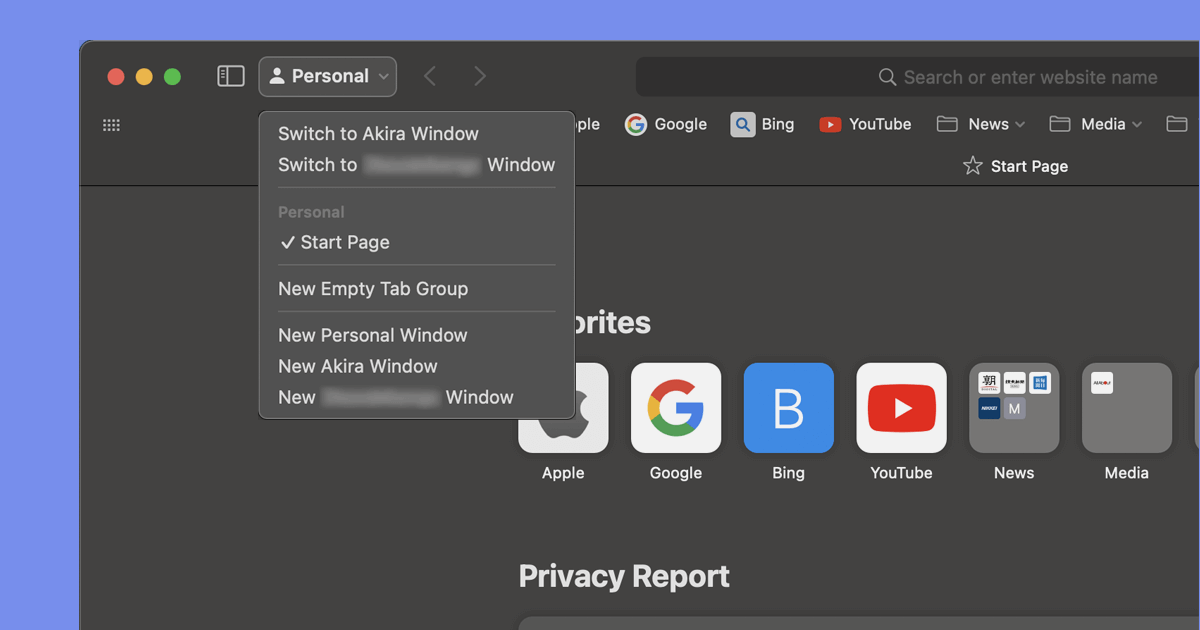
MacではmacOS 14 Sonoma、モバイルではiOS 17、iPadOS 17からSafariブラウザでプロファイル機能が実装され、プライベートで利用する個人用から仕事用、学校用など、利用用途でブラウザを使い分けることができるようになりました。
Safariだけで設定や情報を整理することができます。
プロファイル機能はこれまでに、Google Chromeや Microsoft Edgeで実装されていました。Safariでもプロファイル機能が実装されたということで、MacやiPhone、iPadでSafariを普段使いしているユーザーにとってはとても嬉しいブラウザシステムのアップデートですね。
プロファイルとは、ブックマークや閲覧履歴、その他ID/パスワード、Cookieなど、Webブラウザが管理する様々な設定を使い分ける仕組みになります。
Safariブラウザを使い分けることができれば、GoogleやMicrosoftのアカウントのログイン情報などもプロファイルごとで管理できるので、別のアカウントに切り替える必要が出てきた場合も、毎回ログアウトしてログインし直すといった少し面倒な作業も必要なくなります。
Safariのプロファイル機能は、同じApple IDでサインインしているMac、iPhone、iPadで同期されるので、デバイス間でも設定や情報が管理できます。
ここでは、Safariのプロファイル機能を利用方法について、PCのMacやiPhoneやiPadのモバイル端末とそれぞれの使い方を見ていきます。
MacのSafariのプロファイル機能
ブラウザメニューの「Safari」から「設定」選択し、設定のウィンドウの「プロファイル」の項目にて、「プロファイルを使い始める」のボタンを選択してプロファイル機能の利用を開始します。
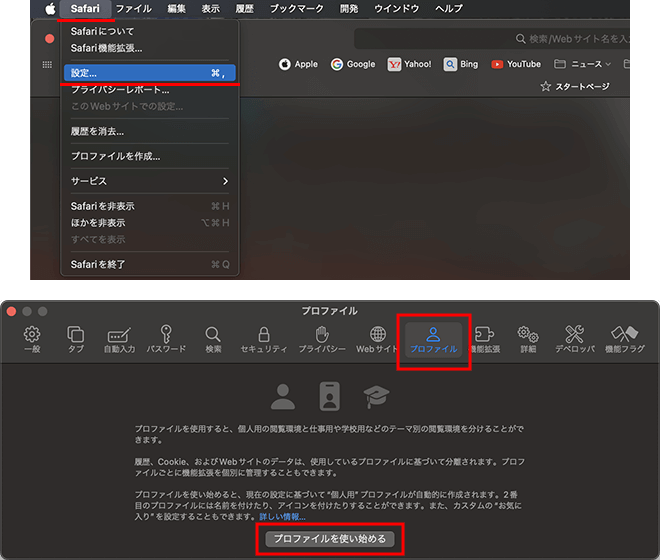
プロファイル機能の利用を開始すると、プロファイルの追加のウィンドウが表示されます。
名前の項目にわかりやすい名前を入力してから、記号の項目で利用用途に合わせてアイコンを選択します。(3点アイコンにはその他、様々なアイコンがあります)
お気に入りの項目は、プロファイルごとで管理できた方がいいので、「新規ブックマークフォルダを作成」を選択しておきましょう。
設定ができましたら「プロファイルを作成」ボタンを選択します。
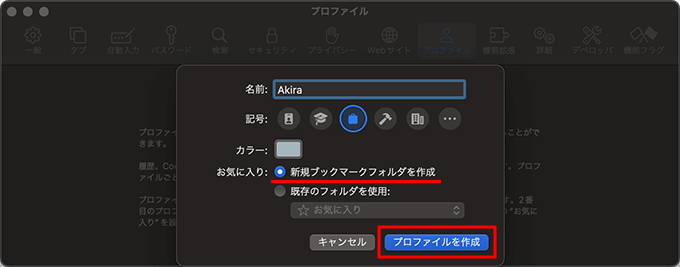
これでプロファイルの作成完了です。
作成後は、作成したばかりのプロファイルのウィンドウが立ち上がります。
プロファイル機能の利用を開始しますと、ブラウザ画面左上にプロファイル名が表示され、こちらでプロファイルを切り替えたり、新規で別のプロファイルのウィンドウを開くことができます。
個人用がデフォルトのプロファイルとなります。
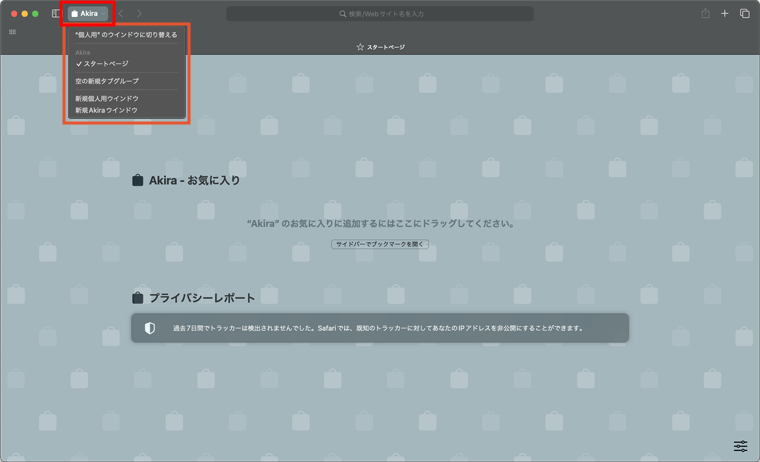
プロファイルは後から設定を変更することができます。
ブラウザメニューの「Safari」から「設定」に進み、プロファイルの項目から対象のプロファイルの設定変更ができます。
プラスボタン「+」からは、新しいプロファイルを作成することができます。作成の流れは同じです。
また、必要がなくなり削除する場合は、対象のプロファイルを選択した状態でマイナス「–」ボタンから削除が可能です。
(デフォルトのプロファイルの個人用は削除することはできません)
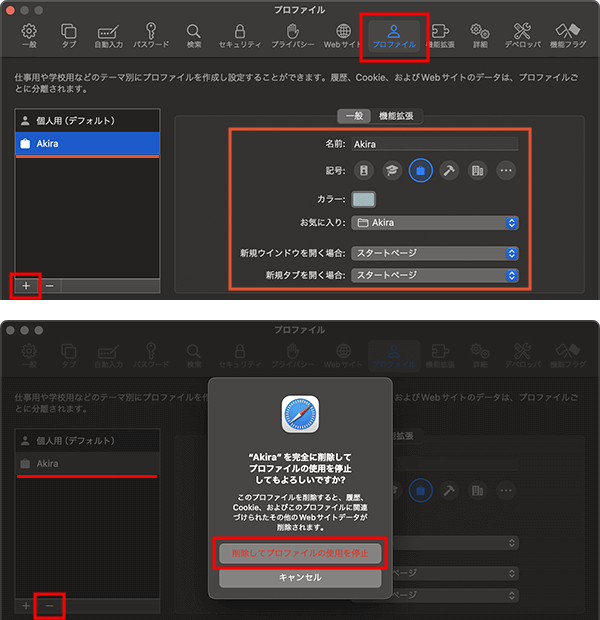
ブックマークもプロファイルごとで独立して管理ができます。
対象のWebページをシェアボタンからブックマークに追加する際に、追加先をプロファイル名のフォルダとして追加します。
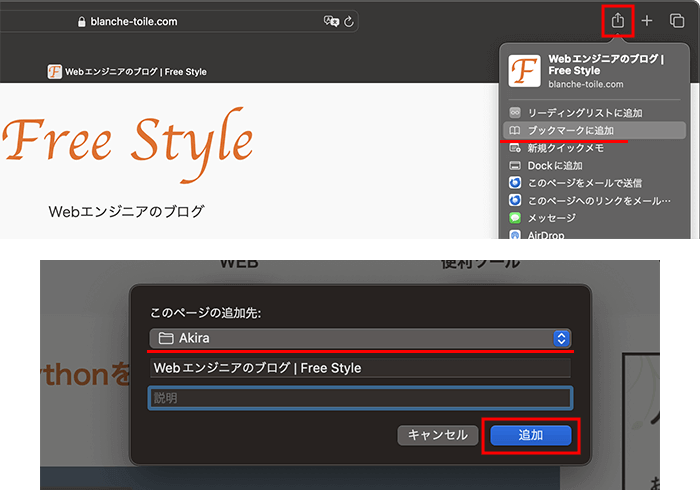
ブラウザのサイドバーを表示してブックマークを見てみると、プロファイル名のフォルダで管理できているのが確認できます。
サイドバーのブックマーク機能では、デフォルトの個人用のお気に入りも含め、他のプロファイルのブックマークも利用できます。
画面上部のブックマークバーでは、プロファイルごとで独立しております。
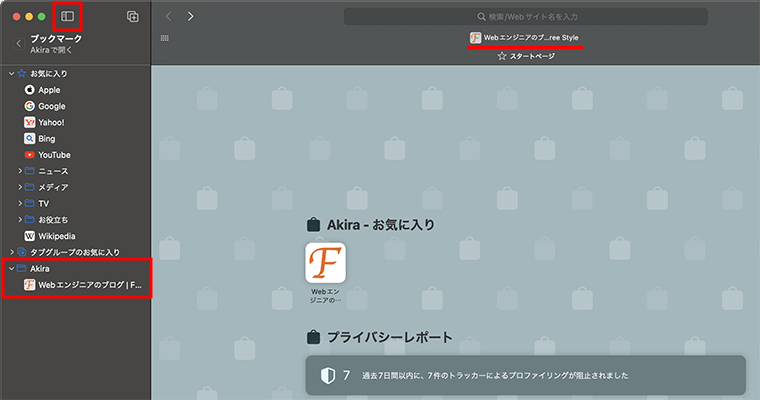
ブックマークのほか、ブラウザで利用していく様々なサービスのID/パスワードなどのアカウント情報も使い分けられます。
iPhoneやiPadのSafariのプロファイル機能
続いては、モバイル端末のプロファイル機能の使い方です。
ここではiPhoneを例に見ていきます。
iPadも同じ操作になります。
設定のから「Safari」を選択して進み、Safariの設定に「プロファイル」の項目があります。こちらでプロファイルの管理ができます。
「新規プロファイル」から新しいプロファイルを作成することができます。
わかりやすい名前を入力して、アイコンやカラーを選びます。
お気に入りの項目はプロファイル名になっているのを確認してください。
設定できましたら、「完了」ボタンを選択してプロファイルの作成完了です。
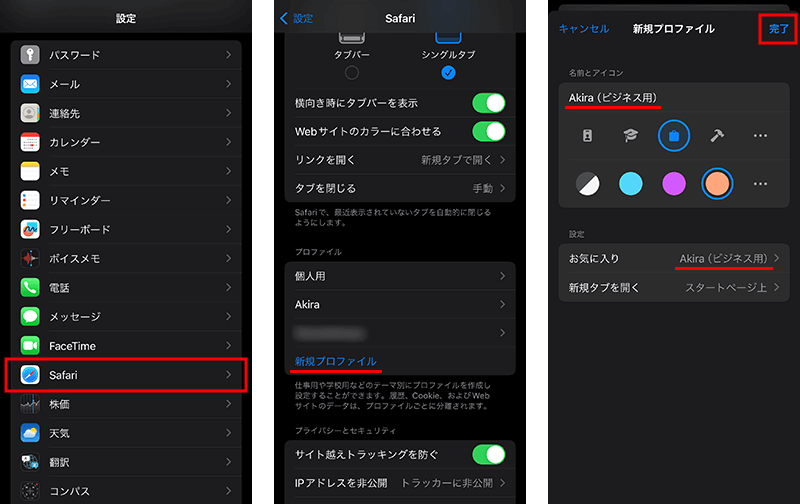
プロファイル機能の利用しますと、ブラウザ画面下にプロファイルのアイコンが表示され、こちらでプロファイルを切り替えることができます。
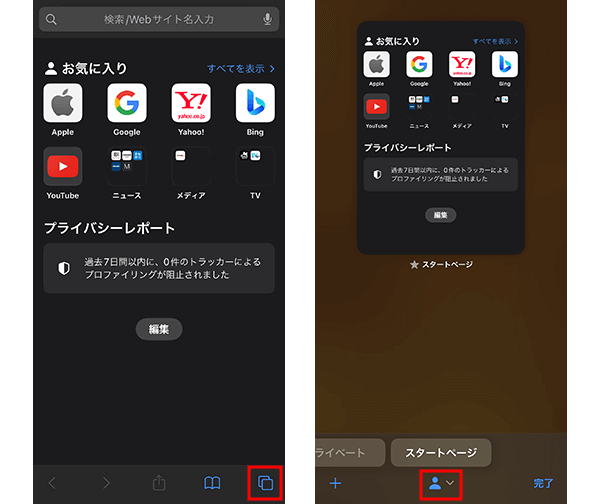
アイコンを選択して、一番下のプロファイルの項目からプロファイルを切り替えます。
個人用がデフォルトのプロファイルとなります。
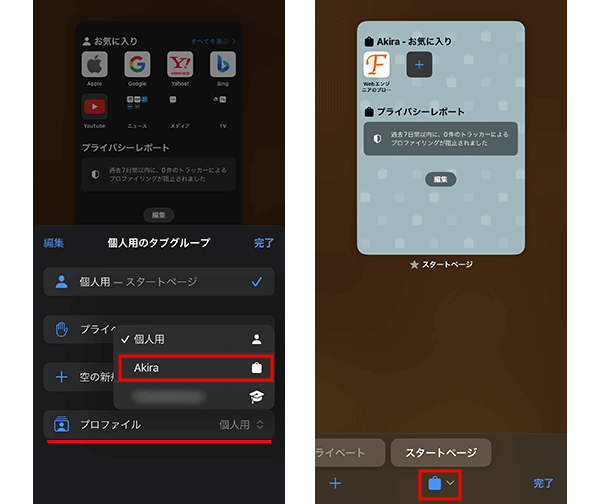
便利なブックマーク機能を見てみますと、PCのMacでの利用方法でもお話したとおり、プロファイルのフォルダにWebページをブックマークすることで、ブックマーク機能から各プロファイルで独立して管理することができます。
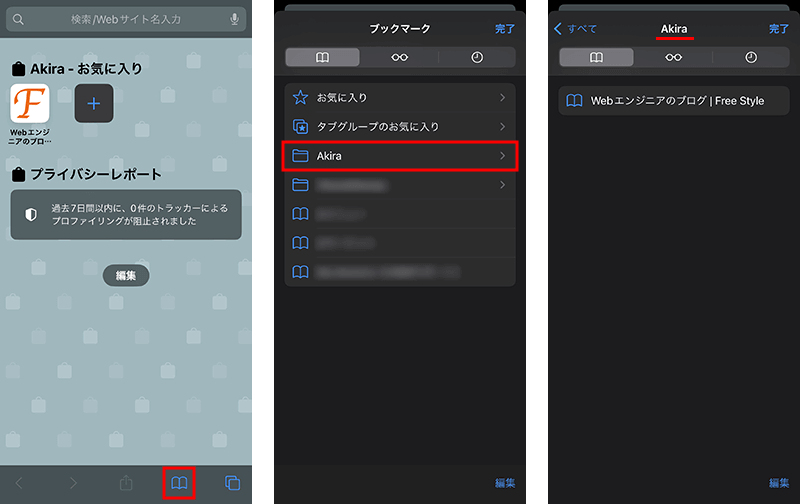
プロファイルの設定変更は、Safariの設定のプロファイルの項目から、対象のプロファイルを選択して設定が変更できます。
必要がなくなり削除する場合は、対象のプロファイルの詳細から「プロファイルを削除」を選択することで削除ができます。
(デフォルトのプロファイルの個人用は削除することはできません)

ブックマークのほか、ブラウザで利用していく様々なサービスのID/パスワードなどのアカウント情報も使い分けられます。
まとめ
Webブラウザの設定や情報は利用する人によって変わってきます。プライベートと仕事または学校などの情報が混在していると整理するのも大変でしょう。
プロファイル機能は、利用用途に合わせて使い分けることができる便利な機能です。
MacやiPhone、iPadなどApple製品をお使いの方、普段からSafariブラウザを使う方はぜひ活用してみてください。