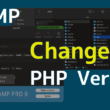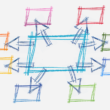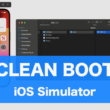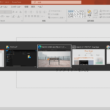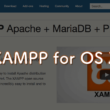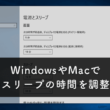MacでQuickTime Playerを使った画面録画とGIFアニメーションに変換する方法
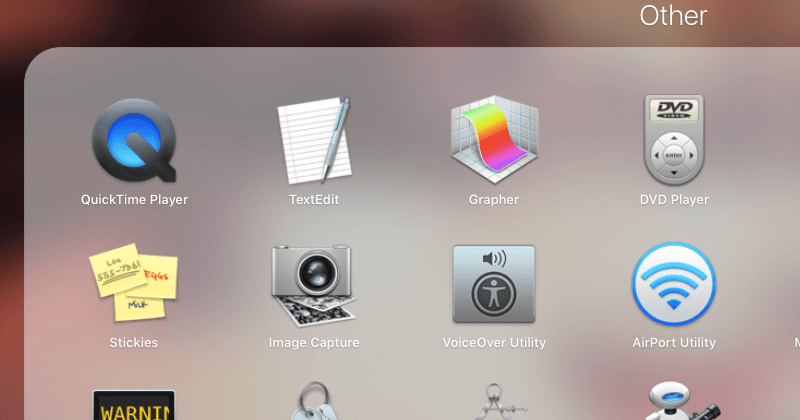
Macで画面操作などを動画として録画ができたら、、、
また、その動画をGIFアニメーションにできたら、、、
こんな機能あったらいいなと思うことがあったのでちょっとメモってみました。
Mac標準ソフトのQuickTime Playerを使って画面の録画の手順と動画をGIFアニメーションに変換する方法をご紹介します。
QuickTime Playerを使った画面録画
まずはQuickTime Playerを立ち上げます。
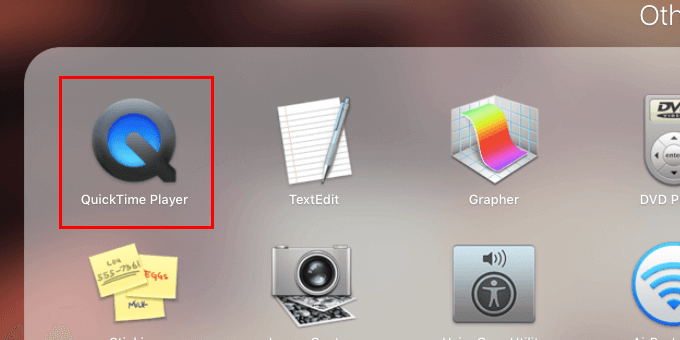
立ち上げたらツールバーの「ファイル(File)」から「新規画面収録(New Screen Recording)」を選択。
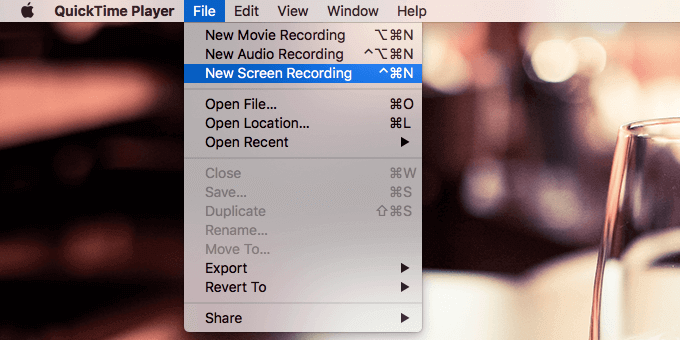
これで画面収録の準備が整いました。
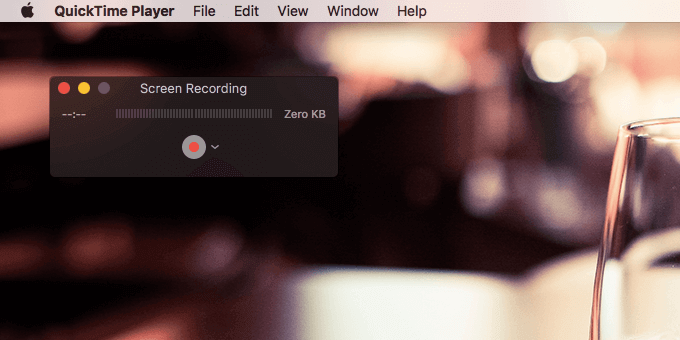
赤い丸の右側の矢印をクリックするとちょっとした設定ができます。
音声無しの収録か内蔵マイクで音声入での収録か選択できます。
また、オプションとして収録にマイクのクリックを表示させるかも選択できます。
設定がOKなら赤い丸をクリックします。
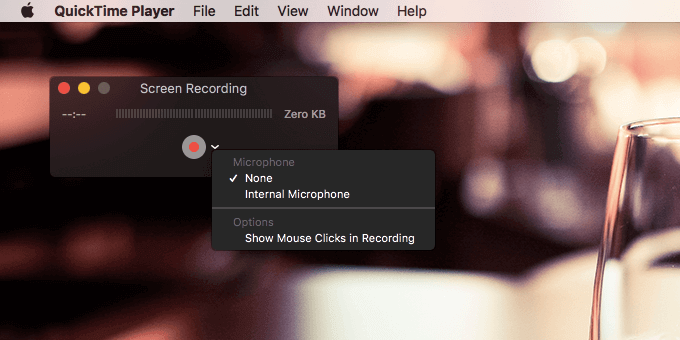
スクリーン全体の録画か部分録画するかのメッセージがでますので、
メッセージをクリックでスクリーン全体の録画。
画面の一部を録画する場合はドラッグで収録範囲を選択します。
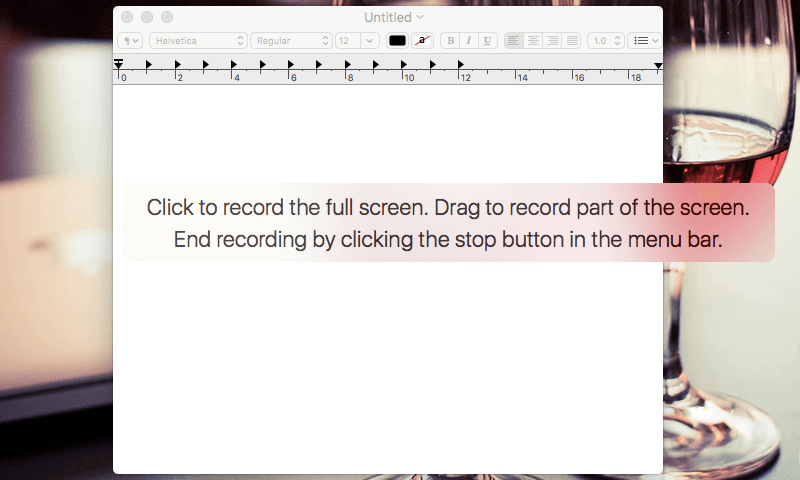
今回は部分録画をしてみます。
ドラッグで収録範囲を選択したら、中央の「Start Recording」をクリックして収録開始です。

メモに録画テストと書く動画を実際に収録してみます。
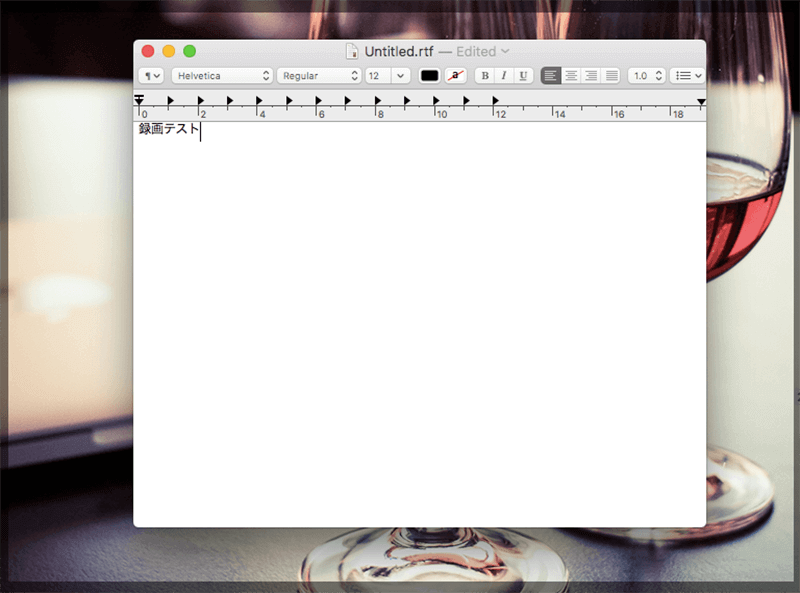
収録を終わる時は、ツールバーのストップボタンをクリックして終了となります。

あとは収録した動画を名前を付けて保存して完了です。
動画をGIFアニメーションに変換
EGGIF.COMというサイトで動画をGIFアニメーションに変換します。
EGGIF.COMは無料のWebサービスです。
サイトはこちら。
Animated GIF editor and GIF maker
https://ezgif.com/
トップページから「Video to GIF」を選択します。
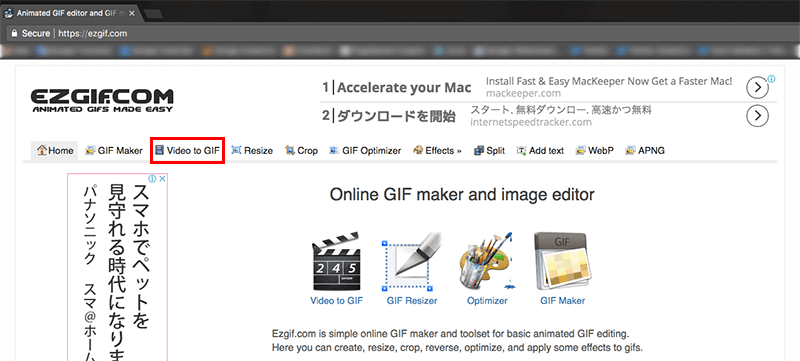
「Choose File」をクリックして、変換する動画を選択します。
選択したら、「Upload Video!」をクリック。

設定がいろいろできますが、特にいじらないと思うのでそのままで大丈夫です。
「Convert to GIF」をクリック。
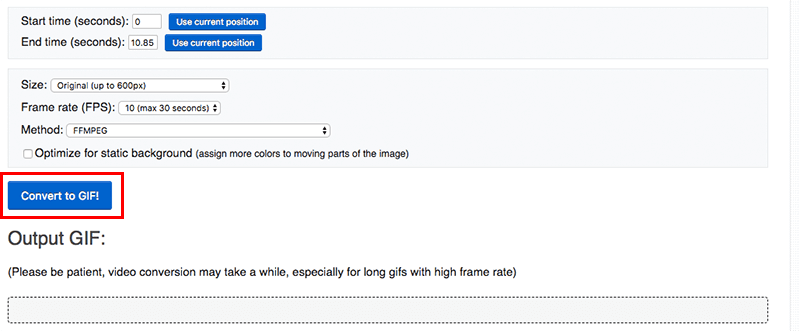
「Output GIF:」の部分でGIFアニメーションを確認できます。
下のツールで編集することもできます。
問題なければ「save」をクリックして保存して完了です。
ダウンロードフォルダに保存されます。
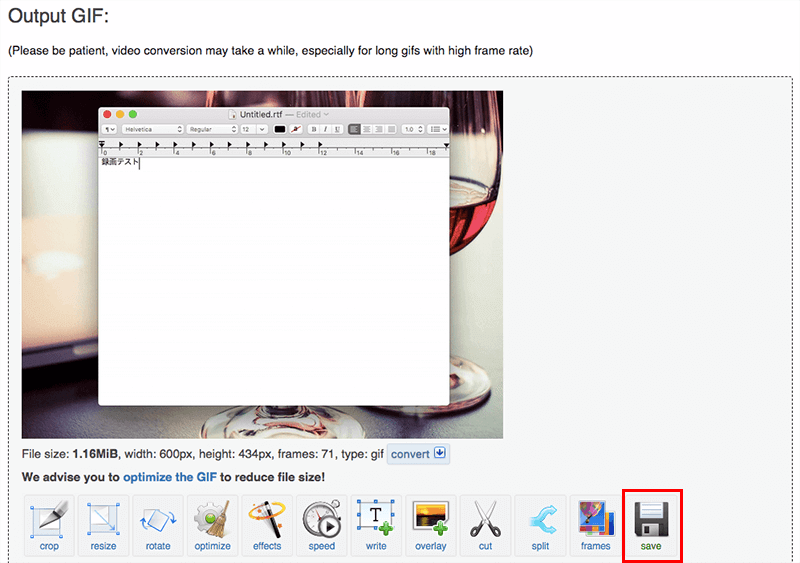
以上、QuickTime Playerを使って画面の録画の手順と動画をGIFアニメーションに変換する方法でした。
実際に完成したGIFアニメーションがこちら。
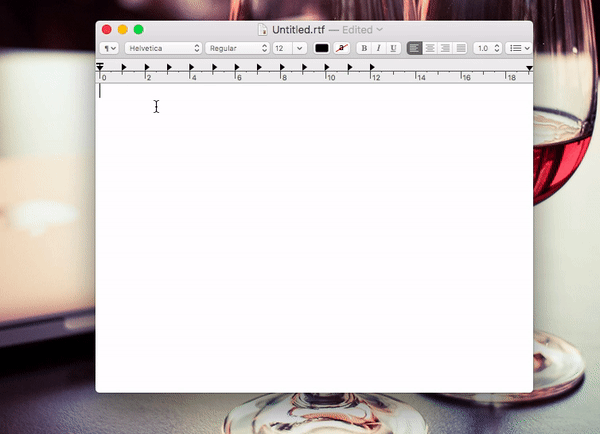
Macはいろいろと便利ですね。
また、動画をGIFアニメーションに変換できる無料のWebサービス、最高です!