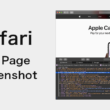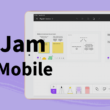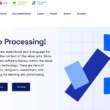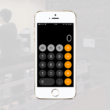Apple純正メモアプリの便利な使い方。iPhoneやiPad、Macユーザーは使いこなそう
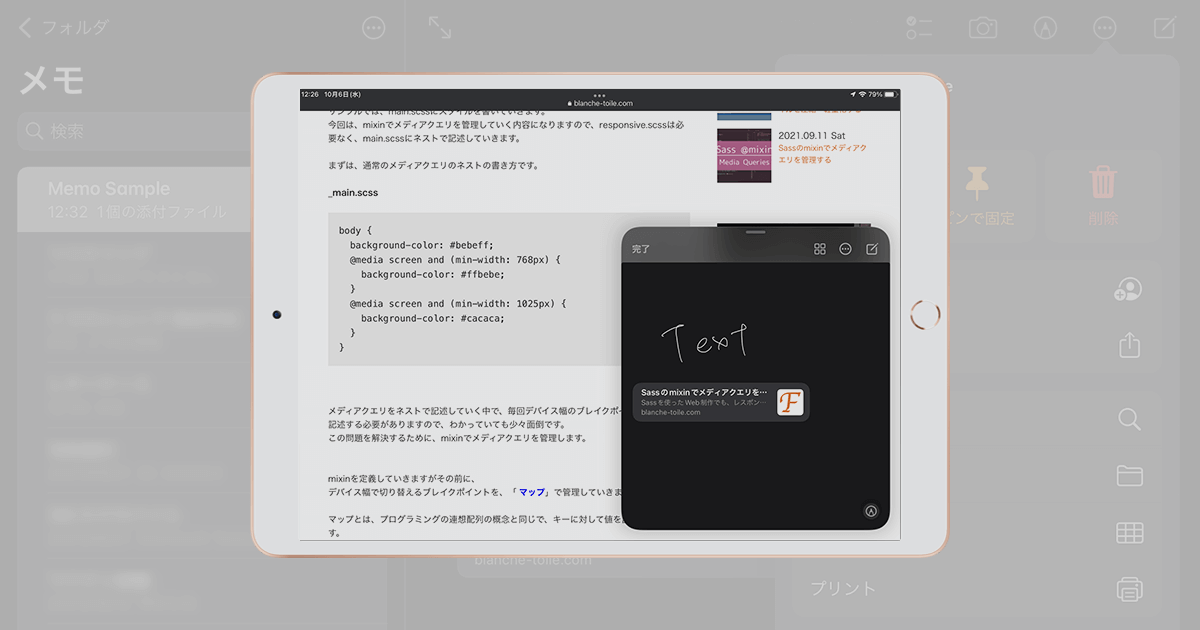
iPhoneやiPadのスマートフォン・タブレット端末をお持ちの方は、一度は標準搭載されているメモアプリを使ったことがあるでしょう。
普段の生活ではメモを取ることはよくあり、お高いスマートフォンやタブレット端末でありますから、端末のいろんな機能はもちろん、メモアプリも使いこなしたいところです。
純正メモアプリということで、どのような機能があり、どのようなことができるのかは気になります。
高機能で便利で無料のメモアプリは世の中にたくさんありますが、iPhoneやiPadのApple純正のメモアプリで十分です。
できることを知って使いこなすことができれば、きっと普段の生活が快適になることでしょう。
ここでは、Apple純正のメモアプリの便利な使い方をいくつかご紹介します。
iPadをベースに説明していきます。
iPhoneでも画面が小さいだけで、できることは同じです。
クイックメモ
クイックメモ機能は、別のアプリケーション、例えばWebブラウザでサイトを閲覧していて、少しメモを取りたいと思った時に、素早くメモを起動して利用できる機能です。
こちらは、iPad専用の機能になります。
macOSは「macOS Monterey 12.0」から、クイックメモ機能が利用できます。
画面右下から画面中央に向かってスワイプすると、クイックメモが立ち上がります。
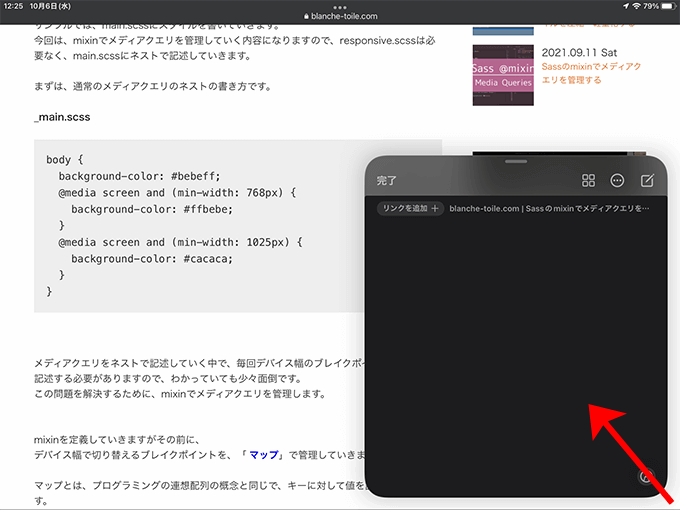
メモをタップして、通常どおりキーボードで文字を打ったり、Apple Pencilなどのタッチペン(スタイラスペン)をお持ちであれば、手書きでメモを取ることができます。
メモ画面右下のペンツールからは、ペンの書式の設定ができます。
また、メモの画面上部からは、リンクを追加することができます。
こちらは、Webブラウザでのサイトの閲覧やGoogleマップ、その他リンクが取得できるアプリケーションであれば、メモにリンクを追加することが可能です。
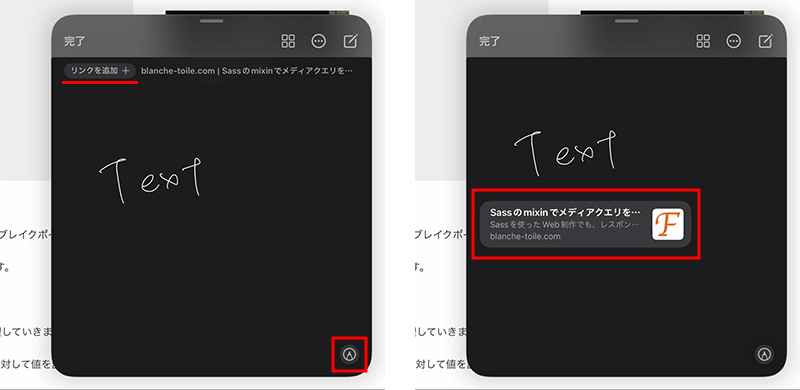
キーボード入力でのメモだと、最初の行がメモのタイトルとなりますが、タッチペン等での手書きのメモだと、書いたメモを序盤の文字を自動で読み取ったものがタイトルとなります。(わかりにくいタイトルになることも)
メモ画面上部から下部にスワイプで更新すると、自分でタイトルを編集することができます。
タイトルの候補の右の「編集」をタップし、メモのタイトルを決めて「完了」を選択して編集完了です。
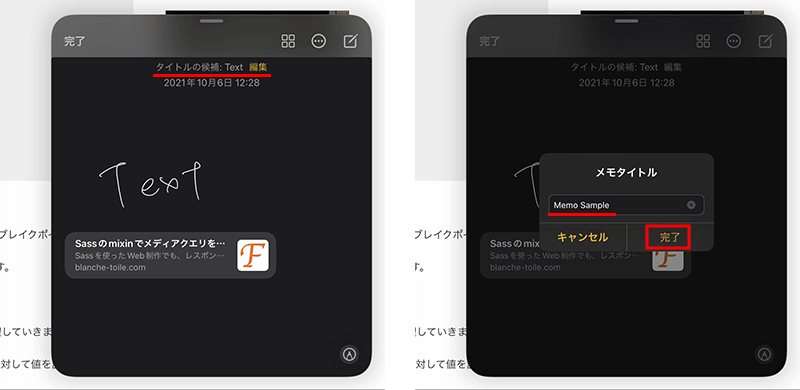
クイックメモは画面右下からしか起動できませんが、配置が右下だと邪魔であれば、メモの上部バーをドラッグして、各コーナーに配置を移動できます。
その他、少し表示をたたみたい時は、画面端まで移動して一時的にしまうことができます。
また表示する際は、矢印アイコンから画面中央に向かってスワイプさせます。
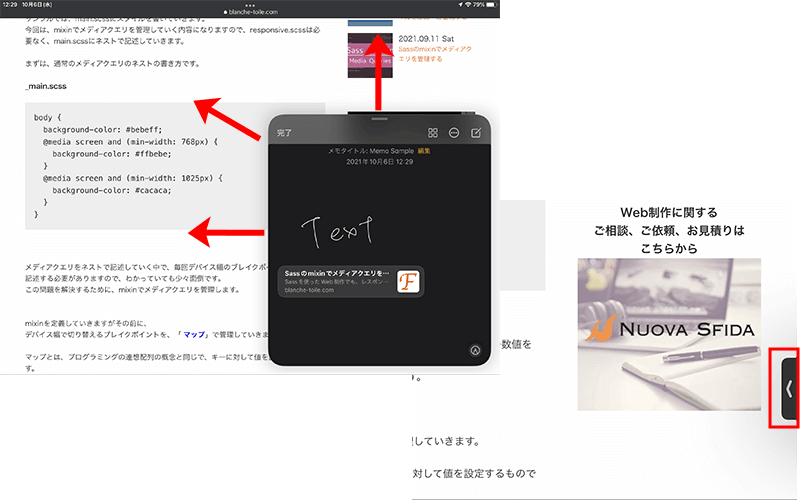
最後に、クイックメモを保存する時は、メモの上部バーの「完了」を選択して保存となります。
保存されたメモは、メモアプリのクイックメモの項目にまとめられたり、メモフォルダやすべてのiCloud(同期している場合)に保存されます。
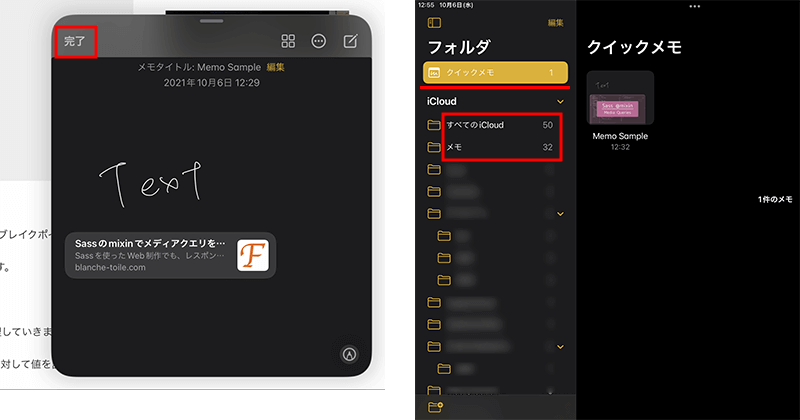
クイックメモは2回目以降に立ち上げると、前回のクイックメモが表示されます。
新規でメモを取っていくと思いますので、クイックメモの上部バーの1番右のアイコンから、新規のクイックメモを開いてメモを取っていってください。
macOSの「macOS Monterey 12.0」以降からは、「 fn + Q 」のショートカットキーでクイックメモを立ち上げます。
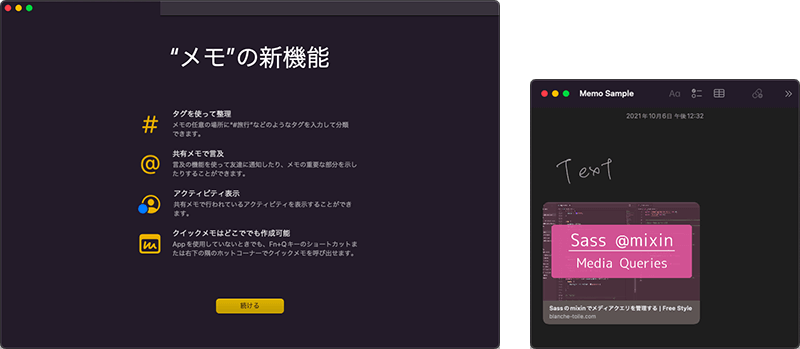
クイックメモを初めて立ち上げると、メモの新機能についての説明が表示されます。
以降、そのままクイックメモが立ち上がります。
フォルダ管理
メモが増えてくると、目的のメモや古いメモを探すのが大変になることもあります。
仕切りがないおもちゃ箱にポイポイ入れるように管理するのではなく、わかりやすく仕分けてメモを管理していく必要が出てきます。
メモアプリではパソコンと同じように、フォルダで管理していくことができます。
画面左下のフォルダを追加するアイコンをタップして、「新規フォルダ」を選択します。
わかりやすい名前で新規フォルダを作成していきます。
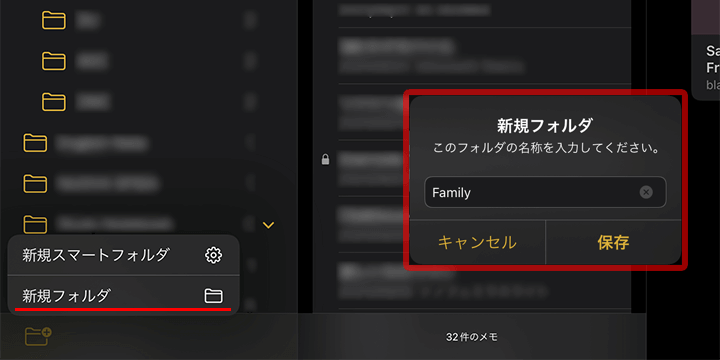
さらに、こちらもパソコンのように、フォルダ階層を作って管理することもできます。
対象のフォルダを選択して、フォルダの詳細の上部にオプションアイコンがあります。
オプションから「フォルダを追加」を選択すると、対象のフォルダの中にフォルダを作成でき、細かくカテゴリ分けしてメモを管理することができます。
こちらもわかりやすい名前でフォルダを作成しましょう。
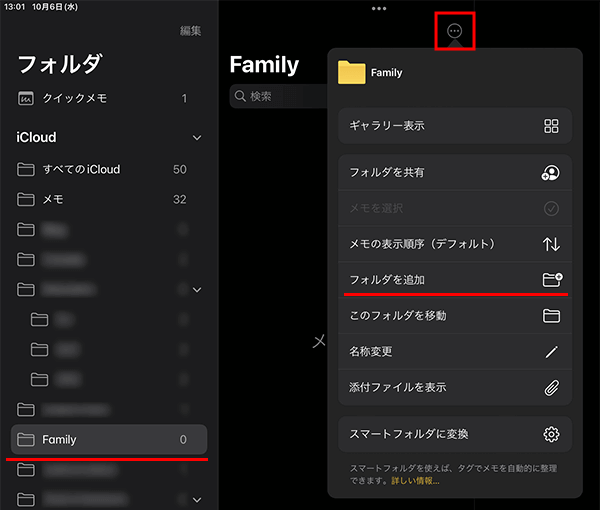
作成した下の階層のフォルダは、開閉式で表示され確認することができます。
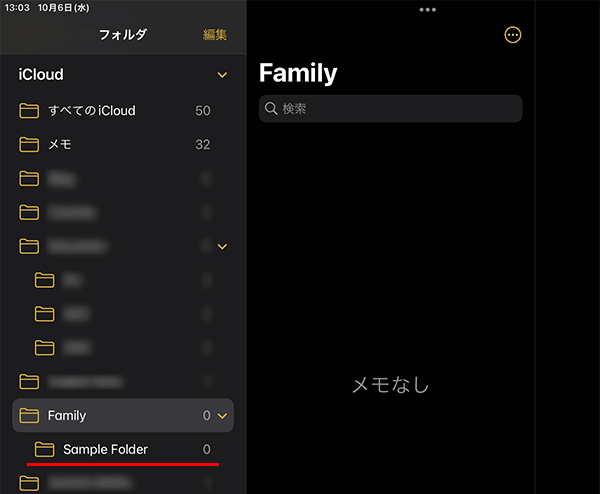
フォルダ管理をしていく中、既存のメモは後から移動させることができます。
メモの詳細画面にて、画面右上のオプションから「メモを移動」を選択して、移動先のフォルダを選択します。
メモの移動では既存のフォルダだけでなく、「新規フォルダ」から新たにフォルダを作成して移動することもできます。

わかりやすい名前のフォルダで管理しておけば、目的のメモを探しやすくなるでしょう。
ハッシュタグ機能
SNS等ではよく聞くハッシュタグ機能ですが、メモアプリでもメモを探す際に、ハッシュタグ機能を活用することができます。
サンプルとして、調べごとをして買い物に必要なメモを取るとしましょう。
今までどおりメモを取っていく中で、メモの中に半角の「#(ハッシュ)」記号を入れ、その後にワードを記述します。
ハッシュタグの設定はこれだけです。
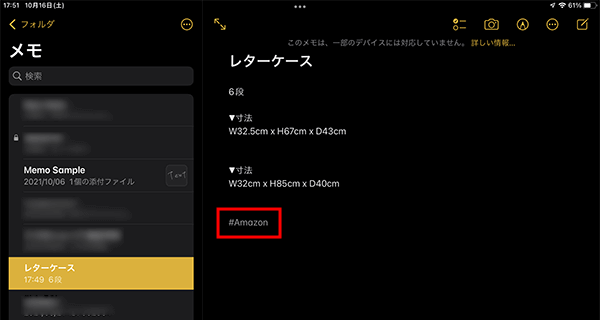
どのようにメモを探せるのが見てみましょう。
メモの上部の検索窓でハッシュ記号付きで検索をかけてみますと、対象のハッシュタグが設定されているメモを検索することができました。
ちなみに、大文字と小文字は区別をせず、ハッシュ記号がなくても検索することもできます。
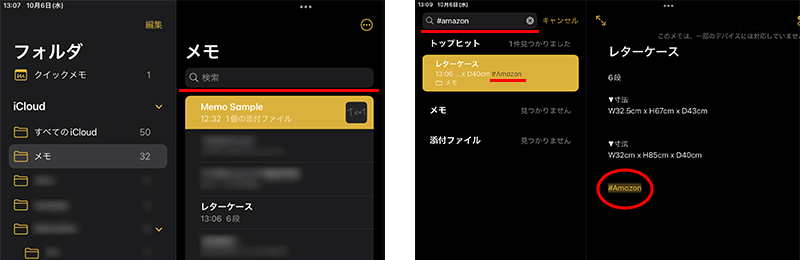
ここまでは普通の検索と同じですので、別にハッシュタグを使わなくてもいいように感じますが、便利なのはここからです。
続いては、ハッシュタグを生かした検索・メモ管理をご紹介します。
ハッシュタグを設定したメモは、フォルダ管理ができます。
画面左下のフォルダを追加するアイコンをタップして、「新規スマートフォルダ」を選択します。
新規スマートフォルダの名前を決めましたら、ハッシュタグを設定します。(ハッシュタグは複数設定可能)
設定できましたら、「完了」を選択してスマートフォルダの作成完了です。

メモアプリの左メニューのフォルダ一覧に、先ほど作成したスマートフォルダが表示されているのが確認できます。
設定した対象のハッシュタグがあるメモを、フォルダで管理していくことができます。
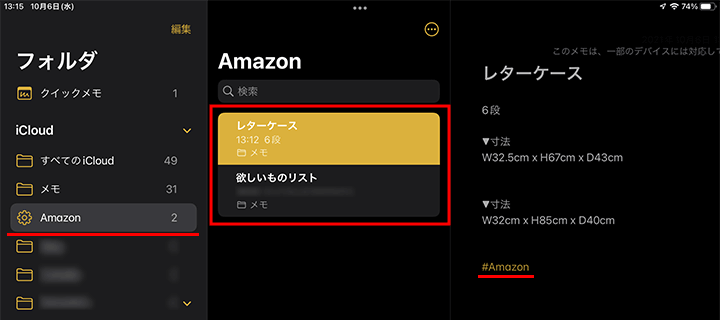
スマートフォルダのハッシュタグの設定を、後で変更したい場合は、左メニューのフォルダ一覧の上部の「編集」から、対象のスマートフォルダを選択して、「スマートフォルダを編集」から編集を行います。
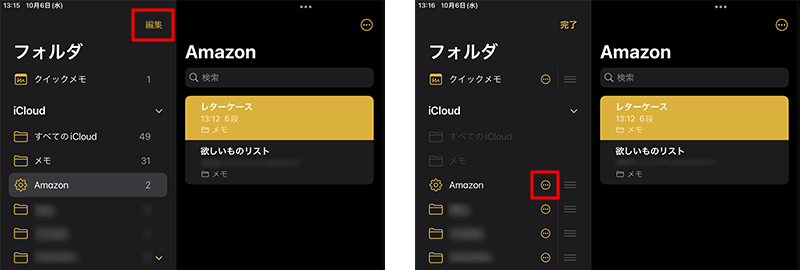
ちなみに、複数のハッシュタグを設定した時のメモの抽出結果は、どちらも含むAND条件となります。
どれか1つのハッシュタグだけでは、抽出結果として表示されませんので、複数設定しすぎると逆にメモを探しにくくなるかもしれません。
一度設定したハッシュタグは、記録として残りますので、必要なければ再度タップして無効にしましょう。
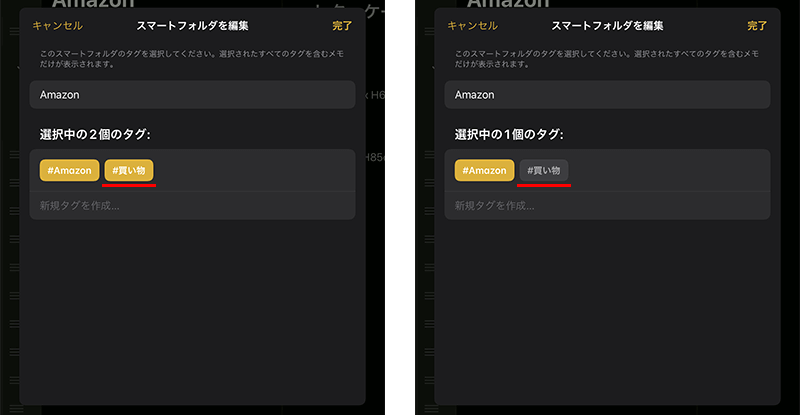
スマートフォルダを作成しておけば、検索窓で検索する必要もなくなりますね。
その他の活用方法
メモアプリを活用するシーンはさまざまで、その他のApple純正メモアプリの活用方法については、別の記事でご紹介しています。
iPhoneだけでも普段の生活で便利に活用できますが、iPadやApple Pencilをお持ちであれば、さらに便利に活用することができます。
書類や紙のメモなどの紙データやホワイトボードの情報などを、メモアプリのカメラ機能で、デジタルデータにして管理していくこともできます。
スマートフォンやタブレット端末はAppleですが、プライベートや仕事でお持ちのパソコンはWindows PCという方でも、Windowsと共有して利用していくことも可能です。
もし興味がありましたら、上記の記事も見ていってください。