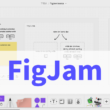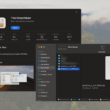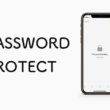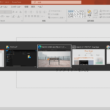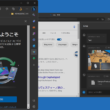パソコンでのiPhoneのバックアップ方法(Mac Finder編)
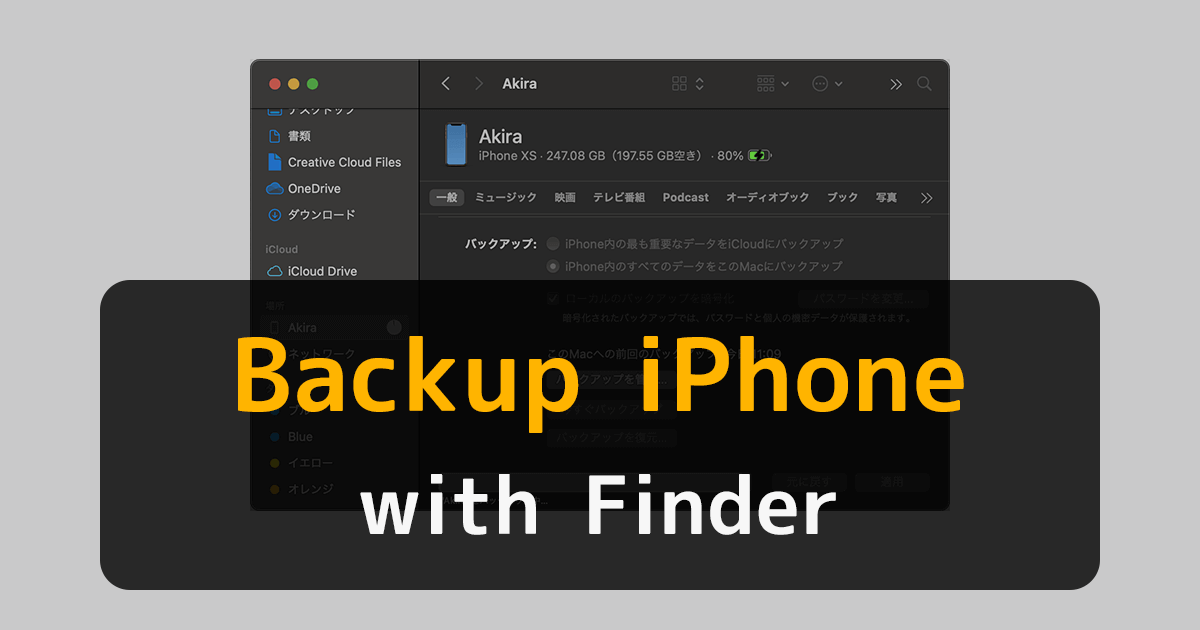
iOSのアップグレード前や、最新のiPhoneへの機種変更前にやっておきたいのが、iPhoneのバックアップです。
アップグレードが失敗した場合でのバックアップの復元や、古い機種から新機種へのデータの移行には必要な作業です。
iPhoneのバックアップというと、iTunesやiCloudなどを利用する方法があり、iCloudの5GBの無料ストレージでは、iPhoneをバックアップするのに容量が足りないことが多く、有料でストレージ容量を増やす必要も出てきます。
そうなると、iTunesを利用する選択になるかと思いますが、実はもっと手軽に、Finder(ファインダー)でiPhoneをバックアップすることができます。
Macであれば、256GBや512GB、1TBと多くの容量があるため、iPhoneのバックアップには十分。
容量を気にする必要もありません。
ここでは、MacのFinderでのiPhoneのバックアップ方法をご紹介します。
Finderでのバックアップ方法
バックアップ作業前の準備として、iPhoneとMacを接続するために、双方のデバイスに合うUSBケーブル、またはUSB-Cケーブルが必要となります。
いつも充電で利用しているケーブルでOKです。
iPhoneをMacとケーブルで接続しますと、Finderのサイドバーの項目に、接続したiPhoneが表示されます。
iPhoneを選択すると、詳細が表示されます。
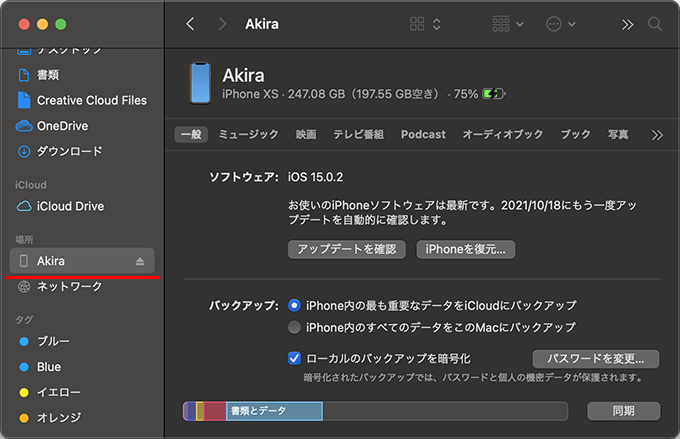
一般タブになっているのを確認してください。
詳細の「バックアップ」の項目で、「iPhone内のすべてのデータをこのMacにバックアップ」を選択します。
ローカルのバックアップを暗号化は、デフォルトで選択されていますが、そのままでOKです。
準備ができましたら、「今すぐバックアップ」を選択します。
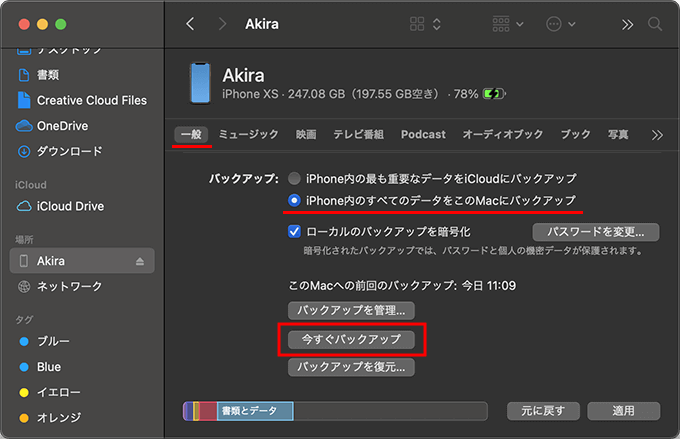
バックアップが始まります。
データ量にもよりますが、早くて5分ほどで終わると思います。
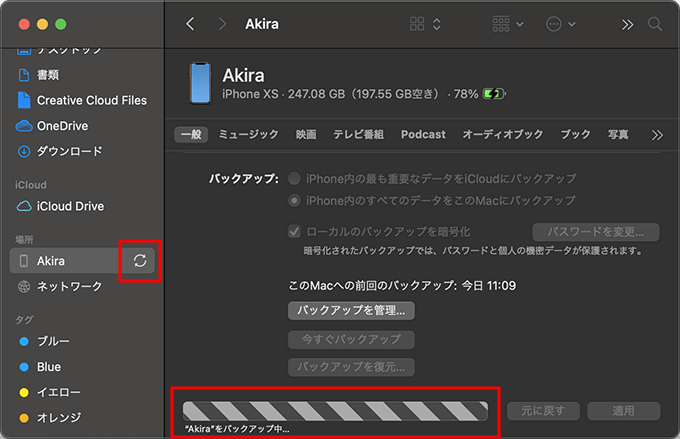
「このMacへの前回のバックアップ」の項目に、今現在(今日)の時刻が表示され、その他のバックアップ中の表示が元に戻れば、バックアップの完了となります。
復元する際は、「バックアップを復元」から作業を行います。
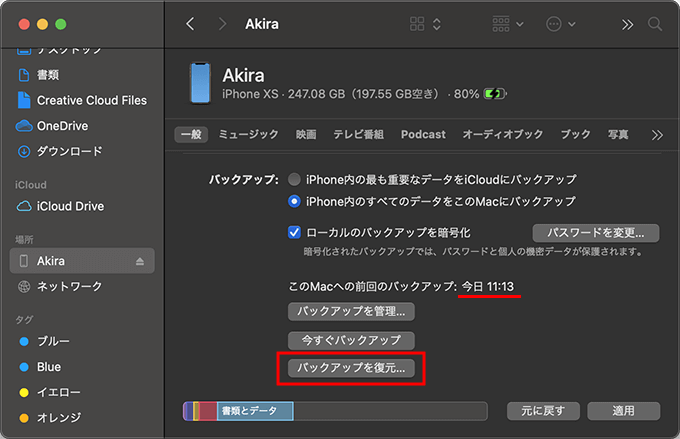
バックアップの復元は、
同じようにiPhoneとMacをケーブルで接続して、詳細から「バックアップを復元」を選択します。
その後、復元したいバックアップを選択し、暗号化したバックアップのパスワードを入力して「復元」ボタンをクリックします。
デバイスが再起動され、コンピュータとの同期が終われば完了となります。
以下、バックアップ作業の簡単な流れです。
動画(1分半ほど)
MacユーザーはFinderで手軽にバックアップが行えます。
もしもの時のために、アップグレードなどの作業を行う前は、忘れずにバックアップするようにしましょう。