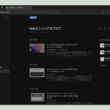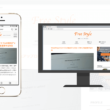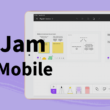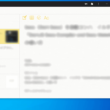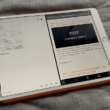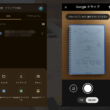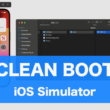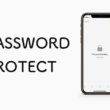【iOS 13/iPadOS】iPhoneやiPadのSafariでwebページ全体のスクリーンショットを撮る方法
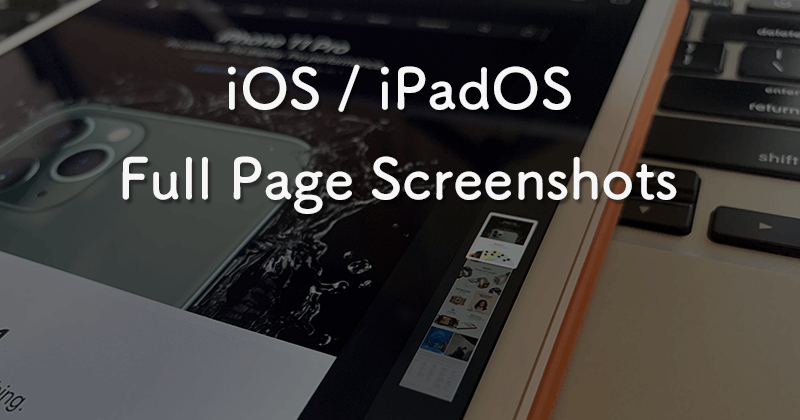
iPhoneはiOS 13以降、またiPadのiPadOSでは標準のwebブラウザのSafariで、webページ全体のスクリーンショットを撮ることができるようになりました。
一般的にはそんなに利用することはないと思いますが、仕事などビジネスシーンでは共有や資料作成等で利用することがあります。
特にweb関連の業界ではwebページ全体のスクリーンショットが、場合によってはPC、タブレット端末、スマートフォンと複数必要な時もあるでしょう。
iPhoneやiPadのOSとSafariの機能の充実で、今回の機能を必要としていた人にとってはとても嬉しいアップデートですね。
それでは、操作方法を見てみましょう。
iPhoneでのスクリーンショット
まずは、ページ全体のスクリーンショットを撮りたいページをSafariで表示させます。
次に、通常のスクリーンショットを撮ります。
ホームボタンのあるiPhoneの場合は、「スリープ/スリープ解除ボタン」と「ホームボタン」を同時に押します。
ホームボタンのないiPhoneの場合は、本体のサイドにある「スリープ/スリープ解除ボタン」と「ボリューム(アップ)ボタン」を同時に押します。
スクリーンショットを撮ると、画面左下に少しの時間だけ配置されますので、撮ったスクリーンショットを選択します。
編集等ができる詳細ベージへ進みます。
ここでスクリーンショットの上にあるタブを、「スクリーン」から「フルスクリーン」をタップして切り替えます。
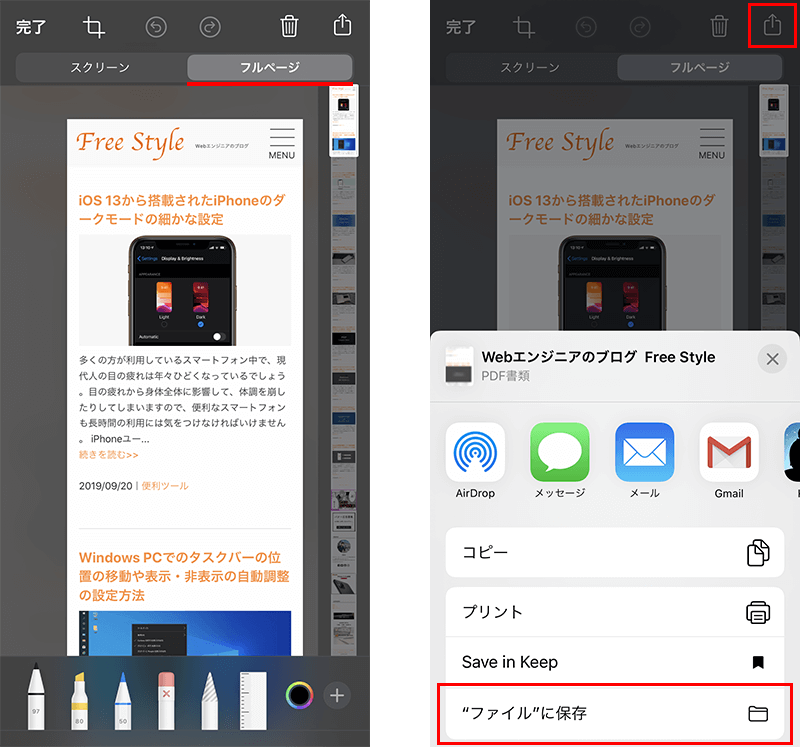
画面右上のシェアアイコンを選択しますと、シェアオプションが表示されます。メッセージからメールなどいろんな方法でシェアできます。
ファイルの形式は、画像ではなくPDFファイルとなります。
コピーでクリップボードにコピーして、メモなどに貼り付けができたり、プリントではそのまま印刷できたりと。
Save in Keepは、LINEアプリのストレージのLINE Keepに保存されます。
ここでは、保存先をいろいろ選択する方法をとります。
「ファイルに保存」を選択します。
保存先はデバイスが連携しているストレージが選択できます。
この時、ファイル名は自動的に「PDF書式」となりますが、ファイル名をタップして編集することもできます。
最後に「保存」を選択して、ページ全体のスクリーンショットの保存の完了です。
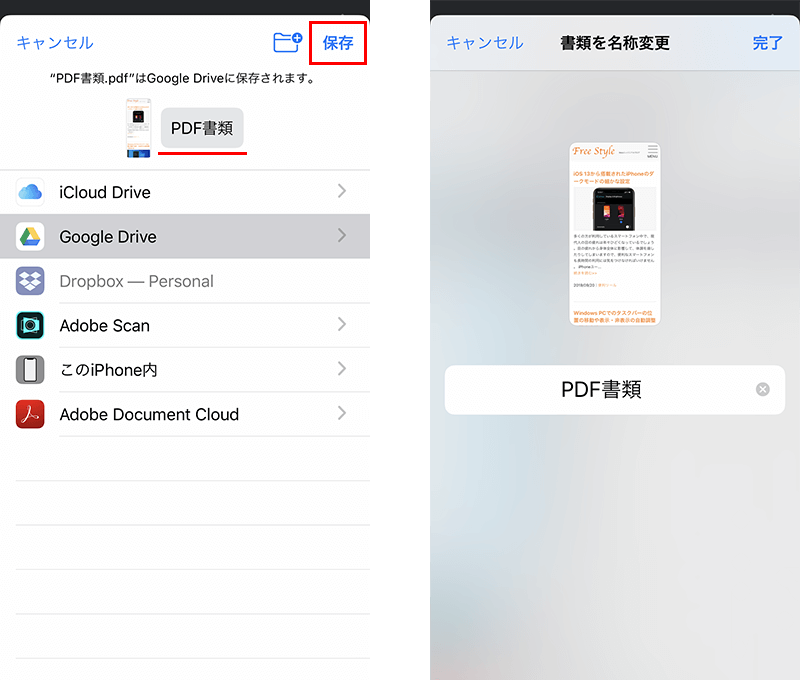
保存方法はもう一つあります。
フルスクリーンの画面で、画面左上の「完了」ボタンを選択して、「PDFをファイルに保存」を選択します。
何も編集することがなければこちらのほうが早いかも。
こちらの方法では、ファイル名が自動的にページタイトル等になりますので、変更が必要な場合はファイル名を選択することで変更することができます。
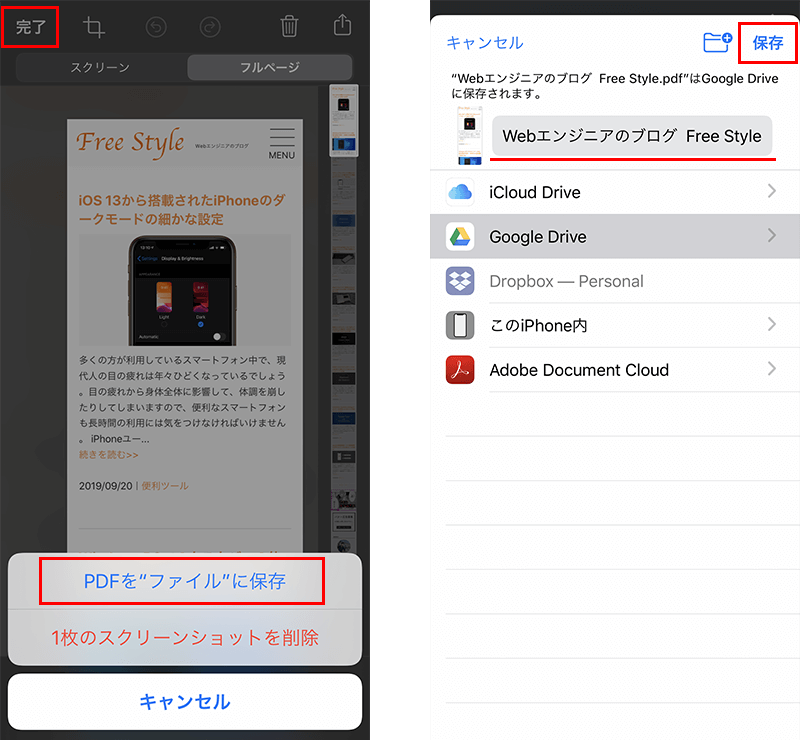
あとは保存先を選択して「保存」ボタンでタップして、PDF形式で保存となります。
iPadでのスクリーンショット
iPadもiPhoneと同様に、まずは普通にスクリーンショットを撮ります。
「スリープ/スリープ解除ボタン」と「ホームボタン」を同時に押します。
画面左上に撮ったスクリーンショットが配置されますので、タップして編集画面に進みます。
編集画面の上部のタブを「フルスクリーン」に切り替えます。
ほとんどiPhoneと同じですね。
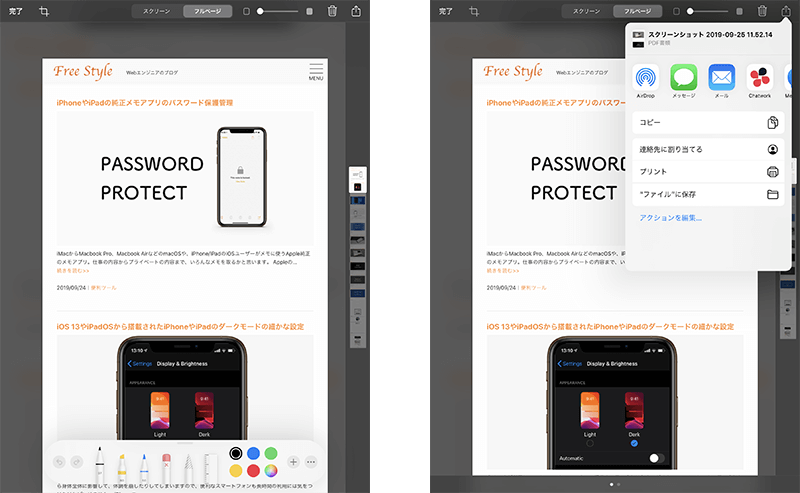
保存方法も画面右上のシェアアイコン、もしくは画面左上の「完了」ボタンを選択して保存する流れです。
こちらもPDF形式での保存となります。
もしPDFではなく画像として取り扱っていきたい場合は、PDFを画像に変換する必要があります。
PDFを画像に変換する方法は以下の記事でご紹介しています。
↓ ↓ ↓
Adobe Acrobat DCやオンラインWebサービスでPDFをJPEGやPNG画像に変換
AdobeユーザーはAcrobat DCで、一般ユーザーはオンラインサービスを利用すると良いでしょう。
ひと手間かかりますが、どうしてもという方はお試しください。