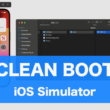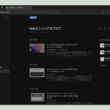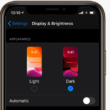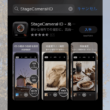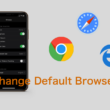iPadでマルチタスク機能のSlide OverとSplit Viewを使って作業を効率化する
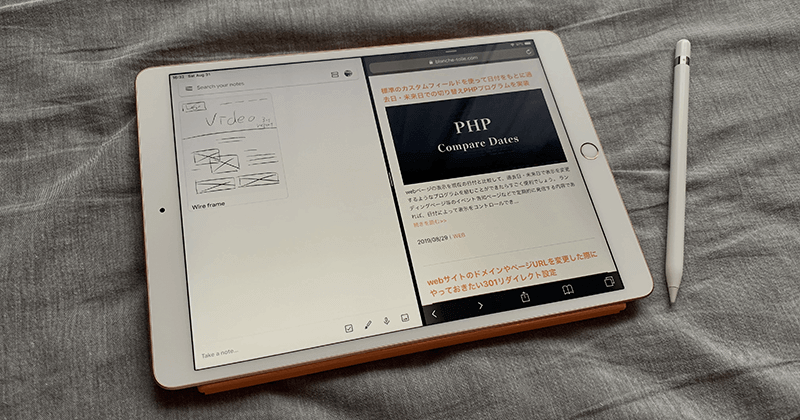
iPadの機能を使いこなせば仕事での作業も、プライベートでも学生の学習でも、いろんな作業の効率化を図ることができます。
利用方法は人それぞれですがパソコンよりコンパクトでスマートフォンより大きく、持ち運び安いですしなにかの作業をするにはちょうど良いサイズなのがiPadです。
ここでは作業を効率化することができる、iPadのマルチタスク機能「Slide Over」と「Split View」という2つの機能をご紹介します。
追加
2025年秋に登場した「iPadOS 26」からは、Split View(スプリットビュー)が廃止され、アプリをそれぞれ独立したウィンドウとして表示できる新しいマルチタスク機能が導入されました。
iPadOSをアップグレードされた方は、以下の記事を参考にマルチタスクを効率化してみてください。
まずはじめに、少しでもiPadを使いこなすための準備をしておきましょう。
社会人が仕事でよく使うアプリケーション、また学生が学習のためによく使うアプリケーションは、手軽に立ち上げれるようにアイコンを長押ししてからドラッグして、画面下のドック(Dock)に置いて置くと良いでしょう。
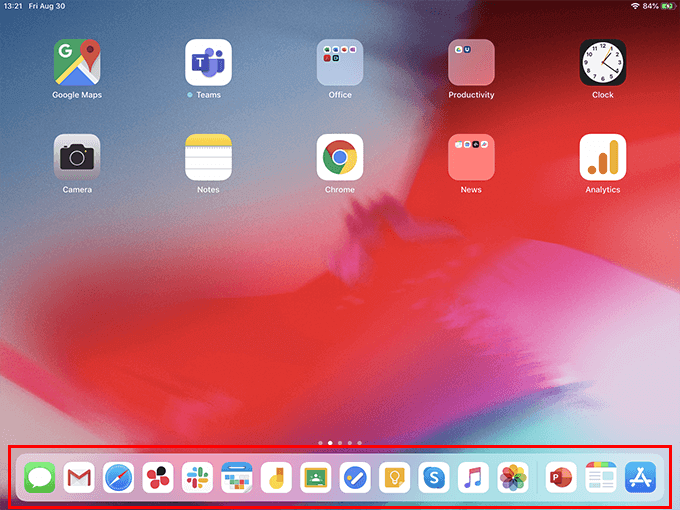
デフォルトで置いてあるもので逆に必要のないアプリケーションは、ドラッグして画面に戻しておきましょう。
バツボタンで削除すると消えてしまって、またApp Storeからダウンロードしないといけなくなるので気をつけてください。
Slide OverとSplit Viewという機能は、複数のアプリケーションを同時に立ち上げる機能になります。
利用するための設定がありますが、おそらくデフォルトで利用できる設定になっています。
一応確認しておくと良いでしょう。
設定の一般から「マルチタスクとDock」を選択して、「複数のAppを許可」がオンになっているのを確認してください。

準備ができたところで、さっそく使い方を見ていきましょう。
Slide Overの使い方
Slide Overは、画面に2つ目のアプリケーションを重ねるように利用する機能です。
1つのアプリケーションを利用中に画面下からDockを表示させて、2つ目の利用したいアプリケーションをドラッグして上に移動させます。

重ねたアプリケーションは、アプリ画面上のアイコンを押した状態で左右に移動させることもできます。
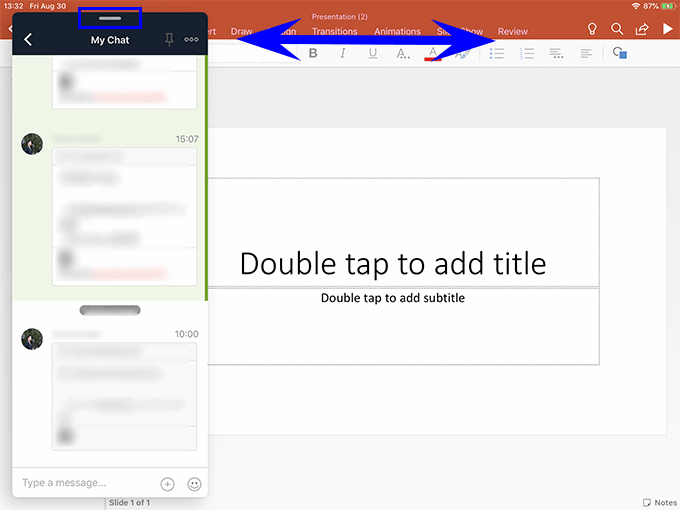
メインのアプリの作業の邪魔にならない場所に移動させながら利用すると良いでしょう。
Split Viewの使い方
Split Viewは、画面に2つのアプリケーションを並べて利用する機能です。
使いやすい画面幅もありますので、横向きの時のみに利用が可能です。
他、アプリケーションの特徴で全画面を利用するアプリなどでは、Split Viewは利用できないこともあります。
Slide Overで2つ目のアプリケーションを画面に表示させた後に、アプリの画面上部のアイコンを押した状態で上に移動します。
するとSlide Overのアプリの重なりではなく横並びの表示となります。

また、2画面になったアプリの間のアイコンを押した状態で左右に移動すると、画面表示の割合を調整できます。
画面分割比は7:3、5:5と対応しています。
iPadOS 15からはさらに手軽に、Slide OverやSplit Viewが利用できるようになりました。
Slide OverやSplit Viewに対応しているアプリでは、アプリの画面上部にオプションアイコンが表示され、フルスクリーンか2画面分割、そしてSlide Overの選択ができます。
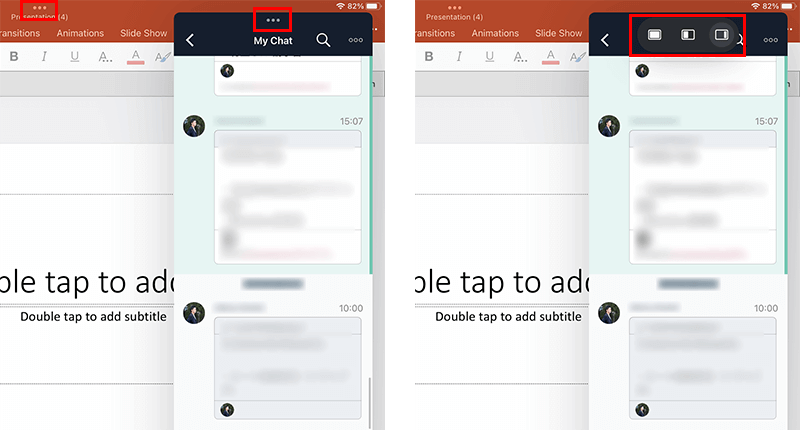
まとめ
2つのアプリケーションを同時に使える便利なマルチタスク機能。カレンダーのアプリでスケジュールを見ながらメールアプリでメールを作成するなど、使い方はたくさんあります。
写真アプリでは写真をドラッグしてファイルを利用できますので、資料作成アプリなどに手軽に貼り付けることもできます。
冒頭でもお話しましたが、画面下のDockに頻繁に利用するアプリケーションを置いておけば、今まで以上に作業が捗ることでしょう。
是非、iPadのマルチタスク機能を使いこなしてください。